참고: 사용자 언어로 가능한 한 빨리 가장 최신의 도움말 콘텐츠를 제공하고자 합니다. 이 페이지는 자동화를 통해 번역되었으며 문법 오류나 부정확한 설명을 포함할 수 있습니다. 이 목적은 콘텐츠가 사용자에게 유용하다는 것입니다. 이 페이지 하단의 정보가 도움이 되었다면 알려주세요. 쉽게 참조할 수 있는 영어 문서 가 여기 있습니다.
날짜를 사용 하는 워크시트 데이터로 차트 만들기 차트의 가로 (항목) 축에 날짜 각각 표시 하는 경우 Excel 항목 축 날짜 (시간 단위) 축에 자동으로 변경 합니다. 또한 수동으로 날짜 축 항목 축의 변경할 수 있습니다.
워크시트의 날짜가 순서대로 또는 동일한 기본 단위로 표시되어 있지 않은 경우에도 날짜 축에는 일수, 개월 수, 연수 등의 특정 간격 또는 기본 단위에 따라 날짜가 시간 순서대로 표시됩니다.
기본적으로 Excel 워크시트 데이터의 두 날짜 사이의 차이 가장 작은 값에 따라 날짜 축에 대 한 기본 단위를 결정 합니다. 예를 들어 날짜 사이의 차이 가장 작은 값은 7 일 주식 시세에 대 한 데이터 되어, 일, 기본 단위를 설정 하는 Excel 수 있지만 시간 장기간 주식 성능 보려는 경우 월 또는 년을 기본 단위를 변경할 수 있습니다.
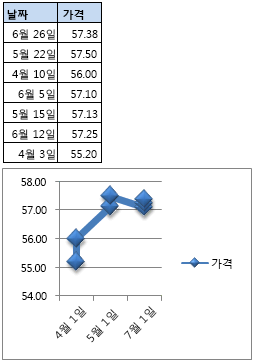
날짜 축을 사용하는 차트
-
차트에서 항목 축 마우스 오른쪽 단추로 클릭 한 다음 축 서식을 클릭 합니다.
-
축 서식 창에서 축 옵션 탭을 선택 합니다.
-
축 옵션 을 확장 한 다음 축 종류날짜 축 선택 되어 있는지를 확인 합니다.
-
단위, 자료 옆에서 일, 월 또는 연도 선택 합니다.
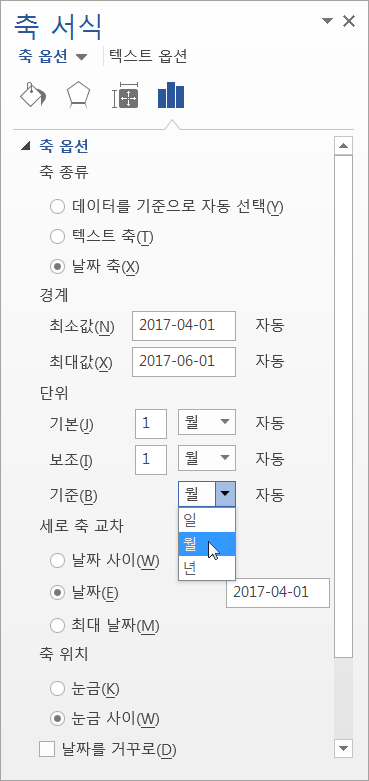
참고 사항:
-
날짜가 차트의 범례에 나타나는 경우에는 날짜 축을 사용할 수 없습니다. 대신 차트에 데이터가 표시되는 방식을 변경하여 항목 축에 날짜가 표시되도록 할 수 있습니다.
-
날짜 축 주식형 차트, 꺾은선형 차트, 세로 막대형 차트, 가로 막대형 차트 및 영역형 차트에 사용할 수 있습니다. 날짜 축은 피벗 차트 보고서에서 사용할 수 없습니다.
-
-
차트에서 항목 축 마우스 오른쪽 단추로 클릭 한 다음 축 서식을 클릭 합니다.
-
축 서식 대화 상자에서 왼쪽의 축 옵션 을 선택 합니다.
-
축 종류 날짜 축 이 선택 되어 있는지 확인 합니다.
-
기본 단위 옆에 있는 고정 을 선택한 다음 목록에서 일, 월 또는 연도 선택 합니다.
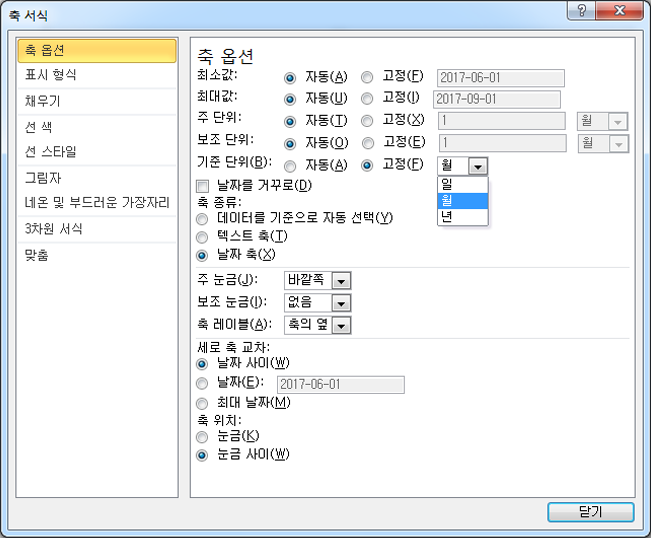
참고 사항:
-
날짜가 차트의 범례에 나타나는 경우에는 날짜 축을 사용할 수 없습니다. 대신 차트에 데이터가 표시되는 방식을 변경하여 항목 축에 날짜가 표시되도록 할 수 있습니다.
-
날짜 축 주식형 차트, 꺾은선형 차트, 세로 막대형 차트, 가로 막대형 차트 및 영역형 차트에 사용할 수 있습니다. 날짜 축은 피벗 차트 보고서에서 사용할 수 없습니다.
-
-
차트에서 항목 축 또는 차트 요소 목록에서 축을 선택 하려면 다음을 실행 합니다.
-
차트를 클릭합니다.
그러면 디자인, 레이아웃, 서식 탭이 있는 차트 도구가 표시됩니다. -
서식 탭의 현재 선택 영역 그룹에서 차트 요소 상자 옆의 화살표를 클릭하고 사용할 차트 요소를 클릭합니다.
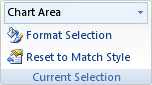
-
-
서식 탭의 현재 선택 영역 그룹에서 선택 영역 서식을 클릭합니다.
-
축 옵션 범주의 축 종류날짜 축 이 선택 되어 있는지 확인 합니다.
-
축 옵션 기본 단위 에 대 한 고정 을 클릭 한 다음 기본 단위 상자에서 일, 월 또는 연도 클릭 합니다.
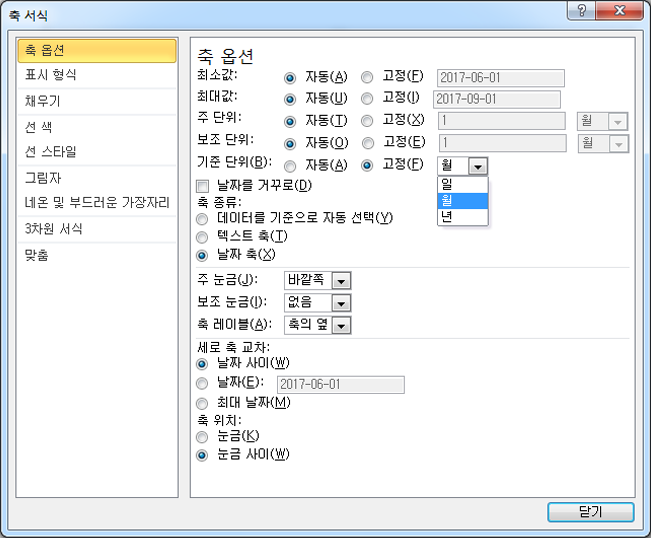
참고 사항:
-
날짜가 차트의 범례에 나타나는 경우에는 날짜 축을 사용할 수 없습니다. 대신 차트에 데이터가 표시되는 방식을 변경하여 항목 축에 날짜가 표시되도록 할 수 있습니다.
-
날짜 축 주식형 차트, 꺾은선형 차트, 세로 막대형 차트, 가로 막대형 차트 및 영역형 차트에 사용할 수 있습니다. 날짜 축은 피벗 차트 보고서에서 사용할 수 없습니다.










