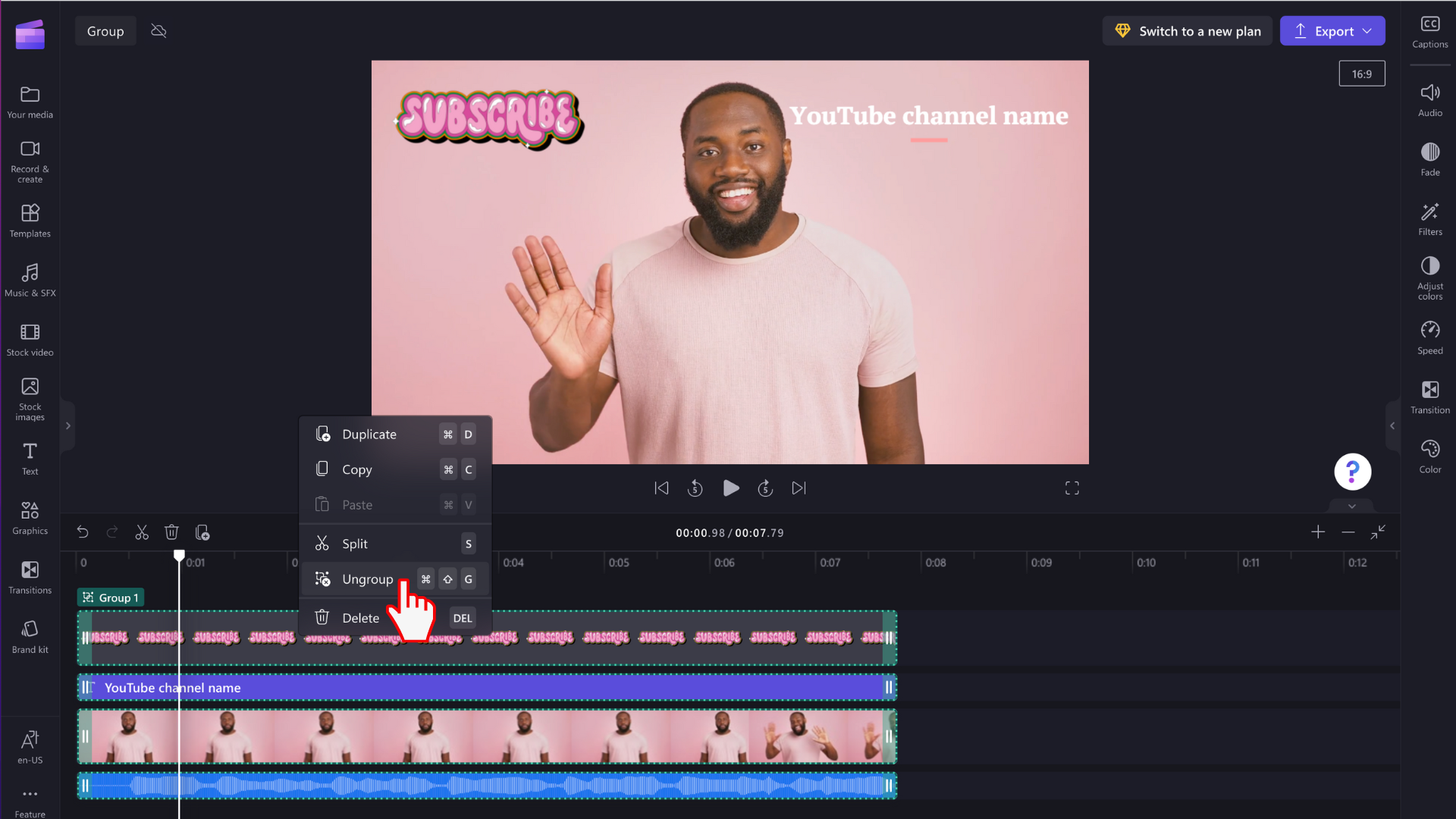참고: 이 문서의 스크린샷은 Clipchamp의 개인 버전에서 가져온 것입니다. 업무용 Clipchamp 계정에도 동일한 원칙이 적용됩니다.
편집 타임라인에서 여러 항목을 선택하고 그룹으로 전환하면 그룹의 모든 항목을 동시에 편집할 수 있습니다.
여러 항목을 개별적으로 계속 선택할 필요 없이 타임라인을 중심으로 그룹을 이동할 수 있습니다. 한 번의 클릭만으로도 가능합니다. 또한 전체 그룹을 쉽게 복사, 붙여넣기 또는 분할하여 이러한 작업을 보다 효율적으로 수행할 수 있습니다.
항목을 그룹화하는 방법
1단계. 그룹에서 원하는 항목 선택
키보드의 Shift 키를 누른 채 그룹화하려는 타임라인에서 여러 항목을 선택합니다.
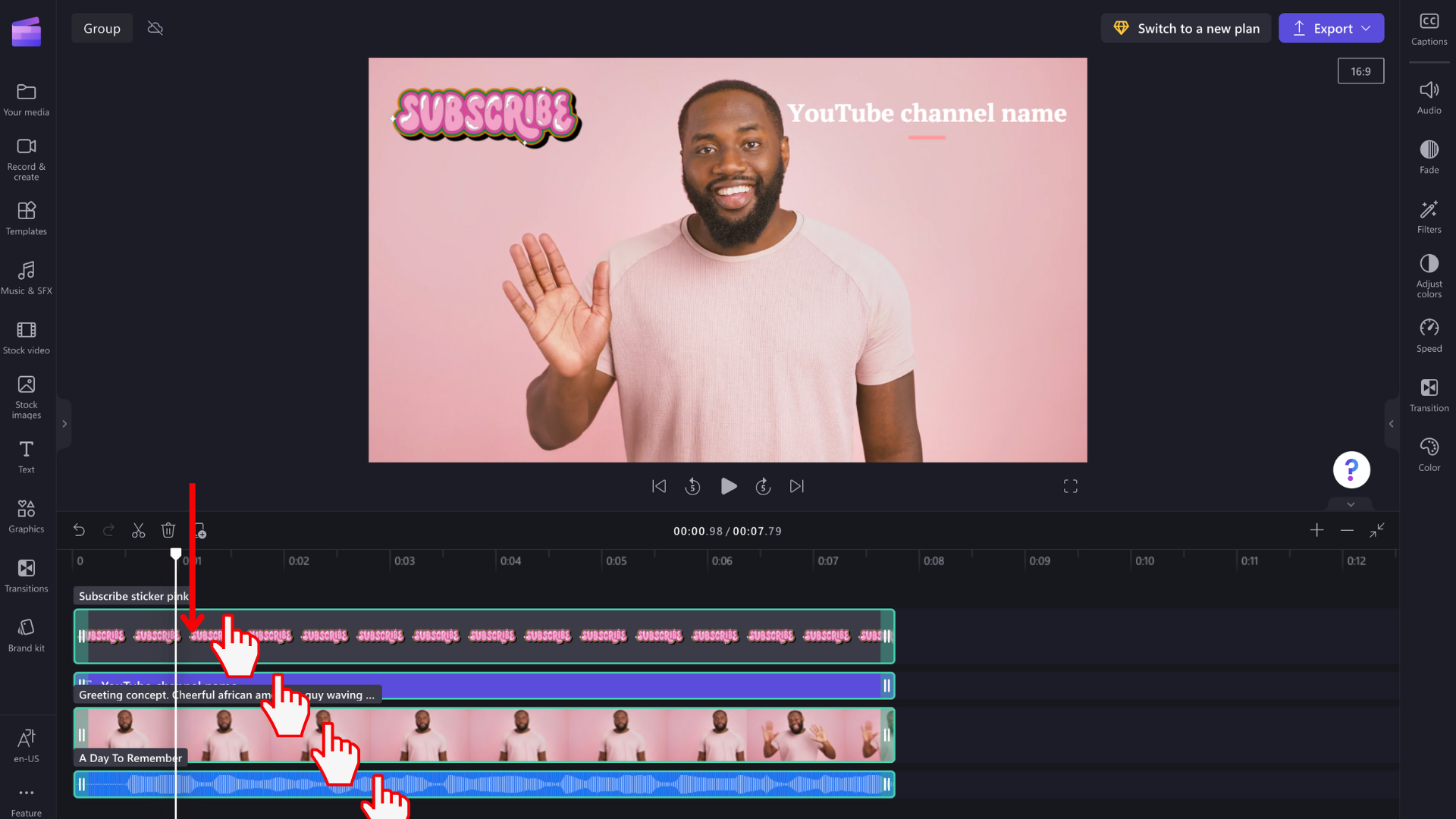
2단계. 항목 그룹화
모든 항목을 선택한 후 그룹을 마우스 오른쪽 단추로 클릭하여 중복, 복사, 붙여넣기, 분할, 그룹 화 및 삭제를 포함하는 옵션이 포함된 메뉴를 표시합니다. 목록에서 그룹을 선택합니다.
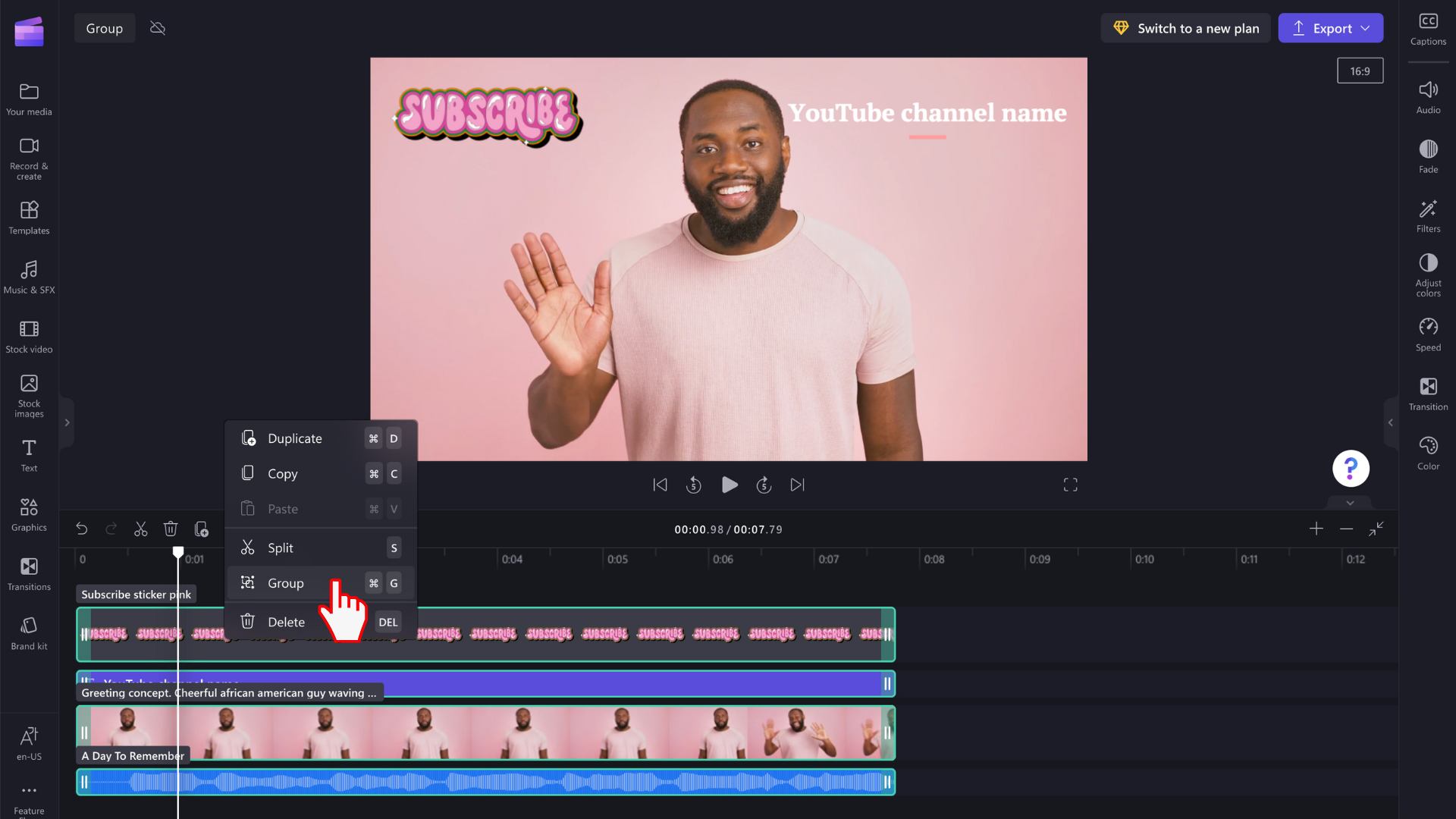
이제 미디어가 그룹화되고 아래와 같이 표시됩니다. 그룹화된 미디어의 이름은 그룹 1입니다.
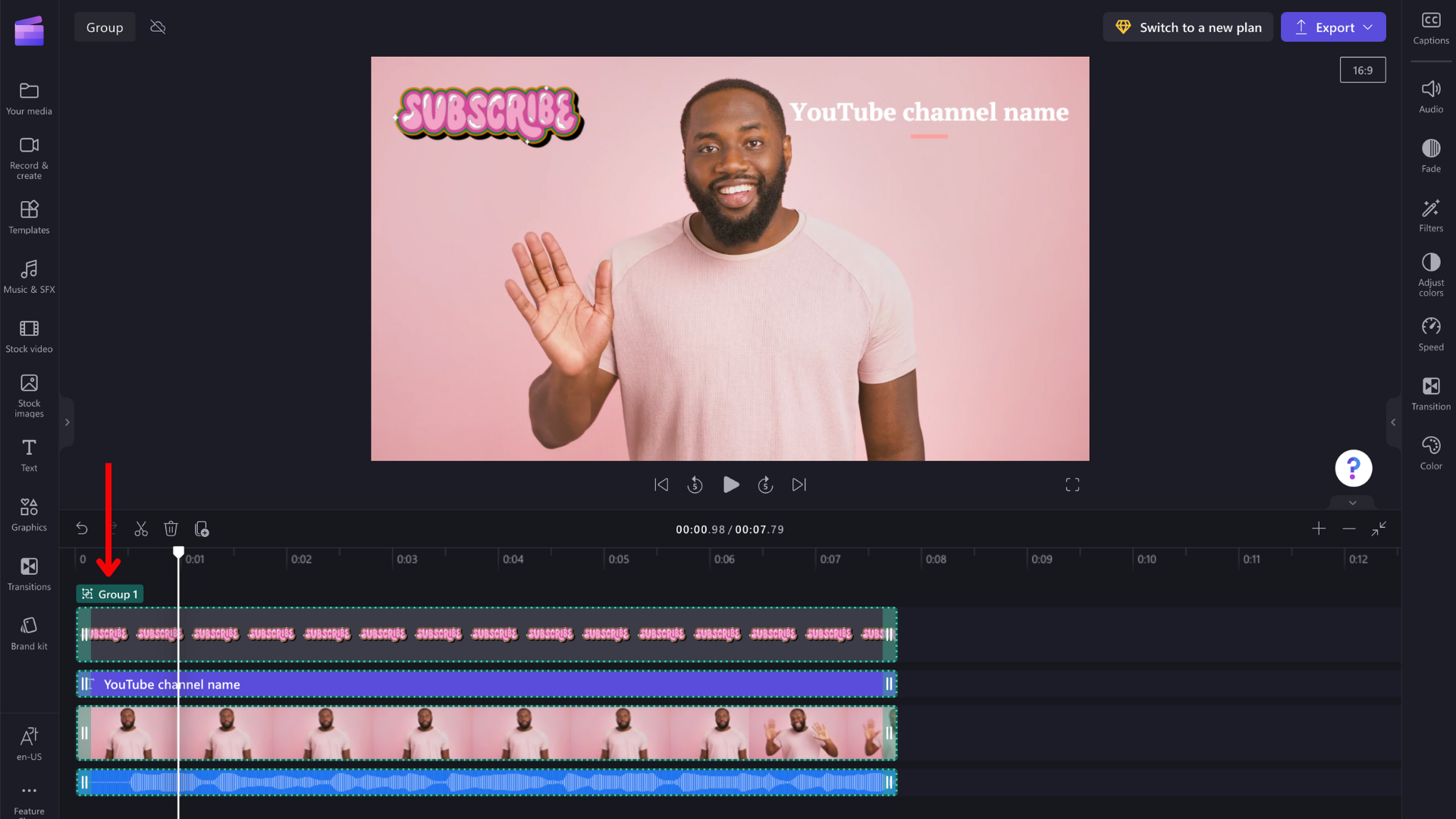
그룹의 개별 항목 편집
그룹화되면 항목을 개별적으로 편집할 수 있습니다. 비디오 미리 보기에서 항목을 두 번 클릭하여 개별적으로 변경합니다. 비디오 미리 보기에서 선택한 후 타임라인에서 자산이 강조 표시됩니다.
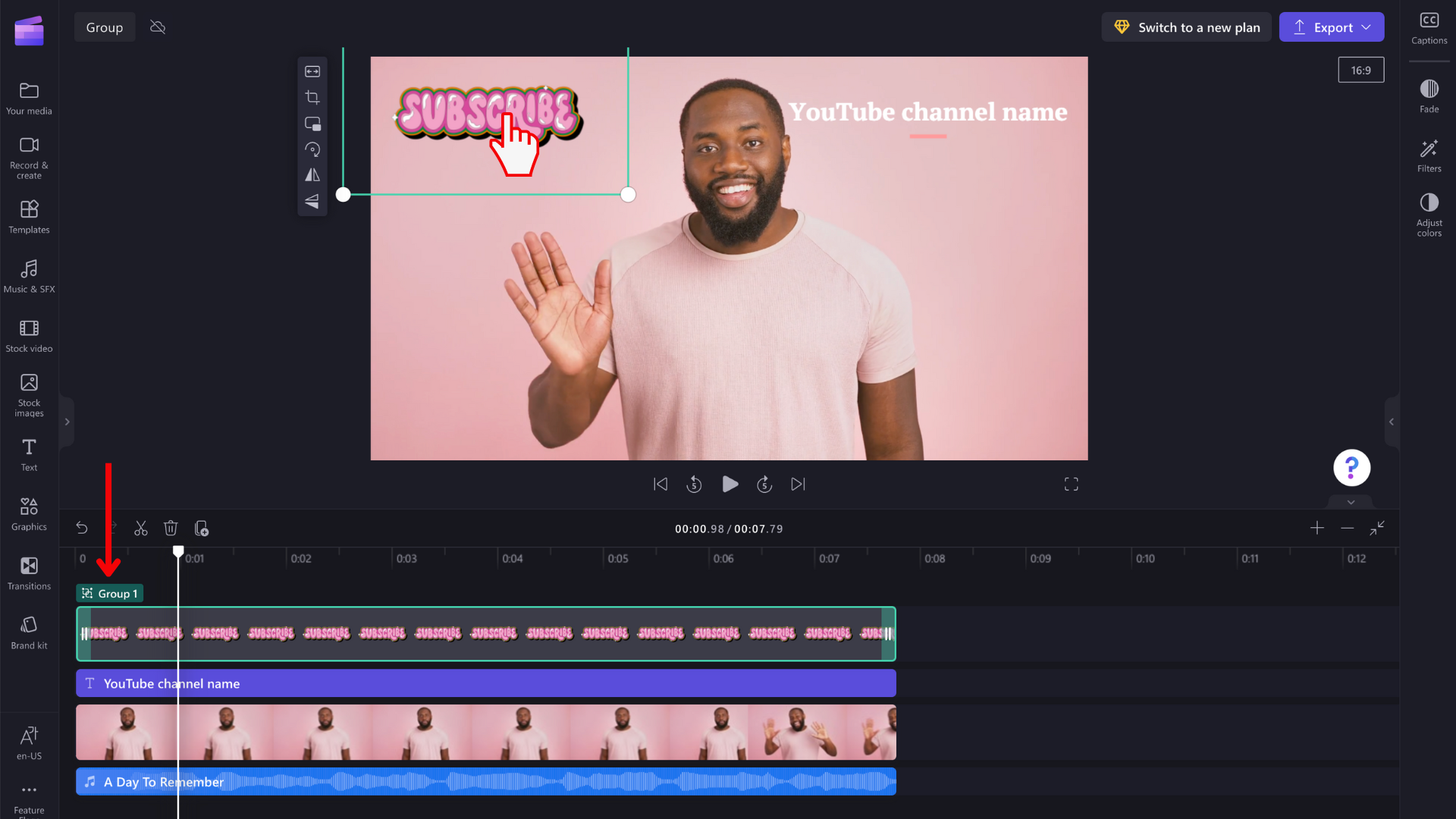
항목 그룹 해제
항목을 더 이상 그룹화하지 않으려면 그룹화 해제할 수 있습니다. 타임라인에서 그룹을 마우스 오른쪽 단추로 클릭하고 표시되는 옵션 목록에서 그룹 해제 를 선택합니다.