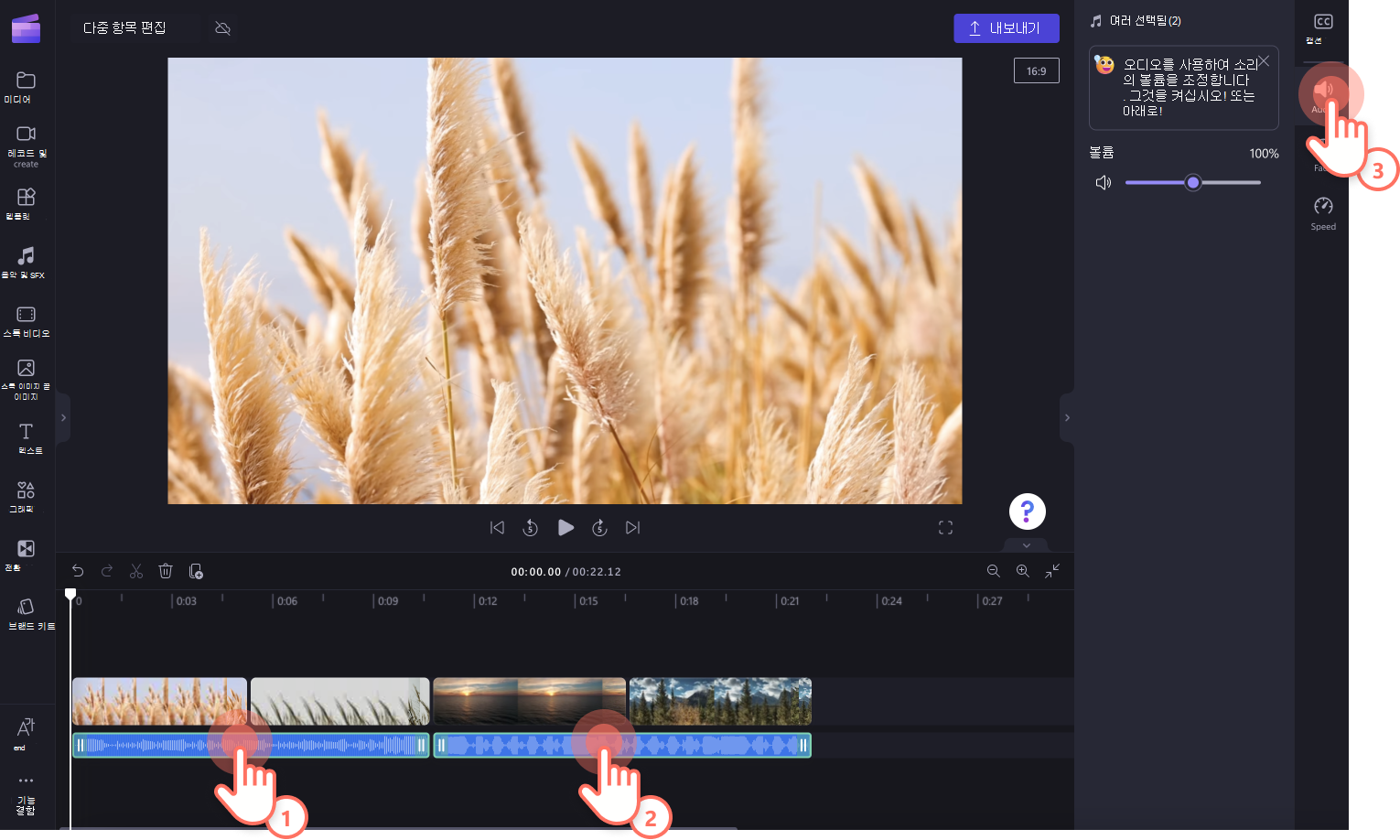Clipchamp의 다중 항목 편집 도구를 사용하면 비디오 편집 환경의 시간이 더 효율적이고 접근성이 향상됩니다. 동일한 속성을 공유하는 경우 선택한 두 개 이상의 자산(비디오 클립, 이미지, 음악 및 음향 효과, 스티커, 텍스트 및 오버레이)을 함께 편집할 수 있습니다. 예를 들어 오디오 트랙 2개 또는 오디오 트랙과 오디오 비디오를 선택하는 경우 두 자산의 볼륨을 편집할 수 있습니다.
참고: 이 문서의 스크린샷은 Clipchamp의 개인 버전에서 가져온 것입니다. 업무용 Clipchamp 계정에도 동일한 원칙이 적용됩니다.
다중 항목 기능을 사용하여 필터 및 효과 추가
여러 비디오 클립에 효과 적용
다중 항목 기능을 사용하여 한 번에 여러 비디오 클립에 효과를 추가합니다. 키보드에서 Shift 키를 누른 채 함께 편집할 타임라인의 자산을 선택합니다. 자산이 녹색으로 강조 표시됩니다. 다음으로 속성 패널에서 효과 탭을 선택한 다음 효과를 클릭하여 모든 비디오에 적용합니다.
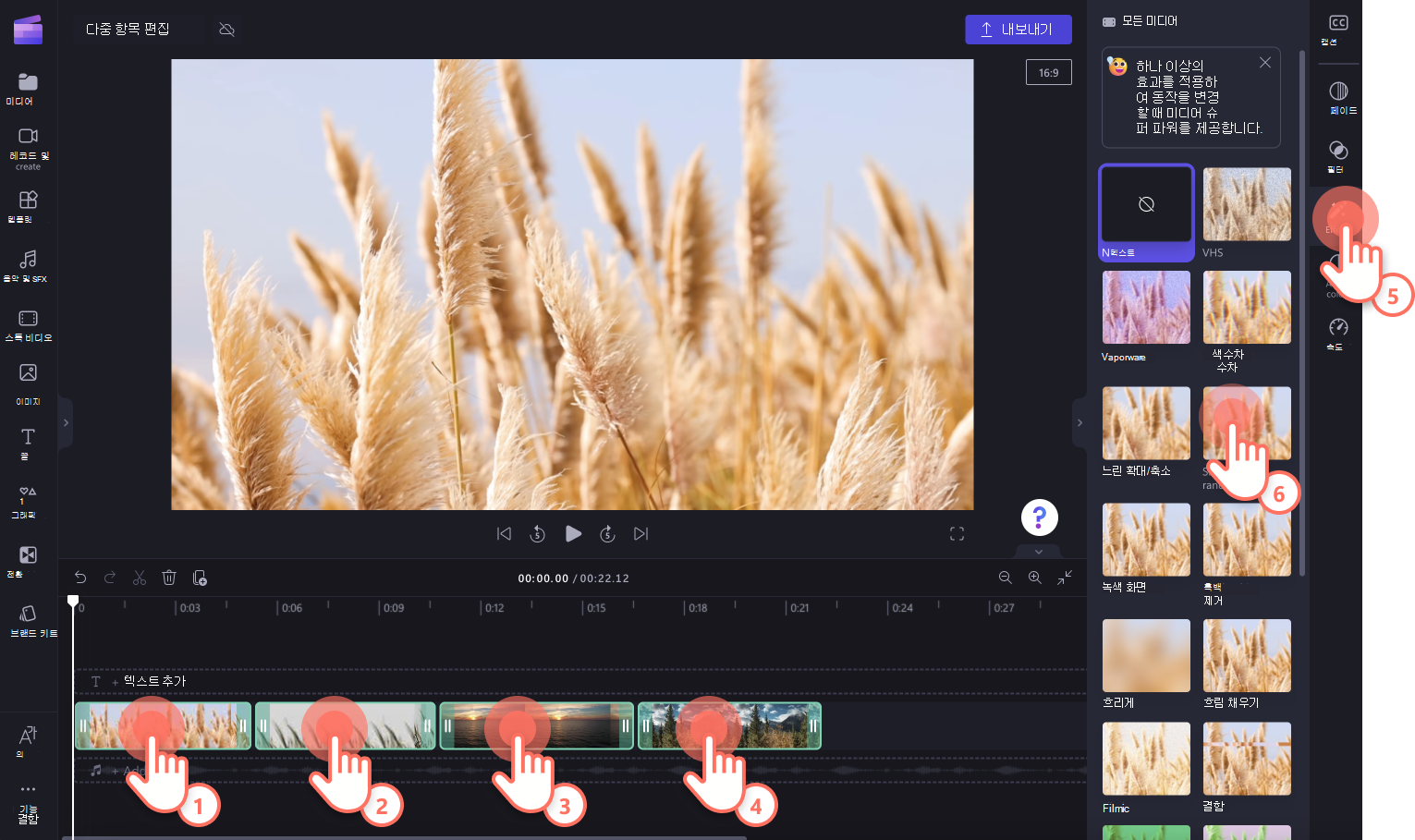
여러 비디오 클립에 필터 적용
여러 비디오 클립에 필터를 추가하려면 키보드의 Shift 키를 누른 채 함께 편집할 타임라인에서 자산을 선택합니다. 자산이 녹색으로 강조 표시됩니다. 그런 다음 속성 패널에서 필터 탭을 선택한 다음 필터를 클릭하여 모든 비디오에 적용합니다.
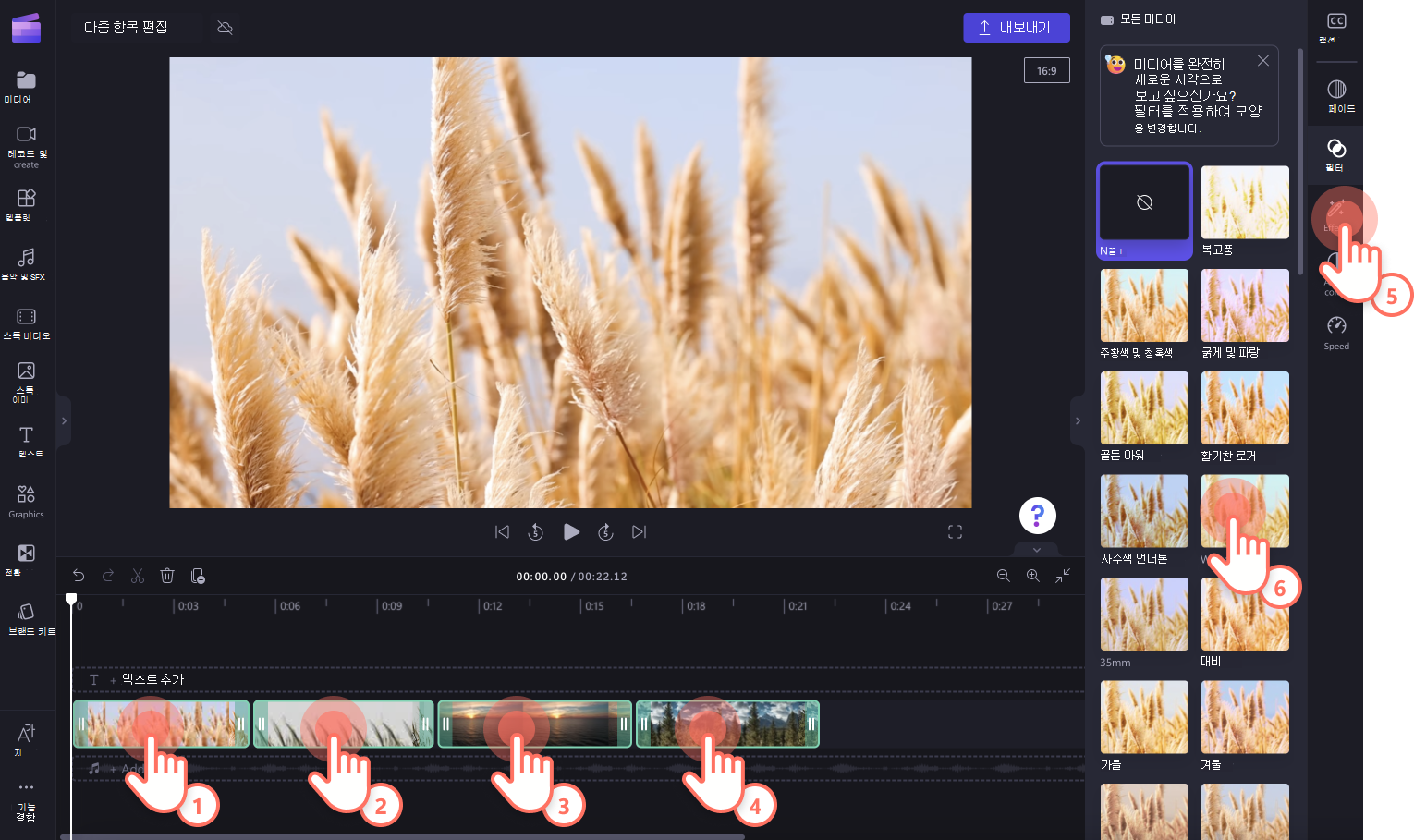
다중 항목 기능을 사용하여 여러 오디오 트랙 편집
볼륨 조정과 같은 여러 오디오 트랙을 한 번에 편집하려면 키보드의 Shift 키를 누른 채 함께 편집하려는 타임라인에서 오디오 자산을 선택합니다. 오디오가 녹색으로 강조 표시되어야 합니다. 다음으로 속성 패널에서 오디오 탭을 선택하고 볼륨 슬라이더 를 사용하여 여러 트랙의 오디오를 조정합니다.
속성 패널의 페이드 탭을 통해 여러 오디오 트랙에 페이드를 추가할 수도 있습니다.