참고: 이 문서의 정보는 개인 계정용 Clipchamp에 적용됩니다. 설명한 기능이나 기능은 이 단계에서 는 Clipchamp에서 사용할 수 없습니다.
실시간 피드백을 통해 프레젠테이션 기술을 향상시키고, 보다 자신감 있는 발표자가 되고, Clipchamp의 무료 화자 코치 기능을 사용하여 매력적인 비디오를 만들 수 있습니다. 발표자 코치 스마트 기술은 단어를 필터링하고, 반복적인 언어를 감지하고, 음성의 피치와 속도에 대한 피드백을 제공합니다.
발표자 코치를 사용하기 위한 팁
-
내부 또는 외부 마이크가 음성을 들을 수 있는지 확인합니다.
-
인터넷 연결을 확인하고 안정적인지 확인합니다.
-
잘못된 해석을 방지하기 위해 조용한 장소에서 오디오로 검토하도록 비디오를 녹화하는 것이 좋습니다.
-
한 번에 두 명 이상의 사람이 말하는 경우 스피커 코치가 잘 작동하지 않을 수 있습니다.
-
화자 코치 피치 및 속도 분석의 스크린샷을 찍어 나중에 사용할 수 있도록 저장합니다.
중요 정보
-
스피커 코치는 Clipchamp 카메라 레코더, 카메라 및 화면 레코더를 사용하여 비디오를 녹화하는 사용자가 사용할 수 있습니다.
-
Speaker Coach는 Microsoft 365의 클라우드에서 향상된 기능 중 하나이며 Microsoft Speech Services에서 제공됩니다. 이 서비스를 제공하기 위해 사용자의 음성이 Microsoft로 전송됩니다.
발표자 코치를 사용하는 방법
참고: 화면 및 웹캠 레코더, 온라인 웹캠 레코더, 화면 레코더 및 오디오 레코더를 사용하여 비디오 또는 오디오를 녹음하는 사용자는 스피커 코치를 사용할 수 있습니다.
Speaker Coach는 Microsoft 365에서 클라우드로 향상된 기능 중 하나이기도 하며 Microsoft Speech Services를 통해 제공됩니다. 이 서비스를 제공하기 위해 사용자의 음성이 Microsoft로 전송됩니다.
1단계. 카메라 레코더 찾기
스피커 코치 기능을 사용하려면 Clipchamp에서 직접 비디오를 녹화해야 합니다. 도구 모음에서 레코드 & 만들기 탭 을 클릭한 다음 화면 및 카메라, 카메라, 화면 또는 오디오 단추를 클릭합니다.
이 자습서에서는 온라인 웹캠 레코더를 사용하도록 선택했습니다.

권한이 있는 팝업 창이 나타납니다. 이전에 웹캠 레코더를 사용하지 않은 경우 카메라 및 마이크에 대한 Clipchamp 액세스를 허용합니다.

2단계. 발표자 코치 기능 켜기
녹음 메뉴에서 스피커 코치 단추를 클릭합니다.
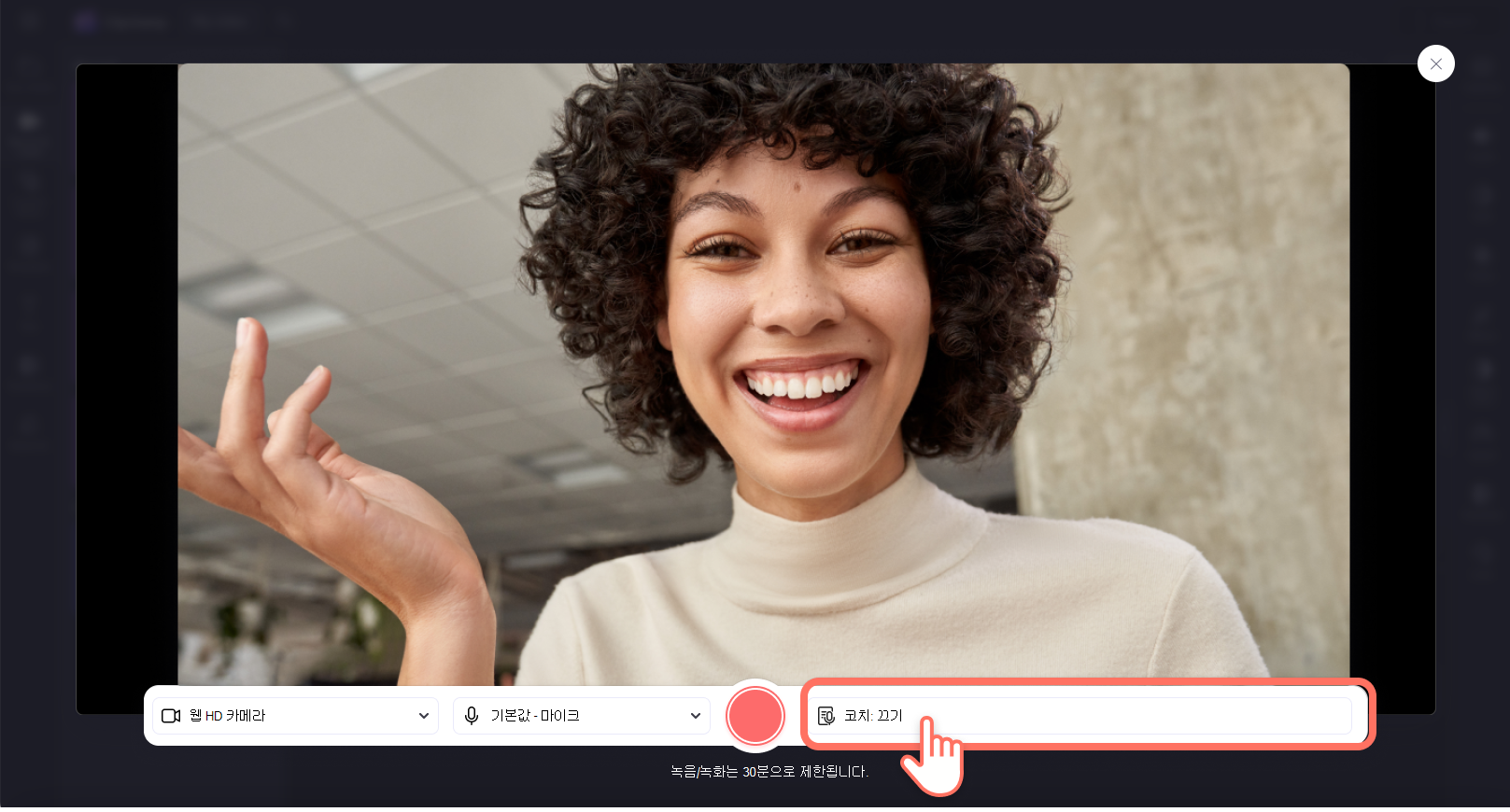
여기서는 스피커 코치를 켜거나 끌 수 있습니다. 녹음에는 스피커 코치가 자동으로 꺼집니다. 스피커 코치 켜기 단추를 클릭하여 기능을 켭니다.
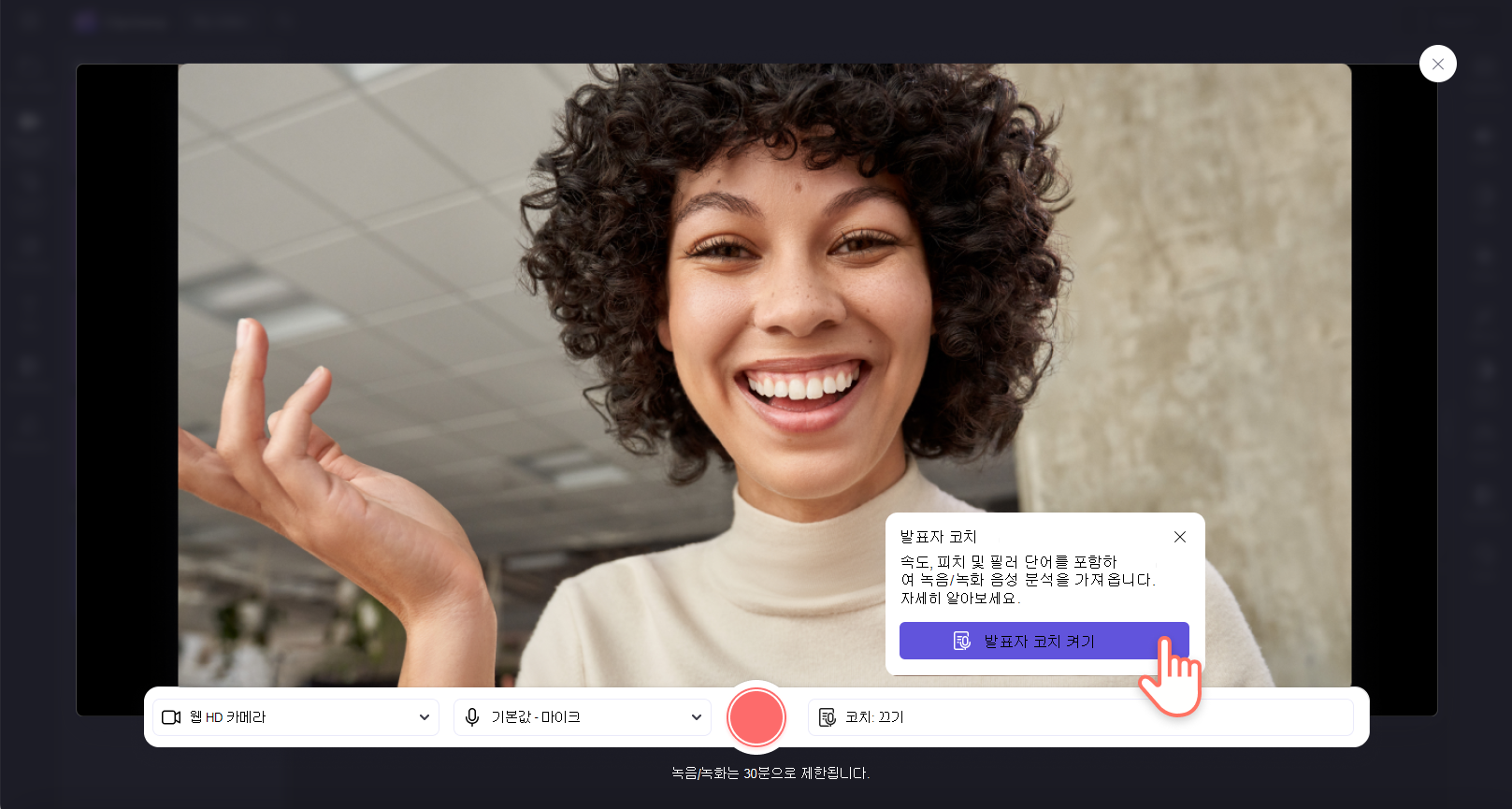
3단계. 비디오 녹화
이제 스피커 코치가 켜집니다. 빨간색 레코드 단추를 클릭하여 비디오 녹화를 시작합니다.

녹음을 마쳤으면 빨간색 중지 단추를 클릭합니다.

4단계. 발표자 코치 분석 검토
비디오를 저장하고 편집하기 전에 음성 분석을 검토하여 피치 및 말하기 속도에 대한 피드백을 검토할 수 있습니다. 편집기로 돌아가기 전에 음성 검토 단추를 클릭하지 않으면 해당 녹음/녹화에 대한 음성 분석을 볼 수 없습니다.

필러 단어, 속도, 속죄 및 반복 언어를 볼 수 있습니다. 스크린샷을 찍어 화자 코치 분석을 저장합니다. 검토가 완료되고 비디오를 편집할 준비가 되면 뒤로 단추를 클릭합니다.
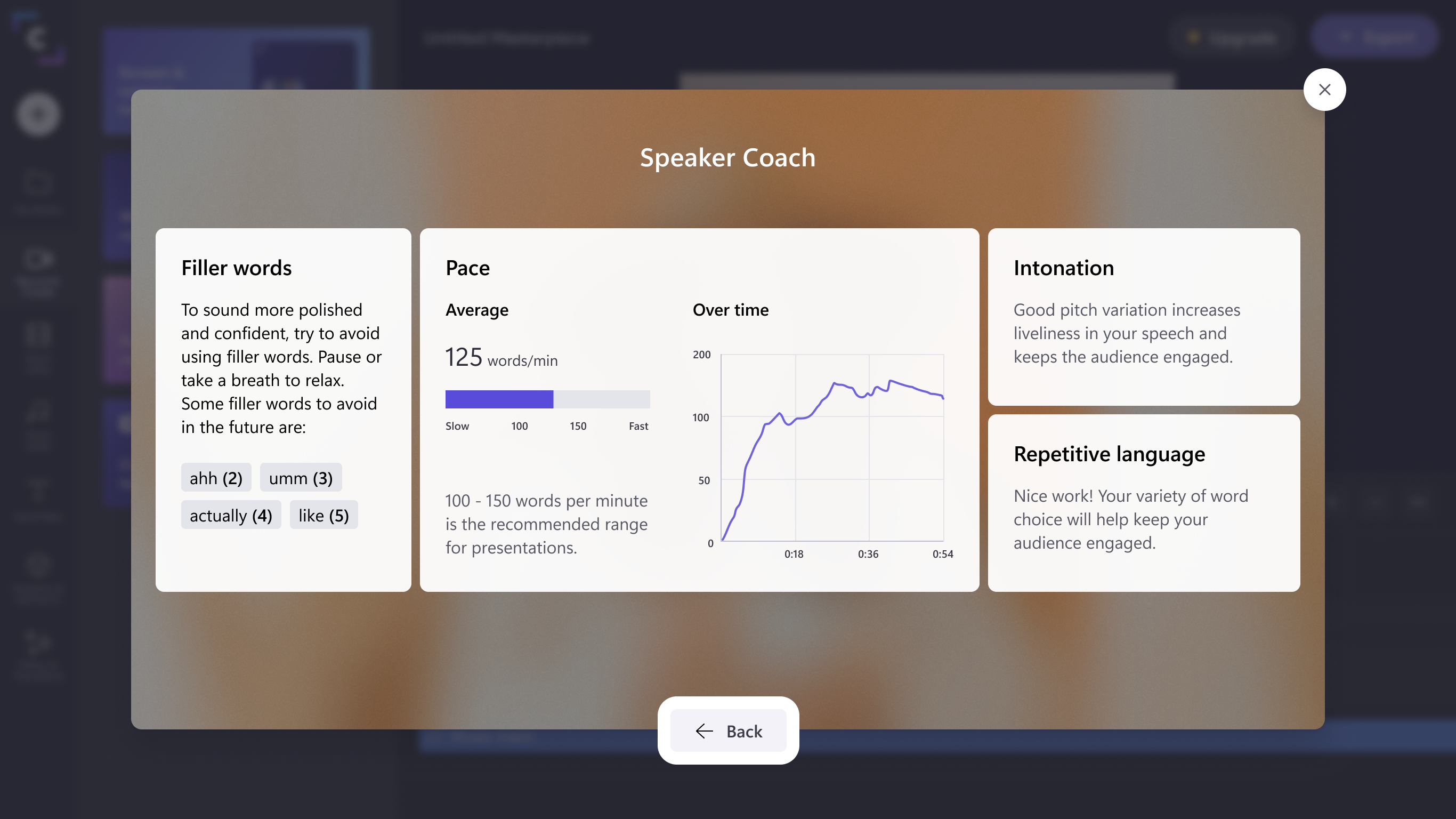
5단계. 녹음/녹화 저장 및 편집
다음에 비디오를 저장하거나 다시 사용할 수 있습니다. 저장하고 편집기로 돌아가면 비디오를 추가로 편집할 수 있습니다.
참고: 저장하고 편집기로 돌아가면 더 이상 화자 코치 분석을 볼 수 없습니다.
질문과 대답
누가 스피커 코치를 사용할 수 있습니까?
모든 Clipchamp 사용자는 비디오 편집기 내에서 녹화할 때 화자 코치 기능에 액세스할 수 있습니다.
스피커 코치가 사용할 수 있는 언어와 시장은 무엇입니까?
발표자 코치는 모든 영어권 시장에서 사용할 수 있습니다. 새 언어로 확장하기 위해 노력하고 있습니다.
Clipchamp은 내 스피커 코치 분석 데이터를 저장하나요?
아니요. Clipchamp은 Microsoft Speech Services를 사용하여 음성 데이터를 분석하지만 발표자 코치 분석 정보는 저장하지 않습니다. 스피커 코치 분석을 스크린샷으로 표시하여 저장해야 합니다.
발표자 코치에 대한 자세한 내용은 어디에서 확인할 수 있나요?
발표자 코치 블로그로 이동하거나 비디오 자습서를 참조하세요.










