Clipchamp에서 오디오 레코더를 사용하여 음성 해설을 녹음하여 비디오를 명확하고 전문적이고 접근성 있게 만듭니다.
오디오 전용 레코더를 사용하면 웹캠 녹음 및 오디오를 분리하는 대신 고유한 음성을 녹음할 수 있습니다.
오디오만 녹음하는 방법
오디오 레코더는 Clipchamp 개인 계정에 대한 레코드 & 만들기 탭에 있습니다.
1단계. 오디오 옵션 선택
오디오 레코더를 찾으려면 도구 모음에서 레코드 & 만들기 탭 을 연 다음 오디오 옵션을 클릭합니다.

2단계. 마이크 사용
액세스 옵션이 있는 팝업 창이 표시됩니다. 팝업 대화 상자에서 허용 단추를 클릭합니다. 이렇게 하면 Clipchamp이 디바이스에서 마이크를 사용할 수 있습니다.
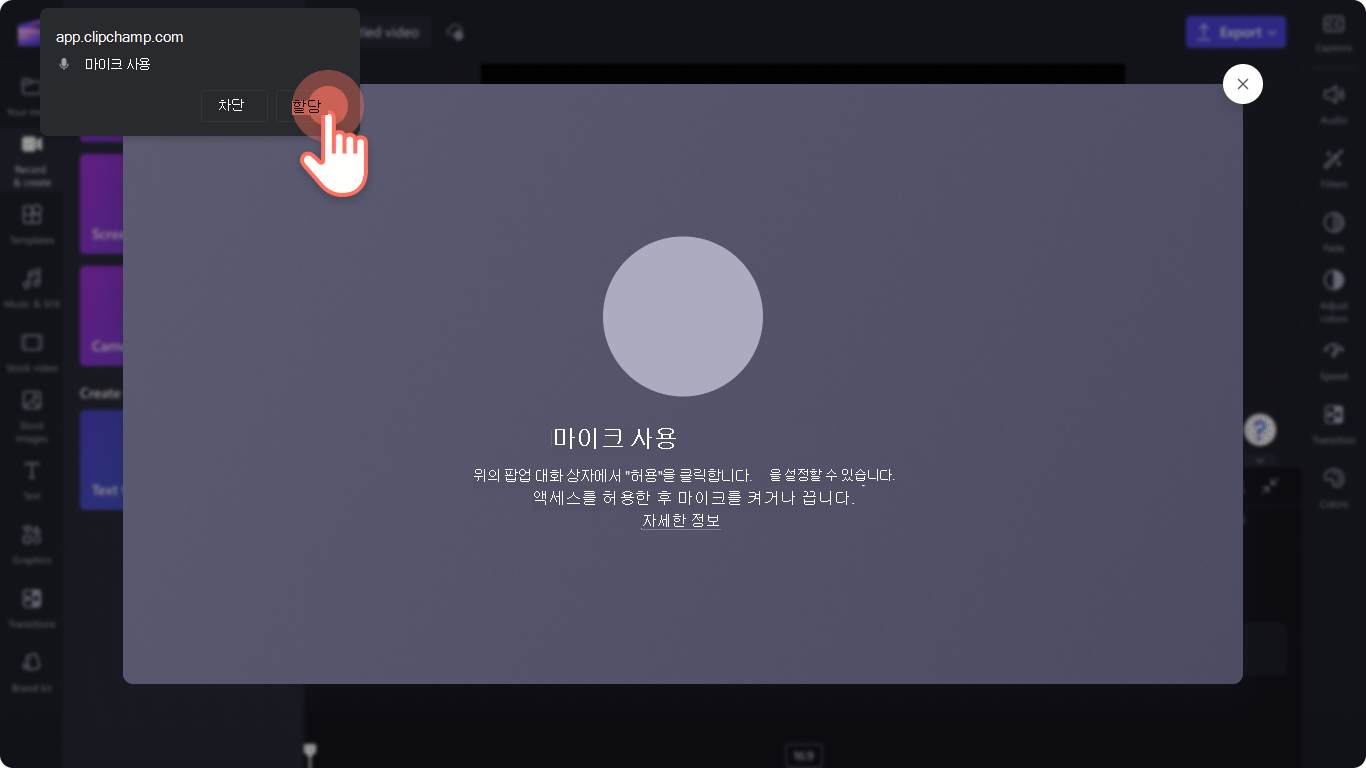
3단계. 음성 변환 녹음 및 저장
빨간색 마이크 단추를 클릭하여 음성 해설 녹음을 시작합니다. 여기서 마이크 소스를 보고 변경하고 스피커 코치 기능을 사용하거나 사용하지 않도록 설정할 수 있습니다.
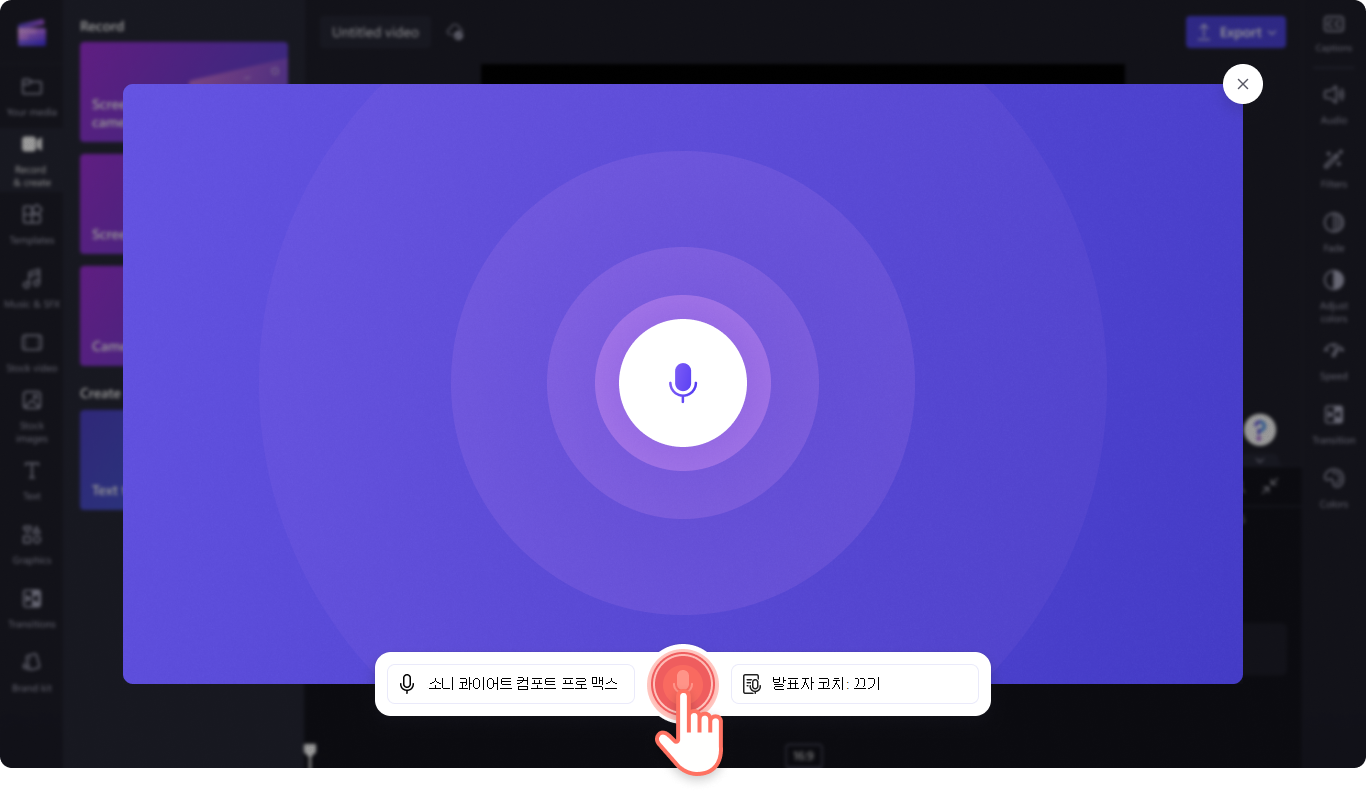
음성 녹음을 중지할 준비가 되면 중지 단추를 클릭합니다.

다음으로 재생 단추를 사용하여 음성 해설을 미리 봅니다. 다시 녹화 단추를 클릭하여 음성을 다시 실행할 수 있습니다. 음성 변환에 만족하는 경우 저장 및 편집 단추를 클릭하여 저장하고 편집기로 돌아갑니다.

음성 변환이 타임라인에 자동으로 추가되고 도구 모음의 미디어 탭에도 표시됩니다.

오디오 레코더는 클립샴 회사 계정에 대한 만들기 탭을 & 레코드 내의 웹캠 레코더 내에 있습니다.
1단계. 웹캠 레코더를 클릭합니다.
오디오 레코더를 찾으려면 도구 모음에서 레코드 & 만들기 탭을 연 다음 웹캠 레코더 를 클릭합니다.

2단계. 마이크 사용
액세스 옵션이 있는 팝업 창이 표시됩니다. 팝업 대화 상자에서 허용 단추를 클릭합니다. 이렇게 하면 Clipchamp이 디바이스에서 마이크를 사용할 수 있습니다.

3단계. 음성 변환 녹음 및 저장
오디오 단추를 클릭하여 비디오에서 오디오로만 전환합니다. 다음으로 마이크 단추를 클릭하여 녹음을 시작합니다.

음성 녹음/녹화를 저장할 준비가 되면 중지 단추를 클릭한 다음 다음 단추를 클릭합니다. 여기에서 레코드를 다시 클릭하여 녹음을 다시 할 수도 있습니다.

다음으로 재생 단추를 사용하여 음성 해설을 미리 봅니다. 다시 녹화 단추를 클릭하여 음성을 다시 실행할 수 있습니다. 음성 변환에 만족하는 경우 저장 및 편집 단추를 클릭하여 저장하고 편집기로 돌아갑니다.

음성 변환이 타임라인에 자동으로 추가되고 도구 모음의 미디어 탭에도 MP4 파일로 표시됩니다.
참고: 작업용 Clipchamp의 음성 해설은 현재 MP4 파일이며 타임라인에 비디오로 표시됩니다.

4단계. 오디오 및 비디오 분리
음성 녹음을 MP3 파일로 바꾸려면 비디오에서 오디오를 분리하기만 하면 됩니다. 타임라인에서 비디오를 클릭하여 녹색으로 강조 표시합니다. 그런 다음 타임라인을 마우스 오른쪽 단추로 클릭한 다음 오디오 > 분리를 클릭하거나 속성 패널에서 오디오 분리 단추를 클릭합니다.

이제 오디오가 타임라인의 비디오와 분리되고 미디어 탭에 MP3 파일로 표시됩니다.

이제 아래와 동일한 단계를 사용하여 오디오를 편집하고 사용자 지정할 수 있습니다.
오디오 녹음을 사용자 지정하는 방법
볼륨 켜기 또는 낮추기
오디오 녹음 볼륨을 조정하려면 속성 패널의 오디오 탭을 클릭합니다. 볼륨 슬라이더를 사용하여 볼륨 비율을 조정합니다. 왼쪽으로 밀어 볼륨을 낮추거나 오른쪽으로 밀어 볼륨을 더 크게 만듭니다.

오디오 페이드 인 또는 페이드 아웃
오디오 녹음에 페이드를 추가하려면 속성 패널의 페이드 탭을 클릭합니다. 페이드 인을 밀고 슬라이더를 오른쪽으로 페이드 아웃하여 페이드를 추가합니다.

오디오 속도 편집
오디오 녹음 속도를 향상하거나 늦추려면 속성 패널의 속도 탭을 클릭합니다. 속도 선택기를 사용하여 슬라이더를 왼쪽으로 끌어 오디오 속도를 늦추거나 오른쪽으로 끌어 오디오 속도를 늦추세요. 0.1x에서 최대 16배 속도 옵션 중에서 선택하거나 특정 값을 입력합니다.
참고: 오디오 속도를 편집하면 타임라인의 자산 길이도 변경됩니다. 속도가 빠를수록 자산 기간이 짧아지고 속도가 느려질수록 자산 기간이 길어집니다.
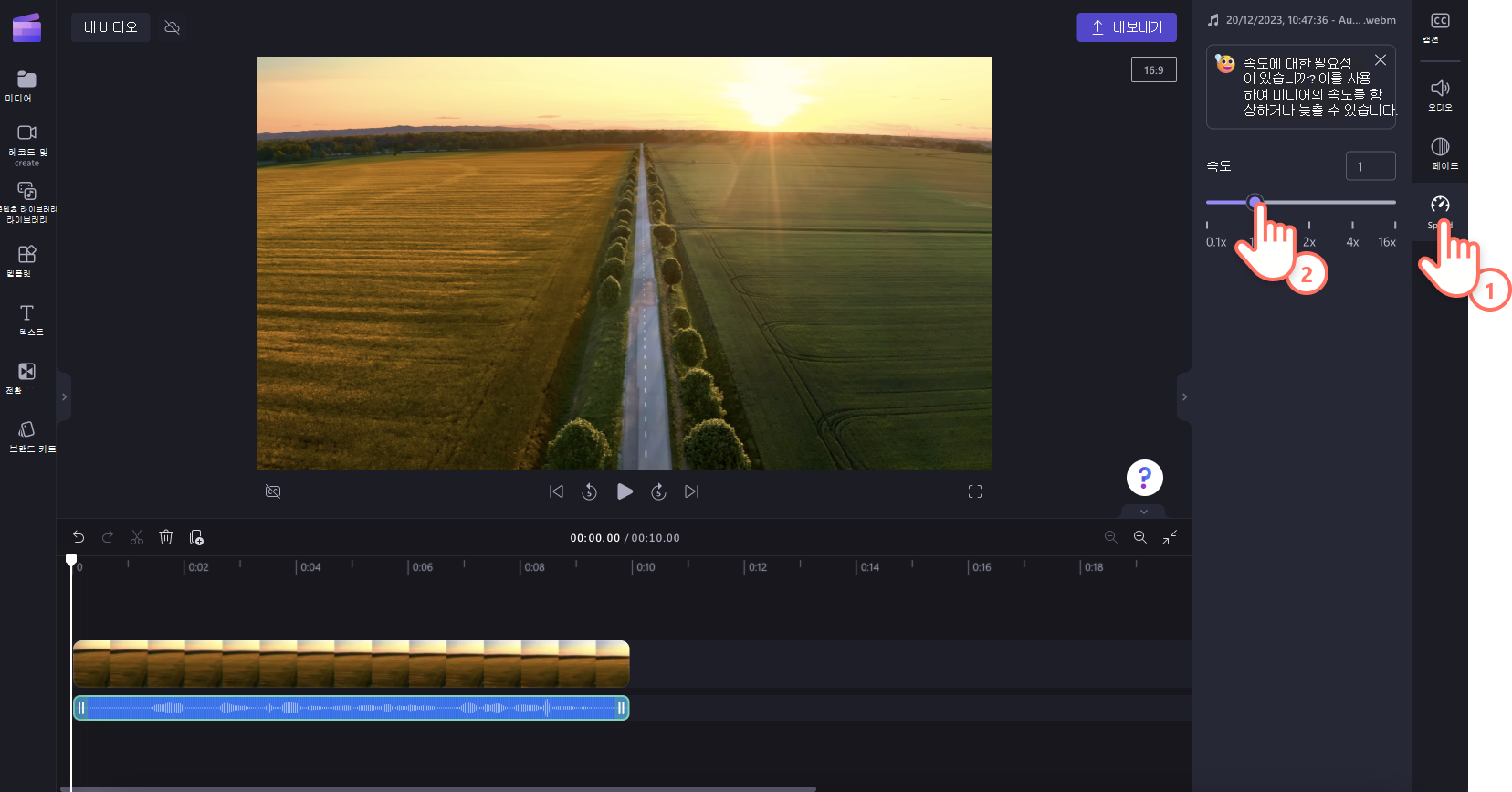
오디오 녹음을 삭제하는 방법
타임라인에서 오디오 자산을 삭제하려면 녹색으로 강조 표시된 자산을 클릭한 다음 휴지통 단추를 클릭하여 자산을 삭제합니다.
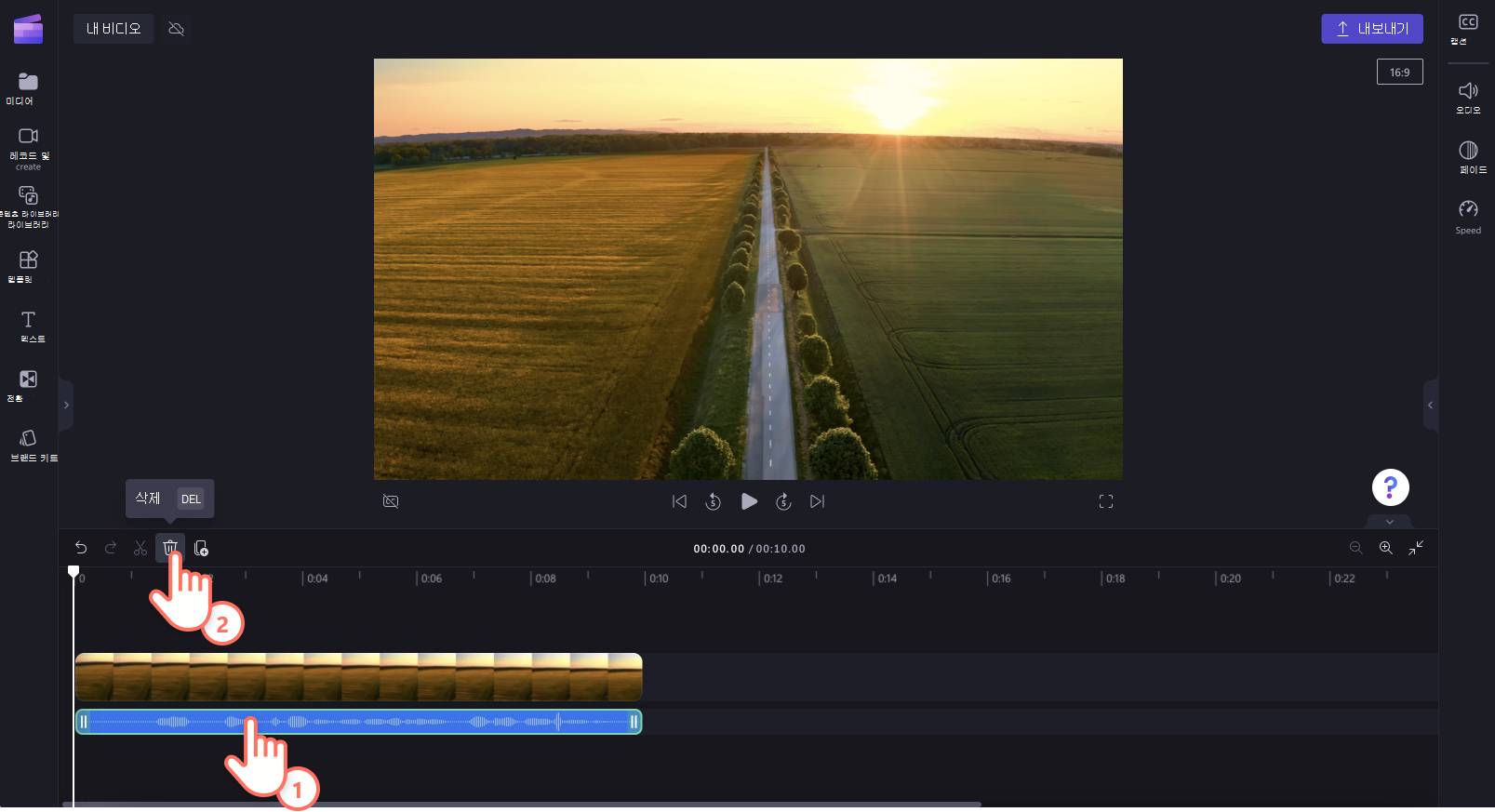
오디오 녹음을 편집하는 방법
기록을 만들고 타임라인에 추가한 후에는 더 이상 녹음/녹화 내용을 변경할 수 있습니다. 따라서 오디오 녹음을 변경하거나 실수를 한 경우 오디오 트랙을 삭제하고 새 테이크를 녹음하는 것이 좋습니다.
오디오 녹음 기록을 만들고 다운로드하는 방법
오디오 녹음에 대한 대본 SRT 파일을 다운로드하려면 자동 캡슐화 기능을 켤 수 있습니다. 속성 패널에서 캡션 탭을 선택한 다음 자동 캡슐을 켭니다. 다음으로, 대본을 다운로드합니다. 이 기능에 대한 자세한 도움말은 자동 캡슐을 사용하는 방법을 참조하세요.










