Visio를 사용하여 organization 차트(조직도)를 만든 후에는 셰이프를 다시 정렬하는 여러 가지 방법이 있습니다. 예를 들어 셰이프의 간격을 더 멀리 지정하거나, 하위 셰이프를 숨기거나, 셰이프의 레이아웃을 변경할 수 있습니다.
셰이프 레이아웃 변경
하위 정렬 명령을 사용하여 각 보고 구조에 대한 레이아웃을 선택할 수 있습니다. 예를 들어 다음 그림과 같이 경영진이 맨 위에 나타나고, 관리자가 수평으로 아래에 줄 지어 있고, 하위 직책이 관리자 아래에 세로로 정렬되도록 할 수 있습니다.
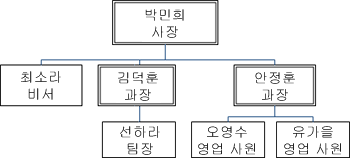
-
정렬하려는 셰이프가 있는 organization 차트를 엽니다.
-
도형을 마우스 오른쪽 단추로 클릭하고 하위 > 하위 항목 정렬을 선택합니다.
-
레이아웃 옵션을 클릭하고 확인을 클릭합니다.
하위 항목 표시 또는 숨기기
-
표시하거나 숨기려는 도형의 우수한 도형을 클릭합니다.
-
조직도 탭의 정렬 그룹에서 하위 항목 표시/숨기기를 클릭합니다.
모든 하위 항목과 그 아래에 있는 모든 셰이프가 표시되거나 숨겨집니다.
셰이프 사이의 간격 변경
셰이프를 더 가깝게 만들거나 확산시킬 수 있습니다.
-
조직도 탭에서 간격 옆에 있는 + 또는 - 아이콘을 클릭하여 간격을 늘리거나 줄입니다.
-
사용자 지정 간격 값을 지정하려면 조직도 탭을 클릭하고 정렬 그룹에서 대화 상자 시작 관리자를 클릭합니다. 간격 대화 상자에서 사용자 지정을 클릭한 다음 값을 클릭하여 간격을 보다 정확하게 지정합니다.
셰이프를 자동으로 레이아웃
Visio에서 도형에 가장 적합한 레이아웃을 선택하려면 레이아웃 다시 지정 명령을 클릭합니다.
참고: 레이아웃 다시 지정 명령은 적용한 레이아웃 옵션(예: 세로 레이아웃)을 유지 관리한 다음, 해당 설정을 변경하지 않고도 최상의 정렬을 만듭니다.
-
배치하려는 organization 차트를 사용하여 페이지를 엽니다.
-
조직도 탭에서 레이아웃 다시 지정을 클릭합니다.










