Project에서 사용자 지정 필드 만들기
Project에서 작업을 관리하고 필터링하는 데 도움이 되는 최대 10개의 사용자 지정 필드를 추가합니다.

사용자 지정 필드 만들기
-
그리드 보기에서 열 추가 > 새로 만들기 필드를 선택합니다.
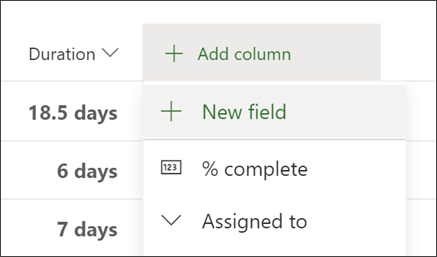
-
유형:
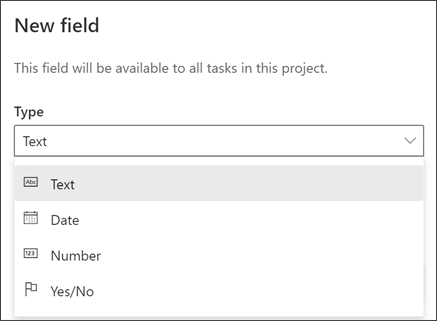
중요: 사용자 지정 필드의 형식을 만든 후에는 변경할 수 없습니다. 사용자 지정 필드가 잘못된 형식인 경우 필드를 삭제한 다음 올바른 형식을 사용하여 다시 만듭니다.
-
필드 이름을 입력한 다음 만들기를 선택합니다.
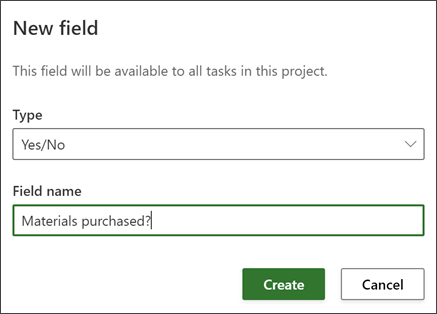
참고 사항:
-
사용자 지정 필드를 다시 사용하려면 프로젝트의 복사본을 만듭니다. 사용자 지정 필드는 현재 프로젝트 또는 PowerBI 보고서에 사용할 수 없습니다.
-
현재 사용자 지정 필드를 사용하여 수식을 만들 수 없습니다. 이 기능을 보고 싶은 경우 향후 업데이트에서 새 기능의 우선 순위를 지정하는 데 도움이 되는 피드백을 보내주세요. 자세한 내용은 Microsoft Office에 대한 피드백을 보내는 방법을 참조하세요.
사용자 지정 필드 선택
사용자 지정 필드에는 여러 가지 유형이 있습니다. 작동 방식은 다음과 같습니다.
-
텍스트: 모든 문자를 포함할 수 있습니다.
-
날짜: 날짜만 포함할 수 있습니다. 직접 입력하거나 일정에서 선택합니다.
-
숫자: 숫자만 포함할 수 있으며 단순히 숫자이거나 Max, Min, Sum 및 Average를 비롯한 간단한 "롤업" 수식을 수행할 수 있습니다. 숫자 필드를 만들 때 롤업 유형을 선택한 다음 함수에 포함하려는 모든 작업을 이 작업의 하위 작업으로 만들 수 있습니다.
-
예/아니요: 드롭다운 목록에서 "예" 및 "아니요" 중에서 선택할 수 있습니다. 기본적으로 "아니요"가 표시됩니다.
-
선택 사항: 문자와 이모지가 포함될 수 있는 2~20개 옵션의 드롭다운 목록을 만듭니다. 옵션을 끌어서 놓아 순서를 변경할 수 있습니다. 선택 필드에서 옵션을 제거하면 해당 옵션이 있는 모든 작업에는 이제 해당 선택 필드에 공백이 있습니다. 또한 이 필드를 사용하여 보고서를 작성할 수 없습니다.
-
이모지 추가하려면 Windows에서 Win + ; (Windows 키+ 세미콜론)을 누르고 Mac에서는 Control + Command + Space를 누릅니 다.
-
각 선택 항목에 색을 추가하여 그리드 보기에서 작업 상태를 더 쉽게 검토할 수 있습니다. 페인트 버킷 아이콘을 선택하거나 휴지통 아이콘을 선택하여 색을 제거할 수 있습니다.
-
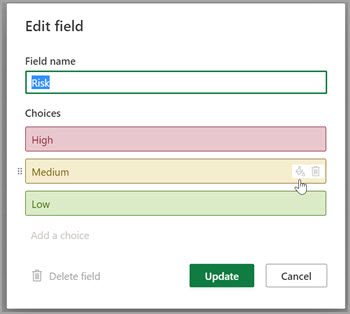
사용자 지정 필드의 값 편집
다음 중 하나를 수행합니다.
-
그리드 보기에서 사용자 지정 필드 값을 선택한 다음 다시 선택하여 편집을 시작합니다.
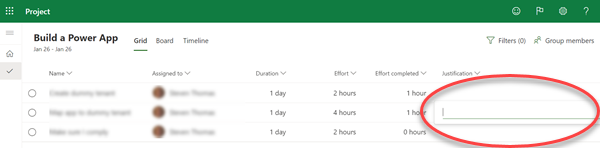
-
작업에 대한 작업 세부 정보 창의 사용자 지정 필드에서 편집을 시작할 값을 선택합니다.
사용자 지정 필드 속성 변경
-
그리드 보기에서 사용자 지정 필드를 선택한 다음 표시되는 메뉴에서 변경하려는 변경 사항을 선택합니다.
사용자 지정 필드를 사용하여 필터링
웹용 Project 사용자 지정 필드를 포함하여 키워드(keyword) 모든 필드를 필터링할 수 있습니다.
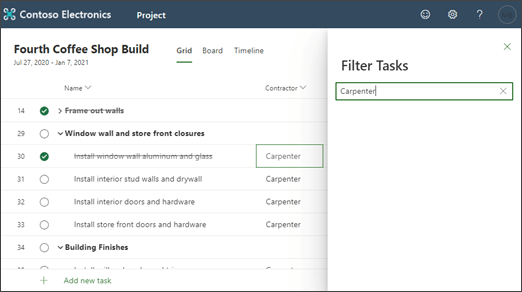
Project Desktop은 organization 요구 사항에 맞게 정의할 수 있는 여러 사용자 지정 필드를 제공합니다. 필드를 사용자 지정한 다음 프로젝트에 삽입할 수 있습니다.
실행할 작업
필드 사용자 지정
-
프로젝트 데스크톱에서 프로젝트 파일을 열고 필드 이름을 마우스 오른쪽 단추로 클릭하고 사용자 지정 필드를 선택합니다.
-
작업 보기에서 필드를 사용할 수 있도록 하려면 작업을선택하거나 리소스 보기에서 필드를 사용할 수 있도록 하려면 리소스를 선택합니다.
-
형식 목록에서 사용자 지정하려는 필드 유형을 선택합니다.
-
이름 바꾸기를 선택하여 이 프로젝트의 필드 이름을 영구적으로 바꿉니다. 표시되는 대화 상자에 새 이름을 입력한 다음 확인을 선택합니다.
-
사용자 지정 특성에서 필드의 데이터를 입력하는 방법을 선택합니다.
-
사용자 지정 필드가 목록을 사용하려면(예: organization 다른 비용 센터 목록을 만들려면) 조회를 선택합니다. 표시되는 대화 상자에서 값 열에 각 목록 항목을 입력하고 목록 항목 중 하나를 기본적으로 표시할지 여부를 선택한 다음 닫기를 선택합니다.
-
수식을 사용하여 사용자 지정 필드를 채울 수 있도록 하려면 수식을 선택합니다. 표시되는 대화 상자에서 필드 및 함수 상자를 사용하여 수식을 빌드한 다음 확인을 선택합니다.
-
-
작업 및 그룹 요약 행에 대한 계산에서 사용자 지정 필드의 값을 롤업할 방법을 선택합니다. 즉, 이 사용자 지정 필드에 대한 작업 및 그룹 요약 수준에서 값을 요약하는 방법입니다.
참고: 개요 코드 및 텍스트 필드는 롤업되지 않습니다. 또한 수 식 사용 옵션은 사용자 지정 특성 아래에서 필드에 대한 수식을 정의한 경우에만 사용할 수 있습니다.
-
할당 행 계산에서 사용자 지정 필드의 값을 배포할 방법을 선택합니다.
-
이 사용자 지정 필드의 내용을 할당 간에 배포하지 않으면 없음 을 선택합니다.
-
이 사용자 지정 필드의 내용을 할당 간에 배포해야 하는 경우(예: 작업 사용량 또는 리소스 사용량 보기) 수동으로 입력하지 않는 한 롤다운 을 선택합니다. 이 경우 데이터가 할당 행에 수동으로 입력되지 않는 한 데이터는 할당 간에 분할됩니다.
-
-
표시할 값 아래에서 사용자 지정 필드의 데이터를 표시할 방법을 선택합니다.
-
데이터를 선택하여 필드가 표시되는 모든 보기의 필드 내용에 실제 데이터를 표시합니다.
-
그래픽 표시기를 선택하여 데이터 대신 필드에 표시할 조건 및 관련 표시기 이미지를 지정합니다.
-
필드가 사용자 지정되면 프로젝트의 적절한 작업 또는 리소스 뷰에 삽입할 수 있습니다.
사용자 지정 필드 가져오기
다른 프로젝트 또는 템플릿에 프로젝트에서 유용하게 사용할 수 있는 사용자 지정 필드가 있는 경우 가져올 수 있으므로 동일한 새 사용자 지정 필드를 만드는 데 걸리는 시간을 절약할 수 있습니다.
-
필드 이름을 마우스 오른쪽 단추로 클릭하고 사용자 지정 필드를 선택합니다.
-
가져오기 필드를 선택합니다.
-
프로젝트 목록에서 가져오고 있는 필드가 포함된 프로젝트를 선택합니다.
-
필드 유형 영역에서 작업, 자원 또는 프로젝트를 선택합니다.
-
필드 목록에서 가져오고 있는 필드의 이름을 선택합니다.
-
확인을 선택하면 필드의 이름, 값 목록, 수식 및 그래픽 표시기가 프로젝트로 가져옵니다. 이러한 값을 적절하게 수정한 다음 프로젝트 보기에 필드를 삽입할 수 있습니다.
사용자 지정 필드 삽입
필드를 사용자 지정한 후 다음 단계는 뷰에 삽입하는 것입니다.
-
사용자 지정 필드 오른쪽에 표시할 열의 열 머리글을 마우스 오른쪽 단추로 클릭하고 열 삽입을 선택한 다음 목록에서 사용자 지정 필드의 이름을 선택합니다.
필드를 사용자 지정할 때 필드의 이름을 영구적으로 변경한 경우 필드 이름이 새 이름으로 나열됩니다. 사용자 지정 필드의 영구 이름을 사용하지 않으려면 필드에 새 이름을 입력합니다.
사용자 지정 필드 만들기
-
프로젝트가 열려 있는 상태에서 작업 탭에서 그리드가 선택되어 있는지 확인합니다.
-
표에서 마지막 열을 지나서 열 추가 > 새로 만들기 필드를 선택합니다.
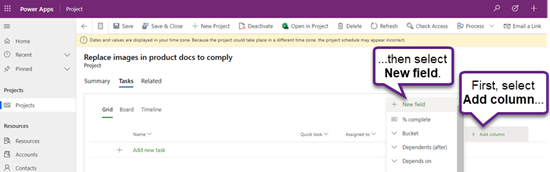
-
형식 및 필드 이름을 입력한 다음 만들기를 선택합니다.
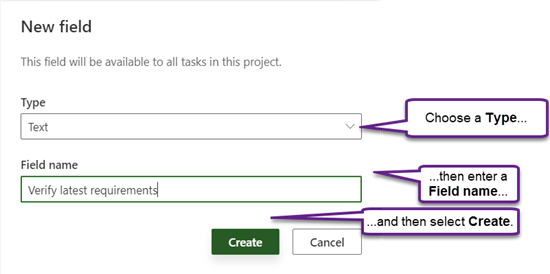
사용자 지정 필드 이름 변경
-
프로젝트가 열려 있는 상태에서 작업 탭에서 그리드가 선택되어 있는지 확인합니다.
-
표에서 열 머리글을 선택한 다음 편집을 선택합니다.
-
필드 편집 대화 상자에서 필드 이름에 대한 새 값을 입력한 다음 업데이트를 선택합니다.
작업에서 사용자 지정 필드의 값 변경
-
프로젝트가 열려 있는 상태에서 작업 탭에서 그리드가 선택되어 있는지 확인합니다.
-
표에서 변경할 필드 값을 선택한 다음 다시 선택하여 값을 편집합니다.
-
편집을 완료하려면 Enter 키를 선택합니다.










