Visio의 리본 메뉴에는 머리글 또는 바닥글 명령이 없지만 테두리를 추가하여 드로잉에서 머리글 또는 바닥글을 만들 수 있습니다. 테두리는 배경 페이지와 같으므로, 전경 다이어그램과 별도로 머리글 및 바닥글을 편집할 수 있습니다.
-
디자인 > 테두리와 제목을 클릭한 다음 머리글 또는 바닥글에 적용할 스타일을 클릭합니다. 테두리는 배경 페이지로 나타나며 일반적으로 Visio 배경-1 등의 이름이 지정됩니다.
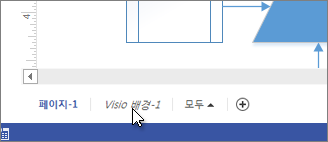
팁: 머리글 또는 바닥글을 포함한 테두리와 한 개 이상의 배경을 동일한 드로잉 페이지에 추가하는 경우, Visio에서는 동일한 배경 페이지로 결합합니다.
-
테두리에 있는 텍스트를 편집하려면 테두리가 포함된 배경 페이지 탭을 클릭합니다. 대부분의 테두리에는 제목, 날짜, 페이지 번호 등 세 개의 텍스트 영역이 들어 있습니다. 텍스트 영역을 두 번 클릭하면 머리글 또는 바닥글을 변경하거나 만들 수 있습니다. 영역을 삭제하려면 클릭하여 선택한 후 Delete 키를 누릅니다.
팁: 날짜가 자동으로 업데이트되도록 하려면 날짜 텍스트 영역을 두 번 클릭한 다음 마우스 오른쪽 단추를 클릭하고 필드 삽입을 클릭합니다. 범주 상자에서 날짜/시간을 클릭한 다음 필드 이름 상자에서 테두리에 표시할 업데이트 형식을 선택합니다.
-
테두리 배경 페이지 편집을 마치려면 다른 드로잉 페이지의 페이지 탭을 클릭합니다. 테두리 페이지는 다른 페이지에 대한 변경 내용의 영향을 받지 않습니다.
여러 페이지에 머리글 또는 바닥글 추가
모든 페이지에 동일한 배경을 지정한 경우에도 머리글 및 바닥글의 테두리 페이지는 각 드로잉 페이지에 개별적으로 적용할 때 가장 효과적입니다.
여러 드로잉 페이지에서 테두리 또는 배경 페이지를 공유하는 경우 배경 페이지는 가장 큰 드로잉의 크기를 차지합니다. 드로잉의 크기는 포함된 셰이프의 수, 크기, 위치에 따라 다릅니다.
페이지에서 테두리가 일치하지 않는 경우 테두리 페이지를 제거하고 새 테두리를 할당합니다. 방법은 다음과 같습니다.
-
디자인 > 테두리와 제목 > 테두리와 제목 없음을 클릭합니다.
-
디자인 > 테두리와 제목을 클릭한 다음 원하는 테두리 스타일을 클릭합니다.
참고: 드로잉에 페이지를 추가한 경우 페이지는 가장 최근에 드로잉에 적용한 테두리 또는 배경을 자동으로 공유합니다. 즉, 테두리를 공유하는 모든 추가된 페이지의 크기가 동일한 경우에는 테두리가 새 전경 페이지에 올바르게 맞춰집니다. 전경 페이지 추가 및 작성을 완료한 후에는 머리글 및 바닥글을 확인하는 것이 좋습니다.










