Visio 마우스를 사용하여 원하는 각도로 페이지를 회전할 수 있습니다. 이 회전 옵션은 보기 전용입니다. 인쇄를 위해 페이지의 방향을 변경하지 않습니다. (해당 정보에 대한 페이지 방향 변경을 참조하세요.)
(이 기능은Visio 2016 또는웹용 Visio 사용할 수 없습니다.)
페이지 회전 기능 켜기
-
파일 > 옵션 > 고급을 선택합니다.
-
편집 옵션에서 Ctrl+가리키기에서 페이지 회전 핸들 표시를 선택합니다.
-
확인을 선택합니다.
페이지 회전
-
Ctrl 키를 길게 누릅니다.
-
페이지 가장자리에서 마우스를 모퉁이에서 약 1/2인치 정도 가리킵니다.
마우스 포인터가 회전 핸들로 바뀝니다

(마우스 포인터가 회전 핸들 대신 크기 조정 핸들로 바뀌면 회전 핸들로 변할 때까지 모서리에서 약간 멀리 이동합니다.)
-
마우스 단추를 길게 누르고 페이지를 회전하려는 방향으로 원을 그리며 끕니다.
-
페이지가 원하는 대로 배치되면 마우스 단추를 놓습니다.
기타 페이지 회전 보조 기능
Visio에는 가로 로 보기 및 세로로 보기 라는 두 가지 다른 페이지 회전 옵션을 사용할 수 있습니다.
기본적으로 이러한 옵션은 리본에 표시되지 않지만 리본 메뉴를 사용자 지정하여 추가할 수 있습니다.
리본 메뉴에 "다른 보기" 옵션 추가
-
파일 > 옵션 > 리본 사용자 지정을 선택합니다.
-
명령 선택에서 리본에서 명령 안 을 선택합니다.
-
오른쪽 의 리본 사용자 지정 에서 옵션을 추가할 탭을 선택합니다.
-
에서 명령 선택에서 각 보기를 로 선택합니다. 옵션을 선택한 다음 추가 단추를 사용하여 3단계에서 선택한 탭에 옵션을 추가합니다.
"가로로 보기" 또는 "세로로 보기"를 사용하여 페이지 회전
대각선이 있는 페이지가 있다고 가정해 보겠습니다.
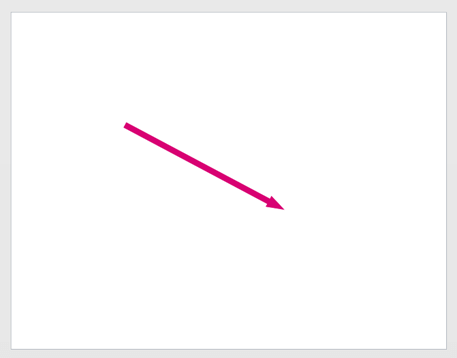
가로로 보기 또는 세로로 보기 는 한 번의 클릭으로 페이지를 회전하여 선이 완벽하게 가로 또는 세로로 표시되도록 할 수 있습니다.
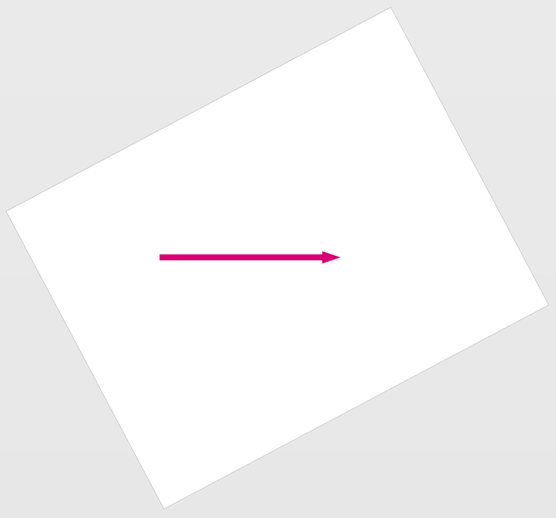
-
리본 메뉴에 "다른 보기" 옵션을 추가하려면 위의 단계를 수행합니다.
-
페이지 회전 기능이 켜져 있는지 확인합니다. ( 이 문서의 첫 번째 절차를 참조하세요.)
-
페이지에서 가로 또는 세로 위치에 표시할 셰이프를 선택합니다.
-
보기를 가로로 또는 세로로 보기를 선택합니다.
이제 3단계에서 선택한 셰이프가 가로 또는 세로로 정렬되도록 페이지가 회전됩니다.










