Jei norite sukurti dinaminį saitą tarp dokumento turinio ir turinio PowerPoint pateiktyje, įterpkite turinį kaip objektą. Skirtingai nei įklijuojant turinį (pvz., paspaudus Ctrl + V), kai įterpiate jį kaip susietąjį arba įdėtąjį objektą, vis tiek galite dirbti su turiniu pradinėje programoje, kurioje jis buvo sukurtas.
Jei įterpiate skaidrę į dokumentą kaip PowerPoint objektą, „Word“ paleidžiama PowerPoint dukart spustelėjus skaidrę, o dirbdami su skaidre galite naudoti PowerPoint komandas.
Kai įterpiate visą PowerPoint pateiktį kaip objektą, dokumente rodoma tik viena skaidrė. Norėdami rodyti skirtingas skaidres, dukart spustelėkite PowerPoint objektą, tada paspauskite Enter, kad paleistumėte skaidrių demonstravimą.
Susietojo arba įdėtojo objekto įterpimas
Galima susieti ar įdėti vieną arba daugiau skaidrių arba galima įdėti visą pateiktį. Kai įdedate "PowerPoint" pateikties objektą į dokumentą, „Word“ paleidžia PowerPoint skaidrių demonstravimą dukart spustelėjus pateikties objektą dokumente. Dokumente esančios pateikties redaguoti negalima. Pateikties objektas gali būti tik įdėtas, o ne susietas.
-
Atidarykite ir „Word“ dokumentą, ir PowerPoint pateiktį, kurioje yra skaidrės, iš kurių norite sukurti susietą objektą arba įdėtąjį objektą.
-
Pereikite į PowerPoint ir pasirinkite visą pateiktį arba norimas skaidres.
Pastaba: Norėdami pasirinkti skaidres, skaidrių rūšiuotuve spustelėkite pageidaujamą skaidrę. Norėdami pasirinkti skaidrių diapazoną, laikykite nuspaudę "Shift", kol spustelėsite pirmąją ir paskutinę diapazono skaidrę. Norėdami pasirinkti kelias skaidres, kurios nėra viena šalia kitos, laikykite nuspaudę "Ctrl" ir spustelėkite norimas skaidres.
-
Paspauskite klavišus „Ctrl“ + C.
-
Pereikite į „Word“ dokumentą, tada spustelėkite vietą, kurioje norite matyti informaciją.
-
Skirtuko Pagrindinis grupėje Mainų sritis spustelėkite rodyklę žemiau mygtuko Įklijuoti, tada spustelėkite Specialusis įklijavimas.
-
Sąraše Kaip pasirinkite „Microsoft PowerPoint“ pateikties objektas arba „Microsoft PowerPoint“ skaidrės objektas.
-
Pasirinkite Įklijuoti, kad būtų įterptas įdėtasis objektas, arba pasirinkite Įklijuoti saitą, kad saitas būtų įterptas kaip objektas, tada spustelėkite Gerai.
Taip pat galima įterpti saitą į objektą kaip nurodyta toliau.
-
Skirtuko Įterpti grupėje Tekstas spustelėkite rodyklę šalia Objektas, tada pasirinkite Objektas.
-
Spustelėkite skirtuką Kurti iš failo, tada raskite pateikties vietą.
-
Pasirinkite Susieti su failu arba Rodyti kaip piktogramą, tada spustelėkite Gerai.
Susietų objektų naujinimas
Pagal numatytuosius nustatymus susieti objektai naujinami automatiškai. Tai reiškia, kad „Word“ atnaujina susietą informaciją kiekvieną kartą, kai atidarote „Word“ failą arba kaskart, kai pakeičiamas šaltinio PowerPoint failas, kol atidarytas „Word“ failas. Tačiau galima pakeisti atskirų susietų objektų parametrus, kad susietas objektas nebūtų atnaujinamas arba būtų atnaujinamas tik dokumento skaitytojui pasirinkus atnaujinti jį rankiniu būdu.
Taip pat galite neleisti „Word“ automatiškai atnaujinti saitų visuose atidarytuose dokumentuose. Tai galima rinktis kaip saugos priemonę siekiant neleisti atnaujinti dokumentų naudojant galimai pavojingus failus ir nepatikimų šaltinių.
Svarbu: Kai atidarote dokumentą, kuriame yra susietų objektų, „Word“ paragina atnaujinti dokumentą duomenimis iš susietų failų. Jei įtariate, kad susieti failai, gali būti iš nepatikimo šaltinio, šiame pranešime spustelėkite Ne.
Be to, galite visam laikui nutraukti ryšį tarp susieto objekto ir jo šaltinio PowerPoint failo. Kai ryšys nutrūkęs, nebegalite redaguoti objekto dokumente; jis tampa PowerPoint turinio paveikslėliu.
Susieto objekto atnaujinimas rankiniu būdu
-
Dešiniuoju pelės mygtuku spustelėkite susietą objektą, spustelėkite Susietas skaidrės objektas arba Susietas pateikties objektas, tada spustelėkite Saitai.
-
Spustelėkite saitą, kurį norite atnaujinti rankiniu būdu, tada dalyje Pasirinkto saito naujinimo metodas spustelėkite Neautomatinis naujinimas.
Neleisti naujinti susietojo objekto
-
Dešiniuoju pelės mygtuku spustelėkite susietą objektą, spustelėkite Susietas skaidrės objektas arba Susietas pateikties objektas, tada spustelėkite Saitai.
-
Spustelėkite saitą, kurio norite neleisti naujinti, tada dalyje Susietojo saito naujinimo metodas, pažymėkite žymės langelį Užrakinta.
Pastaba: Norėdami atrakinti saitą, išvalykite žymės langelį Užrakinta.
Neleisti „Word“ automatiškai atnaujinti saitus visuose dokumentuose
-
Skirtuke Failas spustelėkite Parinktys.
-
Spustelėkite Išsamiai, tada slinkite žemyn iki Bendra.
-
Išvalykite žymės langelį Atnaujinti automatinius saitus atidarant.
Nutraukti ryšį tarp susieto objekto ir jo šaltinio
-
Dešiniuoju pelės mygtuku spustelėkite susietą objektą, spustelėkite Susietas skaidrės objektas arba Susietas pateikties objektas, tada spustelėkite Saitai.
-
Spustelėkite saitą, kurį norite atsijungti, tada spustelėkite Nutraukti saitą.
Susietojo arba įdėtojo objekto keitimas
-
Dešiniuoju pelės mygtuku spustelėkite susietą objektą, spustelėkite Susietas skaidrės objektas arba Susietas pateikties objektas.
-
Spustelėkite Atidaryti arba Atidaryti saitą, atsižvelgiant į tai, ar objektas yra įdėtasis, ar susietasis, atlikite norimus keitimus.
Jei objektas įdėtasis, keitimai atliekami tik kopijoje, kuri įdėta į dokumentą. Jei objektas susietas, pakeitimai atliekami šaltinio faile.
Pagrindiniai skirtumai tarp susietųjų ir įdėtųjų objektų yra duomenų saugojimo vieta ir duomenų atnaujinimas perkėlus juos į paskirties failą.
Į dokumentą perkeliamas objekto saitas arba objekto kopija. Tokiu būdu galima įterpti turinį iš bet kurios programos, palaikančios susiejimo technologiją ir įdėtuosius objektus (objektų susiejimą ir įdėjimą arba OLE).
Pavyzdžiui, mėnesio būsenos ataskaitoje gali būti informacijos, kuri atskirai laikoma PowerPoint skaidrėje. Jei susiejate ataskaitą su skaidre, ataskaitos duomenis galima naujinti kiekvieną kartą, kai naujinamas šaltinio failas. Jei įdedate skaidrę į ataskaitą, ataskaitoje būna statinė duomenų kopija.
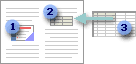
1. Įdėtasis objektas
2. Susietasis objektas
3. Šaltinio failas
Susiejus objektą, informaciją galima atnaujinti, jei pakeičiamas šaltinio failas. Susieti duomenys saugomi šaltinio faile. „Word“ faile ar paskirties faile saugoma tik šaltinio failo vieta ir jis rodo tik susietų duomenų pateikimą. Susietus objektus naudokite, jei svarbus failo dydis.
Susiejimas taip pat naudingas, kai norite įtraukti informacijos, kuri būtų laikoma atskirai, pvz., kito skyriaus surinkti duomenys, ir kai reikia atnaujinti šią informaciją „Word“ dokumente.
Kai įdedate PowerPoint objektą, „Word“ faile esanti informacija nesikeičia, jei pakeisite šaltinio PowerPoint failą. Įdėtieji objektai tampa „Word“ failo dalimi ir po to, kai jie įtraukiami, jie nebėra šaltinio failo dalis.
Informacija yra viename „Word“ dokumente, todėl įdėjimas yra naudingas, kai nenorite, kad informacija atspindėtų šaltinio failo pakeitimus, arba kai nenorite, kad dokumento gavėjai būtų susirūpinę dėl susietos informacijos atnaujinimo.










