Yra keletas būdų, kaip "Visio" diagramą Rodyti tinklalapyje, pvz., tinklaraštyje, "SharePoint" arba žiniatinklio taikomojoje programoje. Grindų diagramos, laiko eilutės, procesų srautai, tinklo diagramos ir bet kuri kita diagrama yra labiau apgalima ir naudinga, kai naudojama žiniatinklyje. Be to, įrašyti "Visio" originalios diagramos keitimai automatiškai atsispindi tinklalapyje, o tai reiškia, kad suinteresuotosios šalys ir kiti žiūrovai mato naujausias diagramas.
Atminkite Daugiau nerekomenduojame naudoti "Visio Web Access" (dar vadinamas "Visio Services") arba "Visio Web Access" puslapio dalimi su "SharePoint Online". Šios funkcijos bus pašalintos iš „Office 365“ ir „SharePoint Online“. Sužinokite daugiau. "SharePoint Server" šios funkcijos bus palaikomos pagal "Microsoft" gyvavimo ciklo strategiją.
Internetinė „Visio“ yra jūsų pasirinkimas būsimiems "SharePoint Online" sprendimams ir suteikia daug patobulinimų "Visio Web Access"). Daugiau informacijos ieškokite " Visio" diagramos peržiūra, kūrimas ir redagavimas žiniatinklyje ir " Visio" žiniatinklio žinyne.
Diagramos įtraukimas į bet kurį tinklalapį naudojant "OneDrive" – asmeninio įdėjimo kodą
-
Jei neturite "OneDrive" paskyros, sukurkite ją čia.
-
Jei reikia, nusiųskite "Visio" failą į "OneDrive" – asmeninis.
-
Pereikite į aplanką, kuriame yra "Visio" failas, tada jį pažymėkite.
-
Pasirinkite įdėti, tada įterpimo srityje pasirinkite Generuoti.
-
Pasirinktinai koreguokite mastelio keitimo lygį, tada nukopijuokite įdėjimo kodą į tinklalapį arba taikomąją programą.
Diagramos įtraukimas į "SharePoint" šiuolaikinį puslapį naudojant Internetinė „Visio“ įdėjimo kodą
-
Eikite į dokumentų biblioteką, kurioje yra "Visio" failas.
-
Norėdami atidaryti "Visio" diagramą, pasirinkite failo vardą.
-
Pasirinkite Rodyti daugiau komandų (...) > įdėti.
-
Dialogo lange Įdėti nukopijuokite Įdėjimo kodą.
-
Pasirinktinai koreguokite plotį ir aukštį, tada nukopijuokite įdėjimo kodą.
-
Jei reikia, sukurkite modernią "SharePoint" puslapį, kuriame norite įterpti "Visio" diagramą. Daugiau informacijos ieškokite straipsnyje Puslapio įterpimas į svetainę.
-
Pereikite į šiuolaikinį "SharePoint" puslapį, įtraukite įdėjimo kodo puslapio dalį, tada įtraukite į ją įdėjimo kodą .
Daugiau informacijos žr. Įdėjimo puslapio dalies naudojimas šiuolaikiškame puslapyje.
Diagramos įtraukimas į "SharePoint" šiuolaikinį puslapį naudojant failų peržiūros programos puslapio dalį
-
Jei reikia, sukurkite modernią "SharePoint" puslapį, kuriame norite įterpti "Visio" diagramą. Daugiau informacijos ieškokite straipsnyje Puslapio įterpimas į svetainę.
-
Pereikite į šiuolaikinį "SharePoint" puslapį.
-
Spustelėkite

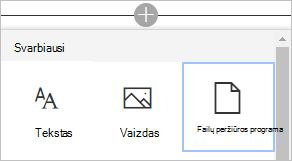
-
Raskite "Visio" diagramą, kurią norite įterpti, tada pasirinkite įtraukti dokumentą.
Daugiau informacijos žr. Puslapio dalių naudojimas „SharePoint Online“ puslapiuose
Diagramos įtraukimas į "SharePoint Classic" puslapį naudojant komandą įdėjimo kodas
-
Eikite į dokumentų biblioteką, kurioje yra "Visio" failas.
-
Norėdami atidaryti "Visio" diagramą Internetinė „Visio“, pasirinkite "Visio" failą.
-
Pasirinkite Rodyti daugiau komandų (...) > įdėti.
-
Dialogo lange Įdėti nukopijuokite Įdėjimo kodą.
-
Eikite į tinklalapį, į kurį norite įtraukti "Visio" diagramą.
-
Pasirinkite puslapio > Redaguoti.
-
Spustelėkite tinklalapio redaguojamoje srityje.
-
Pasirinkite įterpti > įdėjimo kodą.
Internetinė „Visio“ hibridinės programos kūrimas naudojant „Visio JavaScript API“
" Visio JavaScript" API leidžia programines prieigos prie Internetinė „Visio“ diagramas "SharePoint" puslapyje. Naudokite API, kad pirmą kartą įdėtumėte "Visio" diagramą HTML <iframe> elemente, tada naudokite diagramos elementus naudodami scenarijaus rengyklės puslapio dalį. Daugiau informacijos apie pagrindines sąvokas ir kodų pavyzdžius, kad pradėtumėte darbą, ieškokite perkelti iš "Visio Web Access" į internetinę "Visio".










