Svarbiausi dalykai, kuriuos reikia žinoti apie failus programoje "Microsoft Teams"
"Teams" leidžia lengvai dirbti ir bendrinti failus, kuriuos jūsų komanda sukuria ir įsigyja. Pateikiame keletą pagrindų, nuo kurių galite pradėti.
1. Raskite visus svarbius failus vienoje vietoje
Kairėje "Teams" pusėje pasirinkite "OneDrive" 
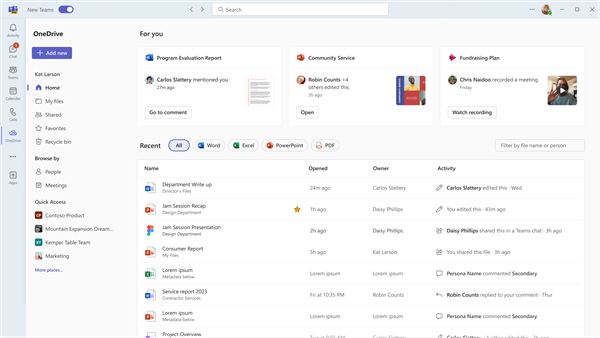
"OneDrive" tvarko failus kaip pagrindinį rodinį, Mano failai, Bendrinami failai, Parankiniai ir elementai šiukšlinėje.
Darbas sekcijoje Mano failai
Mano 
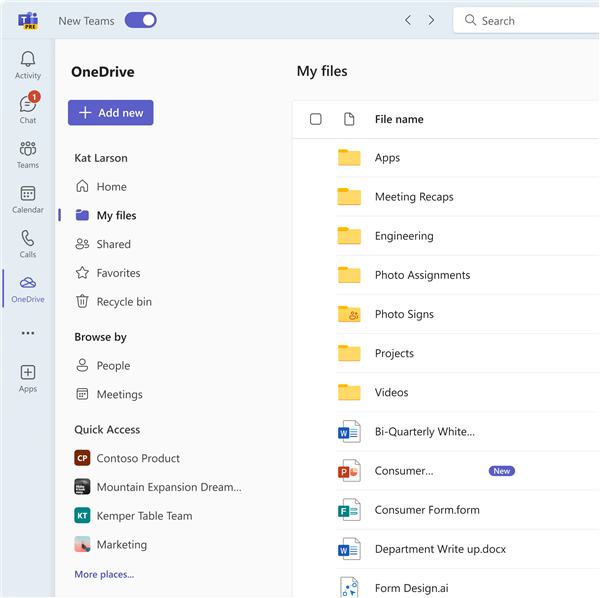
Darbas su bendrinamais failais
Sekcija Bendrinami failai surenka visus failus, kurie buvo bendrinami su jumis ir jūsų vienoje vietoje. Šie failai rūšiuojami pagal F senesnius ir failo tipus, taip pat pagal vardą, datą bendrinamą ir pagal tai, kas juos bendrino. Be to, galite filtruoti pagal vardą arba asmenį ir galite matyti naujausią veiklą faile.
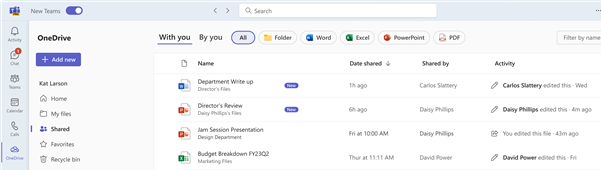
Taip pat galite naršyti failus pagal žmonės kontaktus irnaujausių susitikimų failus.
Failų naršymas naudojant žmonės funkciją
"OneDrive" programoje galite naršyti failus pagal žmonės, kad galėtumėte rasti su jumis bendrinamus failus ir rikiuoti pagal asmenis, su kuriais sąveikavote naudodami "Teams". Sąrašo viršuje yra daugiau naujausių žmonių.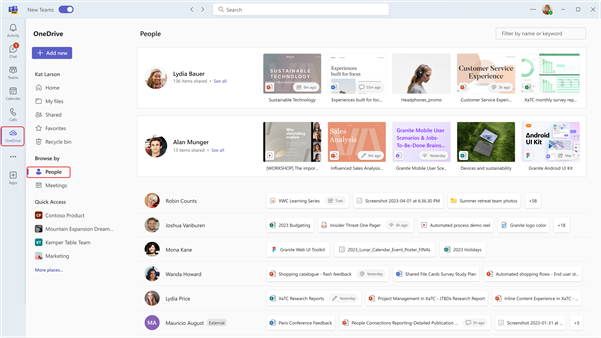
Failų naršymas naudojant susitikimų funkciją
Taip pat galite naršyti failus "OneDrive" pagal susitikimus , kuriuose jie buvo bendrinami. Susitikimai rodomi atvirkštine chronologine tvarka, atskirdami juos į artėjančius irankstesnius susitikimus. Galite dalyvauti vykstančiuose susitikimuose pasirinkdami Prisijungti.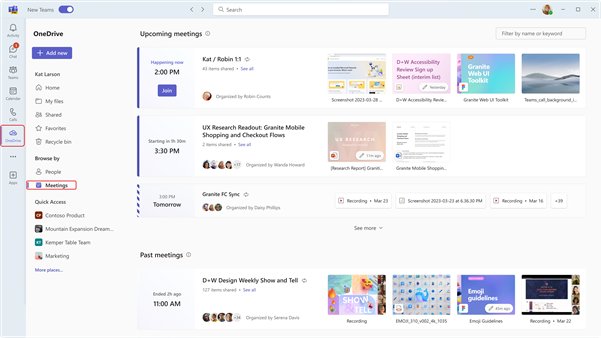
Be to, sparčiojoje prieigoje rodomi naujausi failai, kuriuos naudojote visuose kanaluose ir pokalbiuose.
2. Peržiūrėkite failus iš vieno pokalbio, kanalo ar susitikimo
Kiekvienas pokalbis ir kanalas turi skirtuką Failai puslapio viršuje.
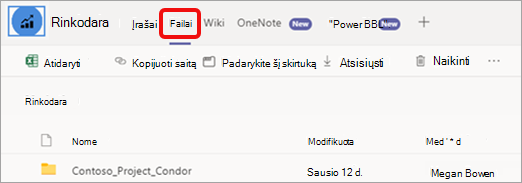
Pasibaigus susitikimui, kalendoriaus įvykis taip pat turi skirtuką Failai . Dukart spustelėkite susitikimą, kad pasiektumėte įvykio informaciją.
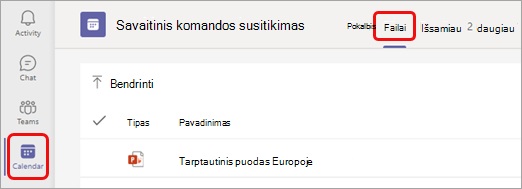
3. Failų bendrinimas programoje "Teams"
Galite bendrinti failus (bet kokio tipo) su komandos nariais pokalbiuose, kanaluose ir susitikimuose. Visi susiję asmenys galės peržiūrėti failą, bendradarbiauti su juo (jei nustatysite bendradarbiavimo failo teises) ir atsisiųsti, jei norėsite pasilikti asmeninę kopiją.
Failo bendrinimas iš "OneDrive" programos
-
Kairėje "Teams" pusėje pasirinkite "OneDrive"


-
Pasirinkite failą, kurį norite bendrinti, tada spustelėkite Daugiau veiksmų

-
Turite kelias failo bendrinimo parinktis:
-
Pasirinkite Bendrinti , kad įtrauktumėte žmonių ir pranešimą bendrinant failą.
-
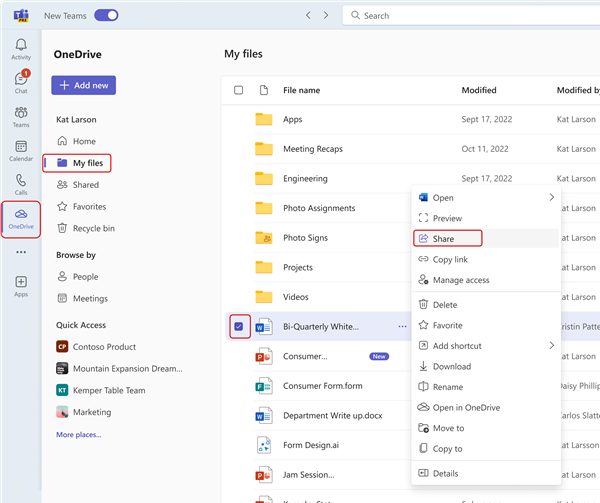
-
Pasirinkite Kopijuoti saitą , kad gautumėte saitą, kurį galite įklijuoti į pokalbį arba el. laišką.
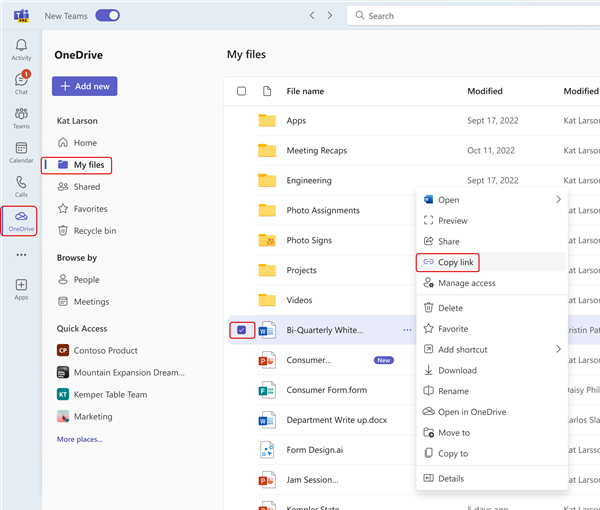
-
Pasirinkite Valdyti prieigą , kad nurodytumėte žmones ir jų teises su failu.
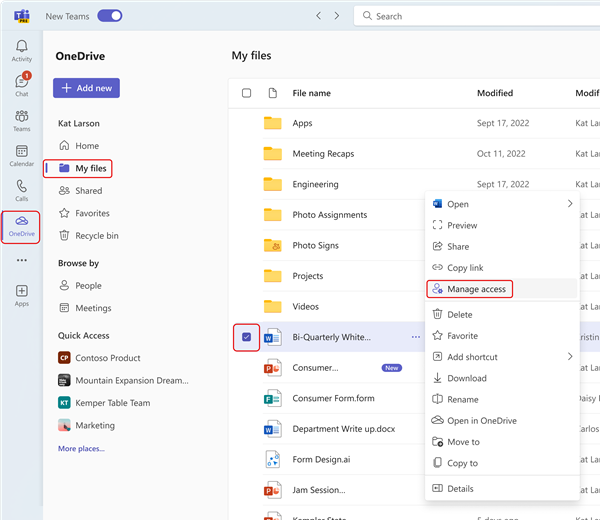
Failo pridėjimas prie pokalbio
-
Bet kuriame pokalbyje pasirinkite Pridėti

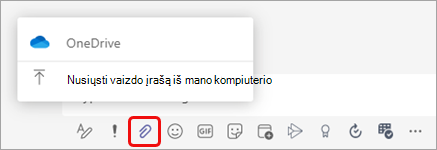
Arba galite nuvilkti failą iš kompiuterio failų katalogo į pranešimą.
Failo nusiuntimas į pokalbio, kanalo arba susitikimo skirtuką Failai
-
Pasirinkite Nusiųsti arba Bendrinti (atsižvelgiant į puslapį), tada vykdykite užuominas.
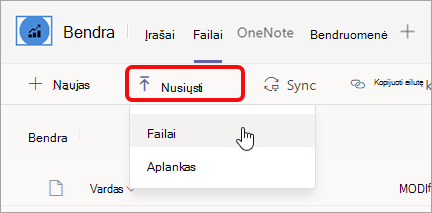
Taip pat galite nuvilkti failą arba aplanką iš kompiuterio failų katalogo į skirtuką.
Saito siuntimas į pokalbį
-
Raskite failą programoje "Teams".
Pastaba: Jei failo, su kurį norite susieti, nėra "Teams", pirmiausia galite jį nusiųsti į "OneDrive" debesies saugyklą. Taip pat galite gauti saitą iš failo kitoje programoje ir bendrinti jį "Teams" jo nenusiuntę.
-
Šalia failo pasirinkite Daugiau parinkčių


-
Tada įklijuokite saitą į pokalbį.
4. Darbas su failais tiesiogiai programoje "Teams"
Yra daug veiksmų, kuriuos galite atlikti su savo failais neišeidami iš "Teams", įskaitant jų perkėlimą, kopijavimą ir redagavimą. Visai istorijai pasirinkite Daugiau parinkčių 
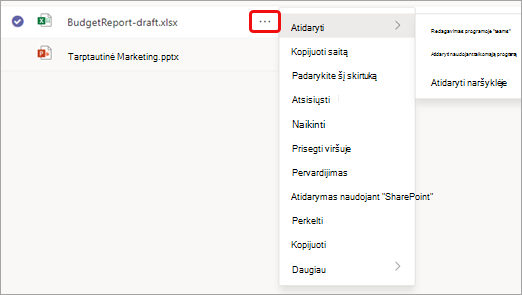
Atsižvelgiant į tai, kur pasiekiate failą, kam jis priklauso ir kaip jis nustatytas, galite matyti kitą parinkčių rinkinį, kai pasirenkate failo parinktis Daugiau.
1. Raskite visus svarbius failus vienoje vietoje
-
Kairėje "Teams" pusėje pasirinkite Failai , kad greitai pasiektumėte reikiamus failus.
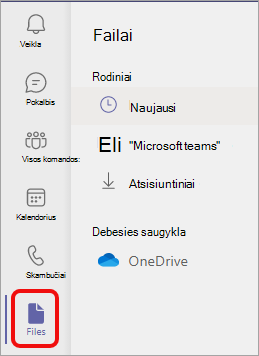
Turėsite tris rodinius, iš kurių galėsite rinktis:
-
Rodinyje Naujausi rodomi failai, kuriuos neseniai peržiūrėjote arba redagavote.
-
"Microsoft Teams" rodo visus failus, kurie buvo neseniai sukurti arba redaguoti jūsų kanaluose.
-
Atsisiuntimuose yra failai, kuriuos atsisiuntėte iš "Teams" po paskutinio prisijungimo.
Debesies saugykla suteikia prieigą prie debesies saugyklos tarnybų, kurias prijungėte prie "Teams". Jūsų "OneDrive" verslui paskyra įtraukiama pagal numatytuosius parametrus. Jei jūsų organizacija leidžia, taip pat galite įtraukti kitą debesies saugyklą, pvz., "Dropbox" arba "Google Drive".
2. Peržiūrėkite failus iš vieno pokalbio, kanalo ar susitikimo
Kiekvienas pokalbis ir kanalas turi skirtuką Failai puslapio viršuje.
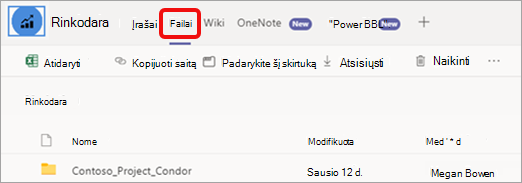
Pasibaigus susitikimui, kalendoriaus įvykis taip pat turi skirtuką Failai . Dukart spustelėkite susitikimą, kad pasiektumėte įvykio informaciją.
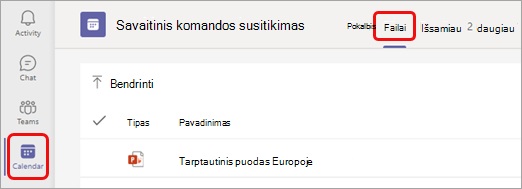
3. Failų bendrinimas programoje "Teams"
Galite bendrinti failus (bet kokio tipo) su komandos nariais pokalbiuose, kanaluose ir susitikimuose. Visi susiję asmenys galės peržiūrėti failą, bendradarbiauti su juo (jei nustatysite bendradarbiavimo failo teises) ir atsisiųsti, jei norėsite pasilikti asmeninę kopiją.
Failą bendrinti galima trimis būdais: jį pridėti prie pokalbio pranešimo, nusiųsti į puslapį Failai arba nusiųsti saitą.
Failo pridėjimas prie pokalbio
-
Bet kuriame pokalbyje pasirinkite Pridėti

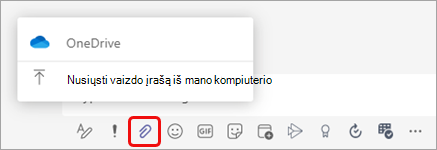
Arba galite nuvilkti failą iš kompiuterio failų katalogo į pranešimą.
Failo nusiuntimas į pokalbio, kanalo arba susitikimo skirtuką Failai
-
Pasirinkite Nusiųsti arba Bendrinti (atsižvelgiant į puslapį), tada vykdykite užuominas.
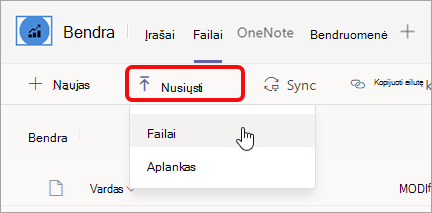
Taip pat galite nuvilkti failą arba aplanką iš kompiuterio failų katalogo į skirtuką.
Saito siuntimas į pokalbį
-
Raskite failą programoje "Teams".
Pastaba: Jei failo, su kurį norite susieti, nėra "Teams", pirmiausia galite jį nusiųsti į "OneDrive" debesies saugyklą. Taip pat galite gauti saitą iš failo kitoje programoje ir bendrinti jį "Teams" jo nenusiuntę.
-
Šalia failo pasirinkite Daugiau parinkčių


-
Tada įklijuokite saitą į pokalbį.
4. Darbas su failais tiesiogiai programoje "Teams"
Yra daug veiksmų, kuriuos galite atlikti su savo failais neišeidami iš "Teams", įskaitant jų perkėlimą, kopijavimą ir redagavimą. Visai istorijai pasirinkite Daugiau parinkčių 
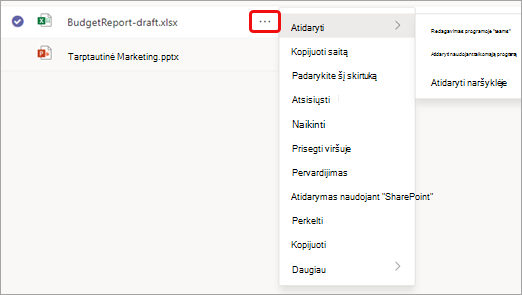
Atsižvelgiant į tai, kur pasiekiate failą, kam jis priklauso ir kaip jis nustatytas, galite matyti kitą parinkčių rinkinį, kai pasirenkate failo parinktis Daugiau.










