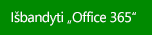Stulpelinės diagramos naudingos norint rodyti duomenų pokyčius per tam tikrą laikotarpį arba vaizduoti lyginamus elementus. Stulpelinėse diagramose kategorijos paprastai išdėstytos išilgai horizontaliosios ašies, o reikšmės – išilgai vertikaliosios ašies.
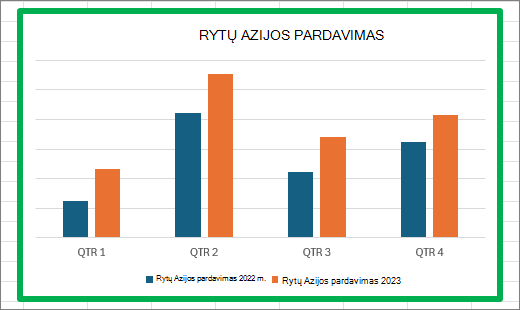
Informaciją apie stulpelines diagramas ir kada jas reikėtų naudoti žr. „Office“ galimų naudoti diagramų tipai.
Norėdami sukurti stulpelinę diagramą:
-
Įveskite duomenis į skaičiuoklę.
-
Pasirinkite duomenis.
-
Skirtuke Įterpimas pasirinkite

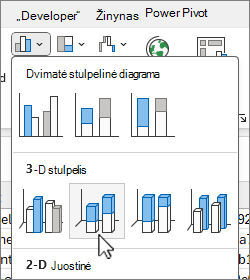
Jei norite, galite toliau formatuoti diagramą:
Pastaba: Prieš taikydami formatavimo parinktį būtinai pažymėkite diagramą.
-
Norėdami taikyti kitą diagramos maketą, skirtuke Diagramos dizainas pasirinkite Diagramos maketas ir pasirinkite maketą.
-
Norėdami taikyti kitą diagramos stilių, skirtuke Diagramos dizainas pasirinkite Diagramos stiliai ir pasirinkite stilių.
-
Norėdami taikyti kitą figūros stilių, skirtuke Formatavimas pasirinkite Figūros stiliai ir pasirinkite stilių.
Pastaba: Diagramos stilius nėra tas pat kaip figūros stilius. Figūros stilius yra formatavimo parinktis, kuri taikoma tik diagramos kraštinei, o diagramos stilius yra formatavimo parinktis, kuri taikoma visai diagramai.
-
Norėdami taikyti skirtingus figūros efektus, skirtuke Formatavimas pasirinkite Figūros efektai ir pasirinkite parinktį, pvz., Trimačiai kraštinės arba Švytėjimas, tada antrinę parinktį.
-
Norėdami taikyti temą, skirtuke Puslapio maketas pasirinkite Temos, tada pasirinkite temą.
-
Norėdami taikyti formatavimo parinktį konkrečiam diagramos komponentui (pvz., vertikaliajai (reikšmės) ašiai, horizontaliajai (kategorijos) ašiai, diagramos plokštumai ir kt.), skirtuke Formatas pasirinkite komponentą išplečiamajame lauke Diagramos elementai , pasirinkite Formatuoti pažymėtą sritį ir atlikite reikiamus keitimus. Kartokite šį veiksmą su kiekvienu komponentu, kurį norite modifikuoti.
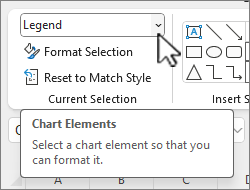
Pastaba: Jei dirbti su diagramomis jums patogu, taip pat galite pažymėti konkrečią diagramos sritį ir spustelėti dešiniuoju pelės mygtuku, tada pasirinkti formatavimo parinktį.
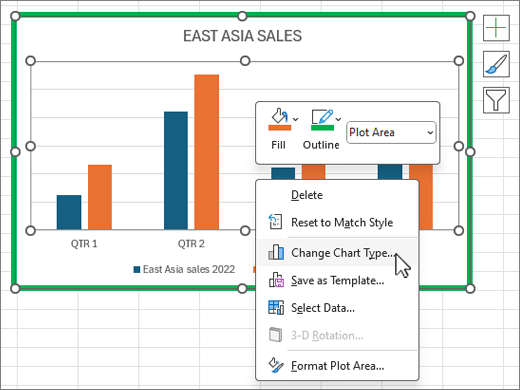
-
Norėdami sukurti stulpelinę diagramą, atlikite toliau nurodytus veiksmus.
-
El. laiško skirtuke Įterpimas pasirinkite

-
Dialogo lange Diagramos įterpimas pasirinkite Stulpelis ir pasirinkite norimą stulpelinės diagramos parinktį, tada pasirinkite Gerai.
„Excel“ atsidarys išskaidytame lange ir darbalapyje bus rodomi duomenų pavyzdžiai.
-
Pakeiskite duomenų pavyzdžius savo duomenimis.
Pastaba: Jei diagramoje neatspindimi duomenys iš darbalapio, įsitikinkite, kad nuvilkote vertikalias linijas iki pačios paskutinės lentelės eilutės.
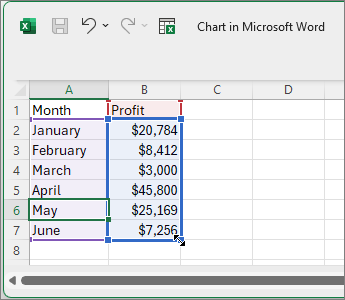
-
Jei norite, galite įrašyti darbalapį atlikdami šiuos veiksmus:
-
Sparčiosios prieigos įrankių juostoje pasirinkite Redaguoti duomenis programoje "Microsoft Excel".
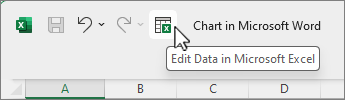
Darbalapis bus atidarytas programoje „Excel“.
-
Įrašykite darbalapį.
Patarimas: Norėdami iš naujo atidaryti darbalapį, skirtuke Diagramos dizainas pasirinkite Redaguoti duomenis ir pasirinkite parinktį, įskaitant Redaguoti duomenis programoje "Excel".
Jei norite, galite šiek tiek toliau formatuoti diagramą. Toliau pateiktame sąraše rasite kelias parinktis:
Pastaba: Įsitikinkite, kad prieš taikydami formatavimo parinktį spustelėjote diagramą.
-
Norėdami taikyti kitą diagramos maketą, skirtuke Diagramos dizainas pasirinkite Diagramos maketas ir pasirinkite maketą.
-
Norėdami taikyti kitą diagramos stilių, skirtuke Diagramos dizainas pasirinkite Diagramos stiliai ir pasirinkite stilių.
-
Norėdami taikyti kitą figūros stilių, skirtuke Formatavimas pasirinkite Figūros stiliai ir pasirinkite stilių.
Pastaba: Diagramos stilius nėra tas pat kaip figūros stilius. Figūros stilius yra formatavimo parinktis, kuri taikoma tik diagramos kraštinei, o diagramos stilius yra formatavimo parinktis, kuri taikoma visai diagramai.
-
Norėdami taikyti skirtingus figūros efektus, skirtuke Formatavimas pasirinkite Figūros efektai ir pasirinkite parinktį, pvz., Trimatės kraštinės arba Švytėjimas, tada antrinę parinktį.
-
Norėdami taikyti formatavimo parinktį konkrečiam diagramos komponentui (pvz., vertikaliajai (reikšmės) ašiai, horizontaliajai (kategorijos) ašiai, diagramos plokštumai ir kt.), skirtuke Formatas pasirinkite komponentą išplečiamajame lauke Diagramos elementai , pasirinkite Formatuoti pažymėtą sritį ir atlikite reikiamus keitimus. Kartokite šį veiksmą su kiekvienu komponentu, kurį norite modifikuoti.
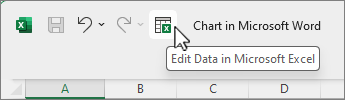
Pastaba: Jei dirbti su diagramomis jums patogu, taip pat galite pažymėti konkrečią diagramos sritį ir spustelėti dešiniuoju pelės mygtuku, tada pasirinkti formatavimo parinktį.
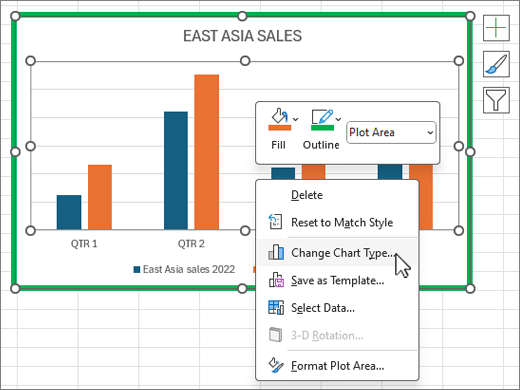
-
Ar žinojote?
Jei neturite„Microsoft 365“ prenumeratos arba naujausios "Office" versijos, galite išbandyti dabar: