Laikui bėgant visi įrašyti kalendoriaus elementai gali būti sudėti iki didelio skaičiaus ir užimti daug vietos duomenų faile. Norėdami atlaisvinti dalį šios vietos, galite sumažinti įrašytų elementų skaičių juos archyvuodami arba panaikindami.
Archyvavimo procesas panaikina elementus iš jūsų duomenų failo po to, kai pirmą kartą sukuriate atsarginę elementų kopiją kitoje „Outlook“ duomenų failas (.pst).
-
Skirtuke Failas spustelėkite Valymo įrankiai, tada spustelėkite Archyvuoti.
Pastaba: Kai kurios organizacijos išjungia galimybę vartotojams kurti "Outlook" duomenų failus (.pst), kurie naudojami elementams archyvuoti. Jei nematote komandos Archyvas , gali būti, kad jūsų organizacija išjungė šią funkciją.
-
Spustelėkite Archyvuoti šį aplanką ir visus poaplankius.
Jei sukūrėte papildomų kalendorių, pasirinkus šį parametrą, bus archyvuojami šių kalendorių elementai.
-
Aplankų sąraše spustelėkite Kalendorius.
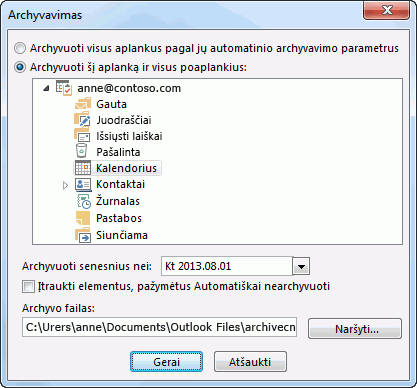
-
Sąraše Archyvuoti senesnius nei pasirinkite norimą datą. Norėdami archyvuoti viską, pasirinkite datą ateityje.
-
Jei norite, pažymėkite žymės langelį Įtraukti elementus, kurių žymės langelis Automatiškai nearchyvuoti .
Pažymėjus šį žymės langelį bus archyvuojami visi elementai, pvz., elementai, kuriuos pažymėjote kaip automatinio archyvavimo išimtis.
-
Galite priimti failo vietą, kurioje įrašytas archyvo failas, arba galite pereiti į kitą aplanką ir nurodyti savo pasirinktą failo vardą.
Pastaba: Rekomenduojame atkreipti dėmesį į šią vietą, kad vėliau galėtumėte lengvai rasti archyvo failą.
-
Spustelėkite Gerai.
Pradedamas archyvavimo procesas. Kai grįšite į pagrindinį Outlook rodinį, Outlook būsenos juosta nurodo, kad vykdomas archyvavimas.

Norėdami atšaukti vykdomą archyvą, spustelėkite

Naikinant visus elementus iš duomenų failo pašalinami nesukuriant atsarginės kopijos.
Įspėjimas: Šie veiksmai panaikins visus kalendoriaus elementus, įskaitant šventes, kurios automatiškai įtraukiamos į kalendorių. Galite pakeisti numatytuosius Outlook šventes, kurios panaikinamos atliekant šiuos veiksmus, tačiau visi kiti kalendoriaus elementai panaikinami visam laikui.
-
Dalyje Kalendorius spustelėkite Rodinys.
-
Grupėje Dabartinis rodinys spustelėkite Keisti rodinį, tada spustelėkite Sąrašas.
-
Spustelėkite elementų sąraše, tada paspauskite Ctrl + A.
Dabar reikia pasirinkti visus sąrašo elementus.
-
Paspauskite klavišą „Delete“.










