Svarbu: Šis straipsnis išverstas naudojant mašininį vertimą, žr. atsakomybės atsisakymą. Su šio straipsnio versija anglų kalba galite susipažinti čia .
Unikalių reikšmių filtravimas ir pasikartojančių reikšmių šalinimas yra dvi artimai susijusios užduotys, nes rodomi rezultatai yra tokie patys – unikalių reikšmių sąrašas. Skirtumas, tačiau yra svarbūs. Kai filtruojate unikalias reikšmes, galite laikinai paslėpti pasikartojančių reikšmių, bet kai pasikartojančių reikšmių šalinimas, visam laikui panaikinti pasikartojančių reikšmių. Pasikartojanti reikšmė yra viena kur visos eilutės reikšmės tikslų atitikmenį visas reikšmes į kitą eilutę. Pasikartojančių reikšmių, apibrėžia reikšmė rodoma langelyje, ir nebūtinai reikšmę, saugomą langelyje. Pavyzdžiui, jei turite tokią pačią datos reikšmę iš skirtingų langelių, vieną suformatuotas kaip "12/8/2010", o kitas – kaip "8 grd 2010", reikšmės yra unikalios. Tai naudinga filtruoti ar sąlygiškai formatuoti unikalias reikšmes pirmiausia patvirtinkite, kad rezultatai ko reikia prieš šalindami pasikartojančias reikšmes.
Pastaba: Jei skiriasi formulę į langelius, bet reikšmės yra tokie patys, jie laikomi dublikatų. Pavyzdžiui, jei A1 langelyje yra formulė = 2-1 , o langelyje A2 yra, formulė = 3-2, tol, kol reikšmė formatuojama taip pat, jie laikomi pasikartojančių reikšmių. Jei tokią pačią reikšmę suformatuotas naudojant skirtingų skaičių formatų, nėra laikomi dublikatų. Pavyzdžiui, jei langelio A1 reikšmę suformatuotas kaip 1,00 ir reikšmę langelyje A2 bus suformatuota kaip 1, nėra laikomi dublikatų.
Atlikite vieną iš šių veiksmų:
Unikalių reikšmių filtravimas
-
Pažymėkite langelių diapazoną arba įsitikinkite, kad aktyvus langelis yra lentelėje.
-
Skirtuko duomenys dalyje rūšiuoti ir filtruoti, spustelėkite rodyklę, esančią šalia filtrasir spustelėkite Išplėstinis filtras.

-
Atlikite vieną iš šių veiksmų:
|
Kad |
Atlikite šį veiksmą |
|
Langelių arba lentelės vietoje diapazoną filtruoti |
Pasirinkite langelių diapazoną, ir spustelėkite filtruoti sąrašą, vietoje. |
|
Filtro rezultatus kopijavimas į kitą vietą |
Pasirinkite langelių diapazoną, spustelėkite Kopijuoti į kitą vietąir lauke Kopijuoti į įveskite langelio nuorodą. Pastaba: Jei kopijuojate filtro rezultatus į kitą vietą, unikalios pažymėto diapazono reikšmės kopijuojamos į naują vietą. Pradiniai duomenys nesikeičia. |
-
Pažymėkite žymės langelį unikalus tik įrašus , ir spustelėkite gerai.
Pasikartojančių reikšmių šalinimas
Pašalinus pasikartojančių reikšmių, tai turi įtakos tik pažymėto diapazono langelių arba lentelės reikšmes. Kitos reikšmės, langelių diapazono ar lentelės ribų nėra pakeisti ar perkelti. Kadangi visam laikui naikinate duomenų, pravartu kopijavimas į pradinį langelių diapazono ar lentelės į kitą lapą arba darbaknygės prieš šalindami pasikartojančias reikšmes.
Pastaba: Negalite pašalinti pasikartojančias reikšmes iš struktūros duomenų arba duomenų, turinčių tarpines sumas. Norėdami šalinti dublikatus, turite pašalinti struktūrą ir tarpines sumas pirmą kartą.
-
Pažymėkite langelių diapazoną arba įsitikinkite, kad aktyvus langelis yra lentelėje.
-
Skirtuko duomenys grupėje Įrankiaispustelėkite Šalinti dublikatus.
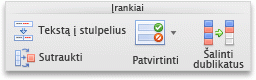
-
Pažymėkite vieną ar daugiau žymės langelių, kurie nurodo lentelės stulpelių, ir spustelėkite Šalinti dublikatus.
"Excel" rodo pranešimas, kuriame nurodoma, kiek pasikartojančių reikšmių buvo pašalinta ir kiek unikalių reikšmių likti arba pranešimas, kuriame nurodoma, kad pašalintas be pasikartojančių reikšmių.
Patarimas: Jei langelių arba lentelės diapazone yra daug stulpelių, o jūs norite tik pasirinkti kelis stulpelius, išvalykite žymės langelį Žymėti viską , tada pasirinkite tik stulpelius, kuriuos norite.
Greitai pritaikyti sąlyginį formatavimą unikalias arba pasikartojančias reikšmes
Jūs galite taikyti sąlyginį formatavimą unikalias arba pasikartojančias reikšmes, kad jie galėtų lengvai matyti. Spalva besidubliuojančių duomenų, pvz., gali padėti rasti ir, jei reikia, pašalinti tuos duomenis.
-
Pažymėkite vieną ar kelis diapazono, lentelės arba „PivotTable“ ataskaitos langelius.
-
Skirtuko Pagrindinis grupėje pagal formatą, spustelėkite šalia Sąlyginis formatavimasesančią rodyklę, nukreipkite žymiklį į Langelių paryškinimo taisyklėsir Pasikartojančios reikšmės.

-
Pažymėkite norimas parinktis, tada spustelėkite Gerai.
Kurti ir taikyti išplėstinės unikalių arba pasikartojančių verčių sąlyginį formatavimą
Spalvos kodas unikalių arba pasikartojančių duomenų taisyklę galite sukurti savo lape. Tai yra ypač naudingas, kai jūsų duomenyse yra pasikartojančių reikšmių kelis rinkinius.
-
Pažymėkite vieną ar kelis diapazono, lentelės arba „PivotTable“ ataskaitos langelius.
-
Skirtuko Pagrindinis grupėje pagal formatą, spustelėkite šalia Sąlyginis formatavimasesančią rodyklę ir tada spustelėkite Nauja taisyklė.

-
Stiliaus laikinajame meniu spustelėkite klasikinisir formatuoti tik viršuje arba apačioje klasifikuojamas reikšmes išskleidžiamajame meniu spustelėkite formatuoti tik unikalias arba pasikartojančias reikšmes.
-
Pažymėto diapazono reikšmės laikinajame meniu spustelėkite unikalios arba pasikartojančios.
-
Formatą su iššokančiajame meniu pasirinkite parinktį, kaip norite unikalias arba pasikartojančias reikšmes galima formatuoti.
Redagavimas ir išplėstinės unikalių arba pasikartojančių verčių sąlyginio formatavimo taikymas
Galite redaguoti esamą taisyklę ir ją modifikuoti ir sąlyginio formatavimo taikymas norint unikalių arba pasikartojančių duomenų.
-
Pažymėkite vieną ar kelis diapazono, lentelės arba „PivotTable“ ataskaitos langelius.
-
Skirtuko Pagrindinis grupėje pagal formatą, spustelėkite šalia Sąlyginis formatavimasesančią rodyklę ir pasirinkite Tvarkyti taisykles.

-
Įsitikinkite, kad atitinkamą lapą arba lentelės pažymėtas laikinajame meniu Rodyti formatavimo taisykles .
-
Pažymėkite taisyklę, tada spustelėkite Redaguoti taisyklę.
-
Pažymėkite norimas parinktis, tada spustelėkite Gerai.
Taip pat žr.
Filtruoti pagal Šrifto spalva, langelio spalva arba piktograma rinkiniai










