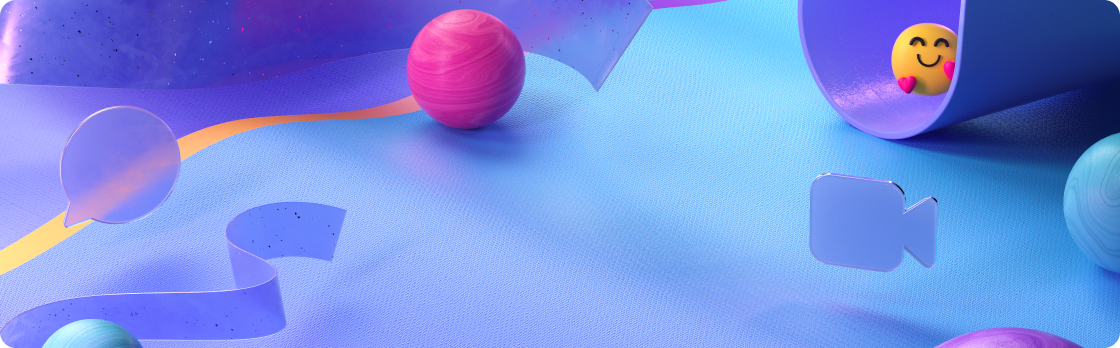
Ieškote klasikinių "Teams" naujinimų? Peržiūrėkite Kas naujo "Microsoft Teams"
2024 m. kovo mėn.
Stebėkite turinį
Dalyvio dėmesį atkreipkite į interaktyviąsias lentas, išspausdintus dokumentus ir kitus fizinius objektus "Teams" susitikimo metu naudodami turinio kamerą. Norėdami sužinoti daugiau, žr. Interaktyviųjų lentų ir dokumentų bendrinimas naudojant kamerą "Microsoft Teams" susitikimuose.
Neaktyvių kanalų archyvavimas
Kanalų savininkai ir administratoriai gali archyvuoti nenaudojamus kanalus neprarasdami pranešimų, failų ir skirtukų. Norėdami archyvuoti kanalą, pasirinkite "Teams" 

2023 m. gruodžio mėn. – 2024 m. sausis
Nepraleiskite pranešimo
Peržiūrėkite pranešimus tiesiai iš "Teams" piktogramos užduočių juostoje.
Pranešimų persiuntimas pokalbyje
Perduokite pranešimą jo nekopijuodami ir įklijuodami. Lengvai persiųskite pokalbio pranešimą kitai grupei ar atskiriems pokalbiams. Palaikykite pelės žymiklį virš pranešimo, pasirinkite Daugiau parinkčių 

Būsenos keitimas neatidarius "Teams"
Atnaujinkite buvimo būseną dešiniuoju pelės mygtuku spustelėdami "Teams" piktogramą užduočių juostoje ir pasirinkdami būseną.
Visi jūsų žmonės, visi kartu
Naujojoje "Teams" pasirinkite Daugiau programų 
2023 m. lapkričio mėn.
Visi jūsų susitikimai vienoje vietoje
Įtraukite "Teams" susitikimą , kad peržiūrėtumėte, tvarkytumėte ir pasiruoštumėte visiems susitikimams. Norėdami pradėti, "Teams" programų juostoje pasirinkite Daugiau įtrauktų programų Tada ieškokite ir pasirinkite Susitikti , kad ją įtrauktumėte.
2023 m. spalio mėn.
Žvilgtelėję peržiūrėkite savo būseną
Dabar galite patikrinti savo buvimą naudodami "Teams" piktogramą užduočių juostoje.
Sukurkite savo susitikimo fonus
Pritaikykite savo mėgstamus pasirinktinius fonus, kai prisijungiate prie susitikimo naujojoje "Teams". Raskite savo foną išankstinio sujungimo ekrane pasirinkdami Efektai ir pseudoportretai > Vaizdo įrašo efektai .
Buvimo trukmės nustatymas
Pakeiskite savo pasiekiamumą "Teams" tam tikrą laiką. "Teams" pasirinkite savo profilio paveikslėlį, pasirinkite Trukmė, tada pasirinkite būseną ir kada norite nustatyti iš naujo.
2023 m. rugsėjo mėn.
Visi jūsų žmonės, visi kartu
Dabar galite valdyti visus savo kontaktus vienoje naujoje "Teams" vietoje. Kairėje "Teams" pusėje pasirinkite Daugiau programų > žmonės, kad valdytumėte savo kontaktus ir įtrauktumėte naujų.
Jūsų susitikimo pseudoportretas atvyko
Sukurkite pseudoportretą, kuris atstovautų jums susitikime. Tinkindami pseudoportretą taip, kaip norite, galite būti patys ir pranešti žmonėms apie jus pokalbyje, net kai vaizdo įrašas išjungtas.
Pranešimų parametrų valdymas programoje "Teams"
"Teams" pranešimai dabar nustatyti tiesiogiai programoje. Pasirinkite, apie kokią veiklą gausite pranešimus, kada gausite pranešimus ir kur.
Patikimesni buvimo parametrai
Naujoji "Teams" dabar nuolat atnaujina jūsų buvimo būseną, kai keičiasi jūsų pasiekiamumas.
Pasirinkite, kaip įrašai bus rodomi kanaluose
Dabar galite pasirinkti, ar nauji įrašai bus rodomi kanalo viršuje, ar apačioje.
2023 m. rugpjūčio mėn.
Naujas pranešimo stilius
Kai kitą kartą gausite gaunamą skambutį arba pranešimą, kad susitikimas prasidėjo, pastebėsite pranešimų išvaizdos atnaujinimą.
Ta pati organizacijos schema, nauja vieta
Perkelta organizacijos schema. Užuot būdami pokalbio skirtuku, palaikykite žymiklį virš kieno nors profilio paveikslėlio ir profilio kortelė bus išplėsta, kad būtų rodomi spartieji veiksmai, taip pat organizacijos schema ir kontaktinė informacija.
Nauja "Teams", klasikinė išvaizda
Dabar galite pasirinkti klasikinę "Teams" temą naujoje "Teams" programoje. Atnaujinkite temą dalyje Parametrai , kad gautumėte klasikinę violetinę išvaizdą, prie kurios esate pripratę.
Skambinti, skambinti – gaukite pranešimus keliuose įrenginiuose
Dalyje Parametrai dabar galite pasirinkti priimti gaunamus "Teams" skambučius antriniame įrenginyje, o ne tik kompiuteryje.
Ieška pokalbiuose ir kanale
Dabar galite suaktyvinti iešką konkrečiame pokalbyje arba kanale naudodami Ctrl + F ("Cmd" + F , jei naudojate "Mac").
2023 m. liepos mėn.
Pasirinkite, kaip atidaryti pranešimus
Kai pasirodo pranešimas, dabar galite pasirinkti, ar pranešimas bus atidarytas pagrindiniame "Teams" lange, ar jis pasirodys antriniame lange.
Spartusis rinkimas yra čia
Dabar naujose "Teams" yra spartusis rinkimas. Pasirinkite, kurie kontaktai bus įtraukti, kad galėtumėte greitai gauti jų kontaktinę informaciją.
Sutelkite dėmesį į iešką
Užuot ieškodami visose "Teams", dabar galite naudoti Ctrl + F, kad tiksliai rastumėte tai, ko ieškote konkrečiame pokalbyje ar kanale.
Sukurkite savo komandą nuo žemės
Gaukite naują pradžią ir sukurkite savo komandą nuo pradžių. Tada įtraukite narių ir valdykite parametrus bei priskirkite bendrasavininkių.
Pateiktis tapo dar geresnė
Peržiūrėkite naują ir patobulintą įrankių juostą pranešėjams, kad būtų lengviau tvarkyti pateiktį susitikimų metu.
Naujoji "Teams" dabar palaiko programų integravimą
Kaip ir klasikinė "Teams", naujoji "Teams" programa dabar leidžia jums perkelti savo programėles kartu su jumis. Todėl galite atlikti savo darbus – viskas vienoje vietoje.
Nauja "Teams", klasikinė išvaizda
Dabar galite pasirinkti klasikinę "Teams" temą naujoje "Teams" programoje. Gaukite klasikinę violetinę išvaizdą, prie kurios esate pripratę.
Pasirinkite, kur atidaryti failus
Dabar "Teams" atsižvelgiant į jūsų nustatytus parametrus, kaip atidaryti Word", "Excel" ir "PowerPoint" failus.
"Teams" šablonai dabar prieinami
Leiskite "Teams" atlikti didelį kėlimą pasirinkdami vieną iš galimų komandos šablonų. Kiekvienas šablonas turi savo programų ir struktūros rinkinį, atsižvelgiant į jūsų kuriamos komandos tipą.
Persekite šiuos pranešimus
"Teams" automatiškai nutildys ne prioriteto pranešimus, kai jūsų būsena yra Netrukdyti, įskaitant ekrano bendrinimą susitikimuose.
2023 m. gegužės mėn.
Geresnis, greitesnis ir paprastesnis kompiuterio
Naujoji "Teams" programa naudoja mažiau kompiuterio išteklių ir tuo pačiu metu yra spartesnė. Išbandykite patys ir pasiimkite naują programėlę!
Tvarkyti privačius ir bendrinamus kanalus
Dabar komandos ir kanalo savininkai gali valdyti savo bendrinamų ir privačių kanalų narystę ir parametrus. Dešiniuoju pelės mygtuku spustelėkite kanalo pavadinimą (arba pasirinkite Daugiau parinkčių), tada pasirinkite Valdyti.
Susitikimų, kuriuose dalyvauja skambinimo dalyviai, įrašymas
Dabar galite įrašyti savo susitikimus ir asmeninius skambučius su žmonėmis, kurie skambina naudodami telefoną, o ne "Teams" programą.
Žinokite, kada asmuo nepriklauso jūsų organizacijai
Kai @mention svečią ar organizacijai nepriklausantį asmenį, šalia jo vardo matysite išorinę etiketę.
Duomenų praradimo prevencijos (DLP) strategijos
Jūsų organizacija gali nustatyti konkrečias strategijas, pagal kurias "Teams" gali būti siunčiama informacija. Jei siunčiamame pranešime yra kokia nors informacija, kurią užblokavo jūsų organizacija, tą pranešimą panaikins organizacijos DLP strategija ir jums bus pranešta, kad jis panaikintas.
2023 m. balandžio mėn.
Geresnis, greitesnis ir paprastesnis kompiuterio
Naujoji "Teams" programa naudoja mažiau kompiuterio išteklių ir viskas veikia greičiau. Išbandykite patys ir pasiimkite naują programėlę.
Geresnė mikrofono patirtis
Naujoji "Teams" programa dabar automatiškai koreguoja jūsų mikrofono jautrumą, kad geriau suvienodėtų visų susitikimo balsas.
Daugiau nebesimaukite
"Teams" primins prisijungti prie susitikimo be garso, kai keli žmonės prisijungė iš to paties kambario. Tai padės išvengti bet kokio lygintuvo ar tekavimo iš garsiakalbių ir mikrofonų.
Mažesnis foninis triukšmas ir triukšmo slopinimas
Naujoji "Teams" dabar gali blokuoti šunų barkingą, lapų pūstuvą ir daug kitų garsų, kurių nenorite, kad jūsų mikrofonas pasigirtų. Norėdami pasirinkti triukšmo slopinimo lygį, eikite į Parametrai > Įrenginiai > Triukšmo slopinimas.
Paskyrų perjungimas
Dabar galite perjungti kelias paskyras iš naujosios "Teams". Tiesiog eikite į savo profilio paveikslėlį.
Turime programų naujoje "Teams" programoje
Dabar galite susieti savo "Go-to" programas naujojoje "Teams". Kairėje programėlės pusėje pasirinkite Programėlės ir ieškokite norimų programėlių.
Skambinimas dabar pasiekiamas naujoje "Teams" programoje
Dabar galite skambinti telefono numeriais naudodami "Teams" ir jei administratorius yra įjungęs skubios pagalbos skambučius, galite skambinti ir į pagalbos tarnybas.
Kanalų ir susitikimų internetu patobulinimai
Stengiamės, kad į naująją "Teams" programą būtų įtrauktos klasikinės "Teams" funkcijos ir jūsų mėgstamos funkcijos.
2023 m. kovo mėn.
Geresnis našumas, mažiau pastangų
Naujoji "Teams" sukurta iš naujo, kad būtų galima greičiau, paprasčiau ir lanksčiau dirbti. Naujoji "Teams" veikia du kartus greičiau ir naudoja mažiau kompiuterio CPU (centrinio apdorojimo bloko), dar vadinamo kompiuterio smegenis, kad galėtumėte dirbti efektyviau. Be to, pasieksite vietą, kurioje reikia būti mažiau spustelėimų. Sužinoti daugiau
"Windows" pranešimų įjungimas
Norėdami gauti pranešimus ir skambučius naujoje "Teams", turite įjungti "Windows" sistemos pranešimus. Pradžios meniu pasirinkite Parametrai, tada eikite į Sistemos > pranešimai ir įjunkite perjungiklį. Dalyje "Microsoft Teams" (darbo peržiūra) galite nuspręsti, kur turėtų būti rodomi pranešimai.
Patobulintos kanalo funkcijos
Jums ir jūsų komandos nariams tapo dar paprasčiau dirbti kartu. Naujos kanalų funkcijos suteikia tvarkingą ir skaidrų turinio bendrinimo ir įtraukiančių pokalbių būdą. Sužinoti daugiau
Skambinimas pagalbos tarnyboms naudojant "Teams"
Dabar galite skambinti naudodami naująją "Teams" programą, net pagalbos skambučius. Turėsite būti prisijungę prie interneto.
2023 m. sausio mėn.
Geresnis našumas, mažiau pastangų
Naujoji "Teams" programa veikia ne tik greičiau, kai atlieka tai, ko jums reikia, ji taip pat naudoja mažiau kompiuterio CPU (centrinio apdorojimo bloko) – dar žinomas kaip kompiuterio smegenys. Dėl to kompiuteris apmokestina mažiau mokesčių ir leidžia dirbti efektyviau.
Pranešimai dabar pasiekiami, kai esate prisijungę prie kelių paskyrų
Neatsižvelgiant į tai, kurioje paskyroje ar nuomotojuje šiuo metu esate, galėsite sužinoti, kada veikla vykdoma vienoje iš kitų paskyrų, prie kurių esate prisijungę.
Programoje "Teams" nieko tokio, kad kalbėtis su savimi
Dabar galite pradėti pokalbį su savimi. Naudokite ją pastaboms, priminimams ir bet kokiems poreikiams. Tai jūsų smėlio dėžė, prie kurios galima žaisti.
Prisijungimas prie susitikimo iš kalendoriaus
Norėdami greitai ir paprastai prisijungti prie susitikimo, užveskite pelės žymiklį ant kalendoriaus įvykio ir pasirinkite Prisijungti.
2022 m. lapkričio mėn.
Gaukite pranešimus, kai "Windows" blokuoja pranešimus
Jei jūsų įrenginio parametrai blokuoja "Teams" pranešimus iššokančių, gausite įspėjimą, kad galėtumėte atnaujinti parametrus, kad "Teams" pranešimai būtų rodomi.
Sparčiųjų klavišų naudojimas norint atsakyti į "Teams" skambučius ir jų padėti ragelį
Norėdami priimti vaizdo skambutį, naudokite Klavišus "Ctrl" + "Shift" + A. Norėdami atsiliepti į garsinių duomenų skambutį, naudokite Klavišus "Ctrl" + "Shift" + S. Norėdami atmesti skambutį, naudokite Klavišus "Ctrl" + "Shift" + D.
Jūsų asmeninės programos dabar pasiekiamos "Teams" (peržiūra)
Norėdami rasti kasdien naudojamas programas, pasirinkite Programos , tada ieškokite programos "Teams" lango viršuje kairėje.
2022 m. spalio mėn.
Valdykite privačiojo kanalo narystę
Patvirtinti narystės užklausas, pašalinti narius ir kt. Norėdami valdyti privačiojo kanalo prieigą ir parametrus, eikite į kanalo pavadinimą ir pasirinkite Daugiau parinkčių 
Interaktyviosios lentos bendrinimas susitikime
Kai esate susitikime, eikite į Bendrinti > "Microsoft Whiteboard". Čia galite pasirinkti iš esamų lentų sąrašo, kuris pradedamas nuo pradžių. Jei lenta jau susieta su susitikimu, ji bus bendrinama pagal numatytuosius parametrus.
Transkripcija susitikimuose
Gaukite visą scenarijų apie tai, kas buvo pasakyta susitikime, kai įjungiate transkripciją. Bet kurio „Teams“ susitikimo metu galite pradėti tiesioginę bylos transkripciją. Tekstas rodomas šalia susitikimo vaizdo arba garso įrašo realiuoju laiku, įskaitant kalbėtojo vardą (nebent jis/ji pasirinko jį paslėpti) ir laiko žymą. Norėdami ją įjungti, pasirinkite Daugiau veiksmų 
Valdyti įrenginio parametrus
Dabar galite valdyti savo garso ir vaizdo įrenginius programoje "Teams". Eikite į Parametrai , esančią viršutiniame dešiniajame programėlės meniu, tada pasirinkite Įrenginiai.
Komandos narių valdymas
Dabar galite valdyti, kas turi prieigą prie jūsų komandos. Eikite į komandų sąrašą, tada pasirinkite komandą ir pasirinkite Daugiau parinkčių 
Expanded view of the profile card in Teams
Išplėstas profilio kortelės rodinys, kurį jau žinote iš kitų "Microsoft 365" funkcijų, dabar pasiekiamas "Teams".
Išplėstame rodinyje galite matyti išsamesnę informaciją, pvz., kontaktinę ir "LinkedIn" informaciją. Ji taip pat suteikia lengvą prieigą peržiūrėti organizacijos schemos informaciją neišeidami iš ten, kur esate programoje. Tai reiškia, kad jums nebereikia atidaryti pokalbio norint pamatyti kito asmens organizacijos schemą.
Žinokite, kuri iš jūsų paskyrų gauna pranešimus
Jei "Teams" naudojate kelias paskyras, dabar gausite pranešimus, kuriuose bus nurodyta, iš kurios paskyros jie yra.
"One-on-one" skambučio įrašymas
Dabar, kai kam nors skambinate naudodami "Teams", galite pasirinkti įrašyti, kad galėtumėte grįžti prie jo vėliau. Tiesiog pasirinkite Daugiau veiksmų 
Kito susitikimo lankomumo tikrinimas
Dabar gausite įrašą apie tai, kas dalyvavo susitikime ir kiek laiko. Norėdami peržiūrėti lankomumo įrašą, eikite į susitikimo pokalbį, tada eikite į skirtuką Dalyvavimas .
Tiesioginių titrų gavimas susitikime
Norėdami įjungti tiesiogines antraštes susitikime, pasirinkite Daugiau veiksmų 

2022 m. spalio mėn.
Valdykite privačiojo kanalo narystę
Patvirtinti narystės užklausas, pašalinti narius ir kt. Norėdami valdyti privačiojo kanalo prieigą ir parametrus, eikite į kanalo pavadinimą ir pasirinkite Daugiau parinkčių 
Interaktyviosios lentos bendrinimas susitikime
Kai esate susitikime, eikite į Bendrinti > "Microsoft Whiteboard". Čia galite pasirinkti iš esamų lentų sąrašo, kuris pradedamas nuo pradžių. Jei lenta jau susieta su susitikimu, ji bus bendrinama pagal numatytuosius parametrus.
Transkripcija susitikimuose
Gaukite visą scenarijų apie tai, kas buvo pasakyta susitikime, kai įjungiate transkripciją. Bet kurio „Teams“ susitikimo metu galite pradėti tiesioginę bylos transkripciją. Tekstas rodomas šalia susitikimo vaizdo arba garso įrašo realiuoju laiku, įskaitant kalbėtojo vardą (nebent jis/ji pasirinko jį paslėpti) ir laiko žymą. Norėdami ją įjungti, pasirinkite Daugiau veiksmų 
Valdyti įrenginio parametrus
Dabar galite valdyti savo garso ir vaizdo įrenginius programoje "Teams". Eikite į Parametrai , esančią viršutiniame dešiniajame programėlės meniu, tada pasirinkite Įrenginiai.
Komandos narių valdymas
Dabar galite valdyti, kas turi prieigą prie jūsų komandos. Eikite į komandų sąrašą, tada pasirinkite komandą ir pasirinkite Daugiau parinkčių 
Expanded view of the profile card in Teams
Išplėstas profilio kortelės rodinys, kurį jau žinote iš kitų "Microsoft 365" funkcijų, dabar pasiekiamas "Teams".
Išplėstame rodinyje galite matyti išsamesnę informaciją, pvz., kontaktinę ir "LinkedIn" informaciją. Ji taip pat suteikia lengvą prieigą peržiūrėti organizacijos schemos informaciją neišeidami iš ten, kur esate programoje. Tai reiškia, kad jums nebereikia atidaryti pokalbio norint pamatyti kito asmens organizacijos schemą.
Žinokite, kuri iš jūsų paskyrų gauna pranešimus
Jei "Teams" naudojate kelias paskyras, dabar gausite pranešimus, kuriuose bus nurodyta, iš kurios paskyros jie yra.
"One-on-one" skambučio įrašymas
Dabar, kai kam nors skambinate naudodami "Teams", galite pasirinkti įrašyti, kad galėtumėte grįžti prie jo vėliau. Tiesiog pasirinkite Daugiau veiksmų 
Kito susitikimo lankomumo tikrinimas
Dabar gausite įrašą apie tai, kas dalyvavo susitikime ir kiek laiko. Norėdami peržiūrėti lankomumo įrašą, eikite į susitikimo pokalbį, tada eikite į skirtuką Dalyvavimas .
Tiesioginių titrų gavimas susitikime
Norėdami įjungti tiesiogines antraštes susitikime, pasirinkite Daugiau veiksmų 











