Atsiprašome, kad vėluojame atidaryti „Office“ programą, bet jei bandydami atnaujinti, taisyti arba pašalinti „Office“, gaunate klaidos pranešimą, panašų į nurodytą toliau:
„Office“ užimtas. Deja, <programos pavadinimas> šiuo metu naudoti negalima, nes „Office“ užimtas. Mes arba naujiname, arba padedame jums įtraukti arba pašalinti kai kurias programas.
arba
Nepavyko paleisti „Office“. Mums nepavyko atidaryti „Office“, nes naujiname, įtraukiame arba šaliname programas.
Ką galima daryti
Jei gaunate vieną iš šių klaidų ir negalite atidaryti „Office“, pabandykite atlikti šiuos veiksmus tokia tvarka:
-
Palaukite kelias minutes ir bandykite atidaryti „Office“ programą.
-
Iš naujo paleiskite kompiuterį ir pabandykite atidarykite programą dar kartą.
-
Naudokite šį paprasto pataisymo įrankį, kad visiškai pašalintumėte „Office“. Visiškai pašalinę, iš naujo įdiekite „Office“.
-
Pasirinkite toliau esantį mygtuką, kad atsisiųstumėte ir įdiegtumėte „Office“ pašalinimo palaikymo įrankį.
-
Atlikite šiuos veiksmus, kad atsisiųstumėte pagalbinį šalinimo įrankį, tinkamą jūsų naršyklei.
Patarimas: Gali užtrukti kelias minutes, kol įrankis bus atsisiųstas ir įdiegtas. Baigus diegti, bus atidarytas „Office“ produktų šalinimo langas.
„Edge“ arba „Chrome“
-
Apatiniame kairiajame arba viršutiniame dešiniajame kampe dešiniuoju pelės mygtuku spustelėkite SetupProd_OffScrub.exe > Atidaryti.
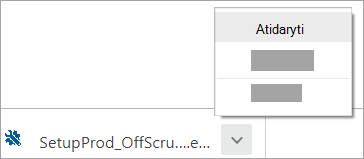
„Microsoft Edge“ (senesnė versija) arba „Internet Explorer“
-
Naršyklės lango apačioje pasirinkite Vykdyti, kad paleistumėte failą SetupProd_OffScrub.exe.

Firefox
-
Iššokančiame lange pasirinkite Įrašyti failą, tada viršutiniame dešiniajame naršyklės lange pasirinkite atsisiuntimo rodyklę > SetupProd_OffScrub.exe.
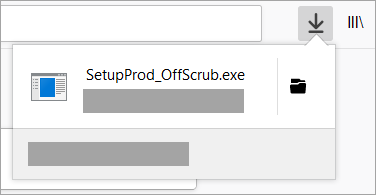
-
-
Pažymėkite norimą išdiegti versiją, tada pasirinkite Pirmyn.
-
Vykdykite ekranuose pateikiamas instrukcijas ir paraginti paleiskite kompiuterį iš naujo.
Paleidus kompiuterį iš naujo automatiškai iš naujo atidaroma pašalinimo priemonė, kad atliktų šalinimo proceso paskutinį veiksmą. Vadovaukitės likusiais raginimais.
-
Pasirinkite norimos įdiegti arba pašalinti „Office“ versiją. Uždarykite šalinimo įrankį.
„Microsoft 365“ | „Office 2021“ | “Office 2019“ | „Office 2016“
-











