Komentarų įtraukimas, keitimas, slėpimas arba naikinimas pateiktyje
Naudokite komentarus, kai norite, kad žmonės įvertintų ir pateiktų atsiliepimų apie jūsų sukurtą pateiktį arba kai kolegos prašo jūsų atsiliepimų apie pateiktį. Komentaras yra pastaba, kurią galite pridėti prie raidės arba žodžio skaidrėje arba prie visos skaidrės.

- Kokią „Office“, skirto asmeniniam kompiuteriui, versiją naudojate?
- Naujesnės versijos
- „Office 2010“
Komentaro įtraukimas
-
Spustelėkite Peržiūra > Naujas komentaras. Arba pasirinkite Naujas, jei atidaryta sritis Komentarai.
-
Srityje Komentarai įrašykite savo pranešimą lauke ir paspauskite klavišą „Enter“.
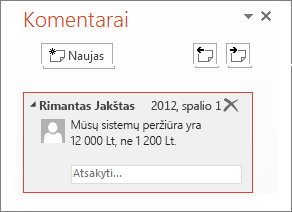
Komentarų peržiūra ir atsakymas į komentarus
-
Skaidrėje pasirinkite komentaro piktogramą

Atsidarys sritis Komentarai ir joje matysite tos skaidrės komentarus.
-
Jei norite atsakyti į komentarą, pasirinkite Atsakyti.
-
Norėdami pereiti nuo vieno komentaro prie kito ar nuo vienos skaidrės prie kitos skaidrės, spustelėkite mygtukus Kitas arba Atgal.
Komentaro naikinimas
-
Srityje Komentarai spustelėkite komentarą, kurį norite naikinti, ir spustelėkite X.
-
Skaidrėje dešiniuoju pelės mygtuku spustelėkite komentaro piktogramą

Komentarų spausdinimas
Į išspausdintas skaidres galite įterpti komentarų.
-
Pasirinkite Failas > Spausdinti.
-
Dalyje Parametrai pasirinkite antrąjį išplečiamąjį lauką. Įsitikinkite, kad netoli pasirodžiusio iškylančiojo meniu apačios yra pasirinkta Spausdinti komentarus (arba Spausdinti komentarus ir žymėjimą rankraščiu).
Komentarus galima redaguoti
Atminkite, kad jūsų komentarus gali redaguoti kiti asmenys. „Office“ dokumente esantys komentarai saugomi faile, todėl bet kas, turintis redagavimo prieigą prie failo, gali redaguoti jūsų komentarą.
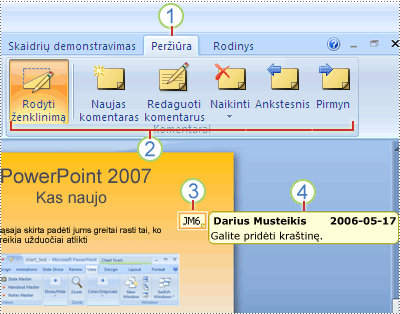
1 Skirtukas Peržiūra
2 Peržiūros komandos
3 Peržiūros komentaro miniatiūra
4 Komentaras
Toliau pasirinkite antraštę, kad ją atidarytumėte ir peržiūrėtumėte išsamias instrukcijas.
-
Skaidrėje, kurioje norite įtraukti komentarą, atlikite vieną iš toliau nurodytų veiksmų.
-
Norėdami skaidrėje įtraukti komentarą apie tekstą arba objektą, pažymėkite tekstą arba objektą.
-
Norėdami įtraukti bendrą komentarą apie skaidrę, spustelėkite bet kurioje skaidrės vietoje.
-
-
Skirtuko Peržiūra grupėje Komentarai spustelėkite Naujas komentaras.
-
Įveskite komentarus, tada spustelėkite už komentaro lauko ribų.
Patarimas: Į pateikties tekstą, objektą arba skaidrę galite įtraukti daugiau nei vieną komentarą.
Pateikties redaktoriai gali redaguoti kitų redaktorių įtrauktus komentarus, pakeisdami peržiūros komentaro miniatiūros spalvą ir įtraukdami dabartinio redaktoriaus inicialus.
-
Spustelėkite peržiūros komentaro miniatiūrą (pirmiau pateiktame paveikslėlyje rodoma kaip Nr. 3).
Pastabos:
-
Peržiūros komentaro miniatiūroje paprastai yra asmens, kuris pirmasis įtraukė komentarą, inicialai.
-
Jei peržiūros komentaro miniatiūra paslėpta, skirtuko Peržiūra grupėje Komentarai spustelėkite Rodyti žymėjimą.
-
-
Skirtuko Peržiūra grupėje Komentarai spustelėkite Redaguoti komentarą.
-
Įveskite komentarus, tada spustelėkite už komentaro lauko ribų.
Pateikties redaktoriai gali panaikinti kitų redaktorių įtrauktus komentarus, pakeisdami peržiūros komentaro miniatiūros spalvą ir įtraukdami dabartinio redaktoriaus inicialus.
-
Spustelėkite komentarą, kurį norite panaikinti.
-
Skirtuko Peržiūra grupėje Komentarai spustelėkite Naikinti.
Jei norite pašalinti visus komentarus iš skaidrės arba pateikties, naikinkite juos visus kartu. Skirtuke Peržiūra spustelėkite po Naikinti esančią rodyklę, tuomet pasirinkite, ką norite daryti:
-
Naikinti visą žymėjimą iš dabartinės skaidrės Pašalina komentarus iš šiuo metu atidarytos skaidrės.
-
Naikinti visą žymėjimą iš šios pateikties Pašalina visus komentarus iš visos pateikties.
-
Norėdami paslėpti komentarus pateiktyje, skirtuke Komentarai spustelėkite Rodyti žymėjimą. Spustelėkite Rodyti žymėjimą dar kartą, kad neslėptumėte komentarų.
-
Norėdami pereiti nuo vieno komentaro prie kito, skirtuko Peržiūra grupėje Komentarai spustelėkite Ankstesnis arba Paskesnis.
Į išspausdintas skaidres galite įterpti komentarų.
-
Pasirinkite Failas > Spausdinti.
-
Dalyje Parametrai pasirinkite antrąjį išplečiamąjį lauką. Įsitikinkite, kad netoli pasirodžiusio iškylančiojo meniu apačios yra pasirinkta Spausdinti komentarus ir žymėjimą rankraščiu.
Komentarus galima redaguoti
Atminkite, kad jūsų komentarus gali redaguoti kiti asmenys. „Office“ dokumente esantys komentarai saugomi faile, todėl bet kas, turintis redagavimo prieigą prie failo, gali redaguoti jūsų komentarą.
Komentaro įtraukimas
-
Naršymo srities rodinyje Įprastas spustelėkite skaidrę, į kurią norite įtraukti komentarą.
-
Atlikite vieną iš šių veiksmų:
Norėdami
Atlikite šiuos veiksmus
Įtraukti komentarą apie tekstą arba objektą skaidrėje
Spustelėkite tekstą ar objektą
Įtraukti komentarą apie skaidrę
Spustelėkite bet kurioje skaidrės vietoje
-
Skirtuke Peržiūra spustelėkite Naujas komentaras.
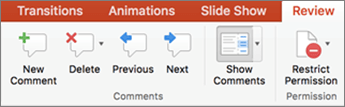
-
Įveskite komentarą, tada spustelėkite už komentaro lauko ribų.
Norėdami peržiūrėti komentarą, spustelėkite komentaro miniatiūrą skaidrėje.
Asmens pažymėjimas komentare
|
|
Kai komentuojate dokumentą arba pateiktį ir naudoti ženklą @ su asmens vardu, jūsų paminėtas asmuo gauna el. laišką su saitu į jūsų komentarą. Daugiau informacijos ieškokite @paminėjimas komentaruose norint pažymėti kurį nors asmenį.
Šiai funkcijai reikia „„PowerPoint“ „Microsoft 365“, skirtas „Mac““ 16.24 versijos.
Komentarų redagavimas
-
Naršymo srities rodinyje Įprastas spustelėkite skaidrę, į kurią norite įtraukti komentarą.
-
Spustelėkite komentaro miniatiūrą skaidrėje, kurią norite redaguoti.
-
Srityje Komentarai spustelėkite norimą redaguoti komentarą ir spustelėkite dar kartą, kad atliktumėte pakeitimus, arba spustelėkite Atsakyti, kad atsakytumėte į komentarą.
Patarimas. Pasirinkite komentaro miniatiūrą skaidrėje, kad pamatytumėte atitinkamą komentarą srityje Komentarai.
Komentaro perkėlimas
-
Naršymo srities rodinyje Įprastas spustelėkite skaidrę, į kurią norite įtraukti komentarą.
-
Pasirinkite ir nuvilkite komentaro miniatiūrą į kitą vietą toje pačioje skaidrėje.
Komentaro naikinimas
-
Naršymo srities rodinyje Įprastas spustelėkite skaidrę, į kurią norite įtraukti komentarą.
-
Spustelėkite komentaro, kurį norite panaikinti, miniatiūrą.
-
Skirtuke Peržiūra spustelėkite Naikinti, tada dar kartą spustelėkite Naikinti arba pasirinkite parinktį, kuri panaikina visus komentarus skaidrėje arba pateiktyje.

Patarimas. Komentarą galite panaikinti ir taip: laikykite nuspaudę klavišą „Ctrl“, kai spustelėjate komentarą, tada spustelėkite Naikinti.
Komentarų rodymas arba slėpimas
-
Skirtuke Rodinys spustelėkite Įprastas.
-
Skirtuke Peržiūra spustelėkite Rodyti komentarus.

Komentarų spausdinimas
„„PowerPoint“, skirta „macOS““ nepalaiko komentarų spausdinimo. Jei tai funkcija, kurios norėtumėte paprašyti, atsiųskite mums savo atsiliepimą, kad padėt būtų galima nustatyti naujų funkcijų prioritetus būsimuose naujinamuose. Daugiau informacijos žr. Kaip pateikti atsiliepimus apie Microsoft Office?
Komentarus galima redaguoti
Atminkite, kad jūsų komentarus gali redaguoti kiti asmenys. „Office“ dokumente esantys komentarai saugomi faile, todėl bet kas, turintis redagavimo prieigą prie failo, gali redaguoti jūsų komentarą.
Atidarius failą, kuriame jau yra komentarų, lango dešiniajame krašte atidaroma sritis Komentarai.
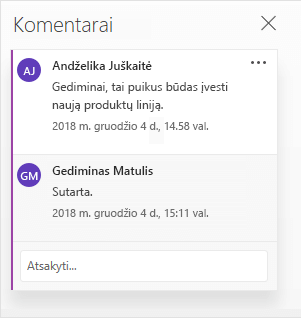
Komentarų indikatoriai
Skaidrių miniatiūrų srityje kairėje pusėje esantys maži komentaro indikatoriai su skaitmenimis nurodo, kurios skaidrės turi su jais susijusių komentarų.
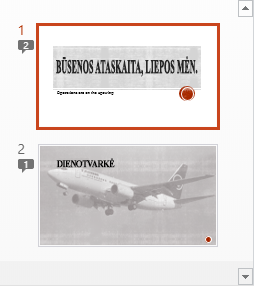
Komentarų srities atidarymas
Skirtuke Peržiūra spustelėkite Rodyti komentarus >Komentarų sritis.

Komentarų įtraukimas į pateiktį
-
Pasirinkite skaidrės elementą, apie kurį norite įtraukti komentarą.
-
Skirtuke Įterpimas spustelėkite Komentaras.
„Windows“ spartusis klavišas: Ctrl+Alt+M
"macOS" spartieji klavišai:

-
Įveskite komentarus ir paspauskite klavišą Enter.
-
Norėdami atsakyti į komentarą, spustelėkite lauką Atsakyti ir įveskite savo pranešimą.
-
Šalia skaidrėje esančio elemento, apie kurį norite pateikti komentarą, atsiranda komentaro debesėlis

-
Asmens žymėjimas komentare
Kai komentuojate dokumentą arba pateiktį ir naudoti ženklą @ su asmens vardu, jūsų paminėtas asmuo gauna el. laišką su saitu į jūsų komentarą. Daugiau informacijos ieškokite @paminėjimas komentaruose norint pažymėti kurį nors asmenį.
Ši funkcija yra prieinama, kai prisijungiate prie Office.com su savo „Microsoft 365“darbo arba mokyklos paskyra ir dirbate pateiktyje, įrašytoje „SharePoint“ bibliotekoje arba „OneDrive“ darbui ar mokymo įstaigai.
Komentarus galima redaguoti
Atminkite, kad jūsų komentarus gali redaguoti kiti asmenys. „Office“ dokumente esantys komentarai saugomi faile, todėl bet kas, turintis redagavimo prieigą prie failo, gali redaguoti jūsų komentarą.
Toliau pasirinkite antraštę, kad ją atidarytumėte ir peržiūrėtumėte išsamias instrukcijas.
Asmens pažymėjimas komentare
|
|
Kai komentuojate dokumentą arba pateiktį ir naudoti ženklą @ su asmens vardu, jūsų paminėtas asmuo gauna el. laišką su saitu į jūsų komentarą. Daugiau informacijos ieškokite @paminėjimas komentaruose norint pažymėti kurį nors asmenį.
Šiai funkcijai reikia „„PowerPoint“, skirta „Android““ 16.0.11231 versijos.
-
Raskite skaidrę su komentarais apie ją.
-
Bakstelėkite mygtuką Komentaras

Įrankių juosta padeda pereiti atgal ir į priekį per komentarus, atsakyti į dabartinį komentarą ar panaikinti dabartinį komentarą:

-
Dukart spustelėkite skaidrę, kurią norite komentuoti.
-
Bakstelėkite mygtuką Naujas komentaras slankioje įrankių juostoje.

Sritis Komentarai rodoma per visą ekraną ir joje pateiktas tuščias laukas su jūsų vardu ir data.
-
Įveskite komentarą. Paspauskite Atlikta, kad pakeistumėte srities Komentarai dydį ir vėl būtų matoma skaidrė.
-
Įrankių juostoje galite pereiti pirmyn ir atgal per komentarus:

-
Juostelėje bakstelėkite mygtuką Peržiūra, tada bakstelėkite Rodyti komentarus:

Atsiranda sritis Komentarai.
-
Naudodami juostelės mygtukus galite pereiti pirmyn ir atgal per komentarus.
-
Dukart spustelėkite skaidrę, kurią norite komentuoti.
-
Juostelėje bakstelėkite skirtuką Peržiūra, tada bakstelėkite Naujas komentaras:

Atsiranda sritis Komentarai.
-
Įveskite komentarą. Kai baigsite, srityje Komentarai bakstelėkite uždarymo mygtuką (X).
Be to, naudodami juostelės mygtukus galite pereiti pirmyn ir atgal per komentarus.
Asmens pažymėjimas komentare
|
|
Kai komentuojate dokumentą arba pateiktį ir naudoti ženklą @ su asmens vardu, jūsų paminėtas asmuo gauna el. laišką su saitu į jūsų komentarą.
(Ši funkcija pasiekiama 2.21 arba naujesnėje versijoje.)
Toliau pasirinkite antraštę, kad ją atidarytumėte ir peržiūrėtumėte išsamias instrukcijas.
-
Raskite skaidrę su komentarais apie ją.
-
Bakstelėkite mygtuką Komentaras

Įrankių juosta padeda pereiti atgal ir į priekį per komentarus, atsakyti į dabartinį komentarą ar panaikinti dabartinį komentarą:
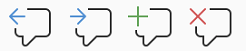
-
Dukart spustelėkite skaidrę, kurią norite komentuoti.
-
Bakstelėkite mygtuką Naujas komentaras slankioje įrankių juostoje

Sritis Komentarai rodoma per visą ekraną ir joje pateiktas tuščias laukas su jūsų vardu ir data.
-
Įveskite komentarą. Paspauskite Atlikta, kad pakeistumėte srities Komentarai dydį ir vėl būtų matoma skaidrė.
-
Įrankių juostoje galite pereiti pirmyn ir atgal per komentarus:

-
Raskite skaidrę su komentarais apie ją.
-
Bakstelėkite mygtuką Komentaras

Įrankių juosta padeda pereiti atgal ir į priekį per komentarus, atsakyti į dabartinį komentarą ar panaikinti dabartinį komentarą:

-
Dukart spustelėkite skaidrę, kurią norite komentuoti.
-
Bakstelėkite mygtuką Naujas komentaras slankioje įrankių juostoje.

Sritis Komentarai rodoma per visą ekraną ir joje pateiktas tuščias laukas su jūsų vardu ir data.
-
Įveskite komentarą. Paspauskite Atlikta, kad pakeistumėte srities Komentarai dydį ir vėl būtų matoma skaidrė.
-
Įrankių juostoje galite pereiti pirmyn ir atgal per komentarus:

Toliau pasirinkite antraštę, kad ją atidarytumėte ir peržiūrėtumėte išsamias instrukcijas.
-
Skirtuke Peržiūra bakstelėkite Rodyti komentarus.
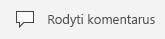
Atidaroma sritis Komentarai, kurioje matysite visus komentarus, kurie jau įtraukti į pateiktį.
-
Bakstelėkite skaidrę, kurią norite komentuoti.
Įrankių juosta padeda sukurti naują komentarą, panaikinti dabartinį komentarą, pereiti atgal ir į priekį per komentarus, atsakyti į dabartinį komentarą:

Pateikiama sritis Komentarai ir joje pateiktas tuščias laukas su jūsų vardu ir data.
-
Įveskite komentarą. Kai baigsite rašyti, bakstelėkite kurioje nors kitoje ekrano vietoje.
Negalite įtraukti komentarų į „PowerPoint“, kai naudojate „Windows" planšetinį kompiuterį.
-
Pastabų srityje, iškart po komentaru, į kurį norite atsakyti, bakstelėkite laukelį Atsakyti ir pradėkite įvesti tekstą.
Negalite atsakyti į „PowerPoint“ pateiktus komentarus, kai naudojate „Windows" planšetinį kompiuterį.











