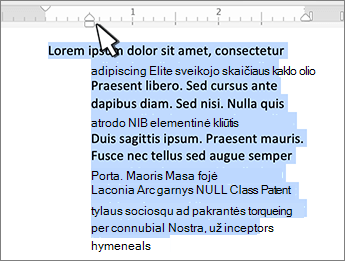Liniuotės įjungimas
Jei dokumento viršuje nematote liniuotės, eikite į Peržiūrėti > liniuotę , kad ji būtų rodoma.
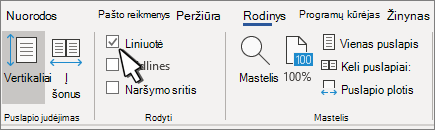
Tabuliavimo žingsnio nustatymas naudojant liniuotę
-
Pasirinkite Kairysis tabuliatorius

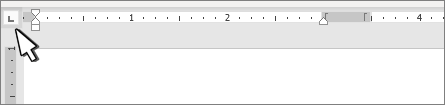
-
Pasirinkite vieną iš šių tipų:
-

-

-

-

-

-
-
Spustelėkite arba bakstelėkite horizontaliosios liniuotės apačią ten, kur norite nustatyti tabuliavimo žingsnį.
Vilkite tabuliavimo žingsnį žemyn nuo liniuotės, kad ją pašalintumėte.
Kairioji įtrauka nustato kairiosios pastraipos pusės padėtį. Perkėlus kairiąją įtrauką, pirmos eilutės įtrauka arba atvirkštinė įtrauka perkeliama sinchronizuojama.
-
Pažymėkite tekstą ten, kur norite nustatyti kairiąją įtrauką.
-
Liniuotėje vilkite kvadrato žymeklį apatinėje kairiojoje liniuotės pusėje į vietą, kurioje norite įterpti kairįjį pastraipos kraštą.
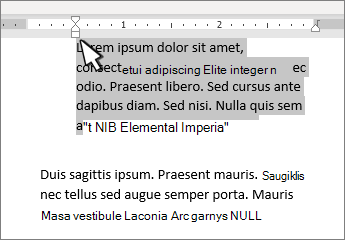
Dešiniosios įtraukos žymeklis valdo dešinės pastraipos pusės padėtį.
-
Pažymėkite tekstą ten, kur norite nustatyti reikiamą įtrauką.
-
Liniuotėje vilkite trikampį žymeklį apatinėje dešinėje liniuotės pusėje į vietą, kurią norite matyti dešiniajame pastraipos krašte.
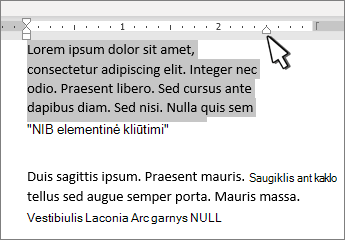
Taikant pirmos eilutės įtrauką, pirmoji pastraipos eilutė įtraukiama, o toliau nurodytos pastraipos eilutės – ne.
-
Pažymėkite tekstą, į kurį norite įtraukti pirmos eilutės įtrauką.
-
Vilkite trikampį liniuotės viršuje kairėje esantį liniuotės žymeklį į vietą, nuo kurios turėtų prasidėti įtrauka, pvz., iki žymės 1".
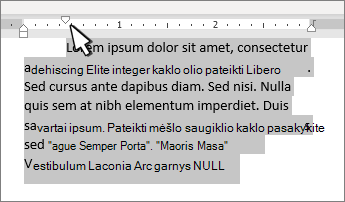
Naudojant atvirkštinę įtrauką, pastraipos antra eilutė ir po jos einančios eilutės įtraukiamos labiau nei pirma eilutė.
-
Pažymėkite tekstą ten, kur norite įtraukti atvirkštinę įtrauką.
-
Liniuotėje vilkite viršutinę trikampę apatinio žymeklio dalį į vietą, kurioje turėtų prasidėti įtrauka, pvz., iki žymės 1".
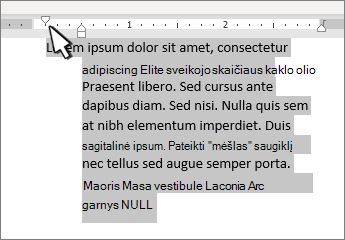
Liniuotės įjungimas
Jei dokumento viršuje nematote liniuotės, eikite į Peržiūrėti > liniuotę , kad ji būtų rodoma.
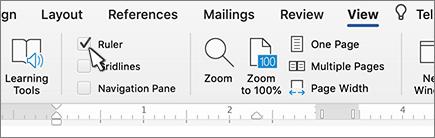
Tabuliavimo žingsnio nustatymas naudojant liniuotę
-
Pasirinkite Kairysis tabuliatorius

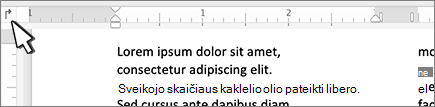
-
Pasirinkite vieną iš šių tipų:
-

-

-

-

-

-
-
Spustelėkite arba bakstelėkite horizontaliosios liniuotės apačią ten, kur norite nustatyti tabuliavimo žingsnį.
Vilkite tabuliavimo žingsnį žemyn nuo liniuotės, kad ją pašalintumėte.
Kairioji įtrauka nustato kairiosios pastraipos pusės padėtį. Perkėlus kairiąją įtrauką, pirmos eilutės įtrauka arba atvirkštinė įtrauka perkeliama sinchronizuojama.
-
Pažymėkite tekstą ten, kur norite nustatyti kairiąją įtrauką.
-
Liniuotėje vilkite kvadrato žymeklį apatinėje kairiojoje liniuotės pusėje į vietą, kurioje norite įterpti kairįjį pastraipos kraštą.
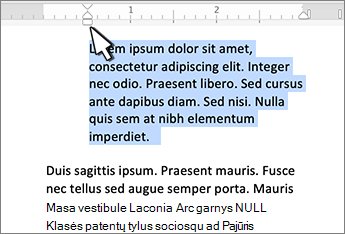
Dešiniosios įtraukos žymeklis valdo dešinės pastraipos pusės padėtį.
-
Pažymėkite tekstą ten, kur norite nustatyti reikiamą įtrauką.
-
Liniuotėje vilkite trikampį žymeklį apatinėje dešinėje liniuotės pusėje į vietą, kurią norite matyti dešiniajame pastraipos krašte.
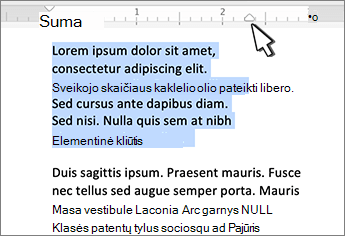
Taikant pirmos eilutės įtrauką, pirmoji pastraipos eilutė įtraukiama, o toliau nurodytos pastraipos eilutės – ne.
-
Pažymėkite tekstą, į kurį norite įtraukti pirmos eilutės įtrauką.
-
Vilkite trikampį liniuotės viršuje kairėje esantį liniuotės žymeklį į vietą, nuo kurios turėtų prasidėti įtrauka, pvz., iki žymės 1".
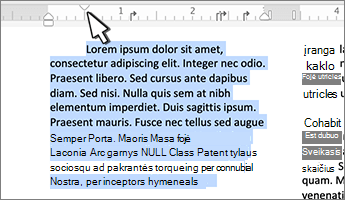
Naudojant atvirkštinę įtrauką, pastraipos antra eilutė ir po jos einančios eilutės įtraukiamos labiau nei pirma eilutė.
-
Pažymėkite tekstą ten, kur norite įtraukti atvirkštinę įtrauką.
-
Liniuotėje vilkite viršutinę trikampę apatinio žymeklio dalį į vietą, kurioje turėtų prasidėti įtrauka, pvz., iki žymės 1".