Jei norite padaryti pateiktis dinamiškesnes ir įdomesnes, pabandykite naudoti mastelio keitimo funkcijąPowerPoint" .

Norėdami įtraukti mastelį, eikite į Įterpimas > Mastelio keitimas.
Norėdami apibendrinti visą pateiktį vienoje skaidrėje, pasirinkite Suvestinės mastelio keitimas
Norėdami rodyti tik pažymėtas skaidres, pasirinkite Skaidrių mastelio keitimas
Norėdami rodyti tik vieną sekciją, pasirinkite Sekcijos mastelio keitimas
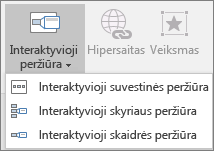
Apžvalga
Kai kuriate PowerPoint mastelį, galite pereiti į konkrečias skaidres, sekcijas ir pateikties dalis ir iš jų taip, kaip nuspręsite pateikties pateikimo metu.
Pastaba: Žr. toliau pateiktą lentelę Reikalavimai dėl to, kurios "PowerPoint" versijos palaiko šiame straipsnyje aprašytas funkcijas.
Suvestinės mastelio keitimas
Suvestinės mastelio keitimas yra tarsi nukreipimo puslapis, kuriame galite matyti visas pateikties dalis vienu metu. Kai pateikiate pateiktį, mastelio keitimo funkciją galite naudoti norėdami pereiti iš vienos pateikties vietos į kitą norima tvarka. Galite kūrybingi, praleisti į priekį arba peržiūrėti skaidrių demonstravimo dalis nepertraukdami pateikties srauto.
-
Eikite į Įterpti > mastelio keitimo funkciją.
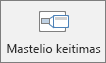
-
Pasirinkite Suvestinės mastelio keitimas.
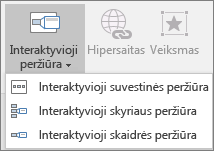
-
Atidaromas dialogo langas Įterpti suvestinės mastelį .
Pasirinkite skaidres, kurias norite įtraukti į suvestinės mastelį. Jos taps pirmomis suvestinės mastelio keitimo sekcijų skaidrėmis. Norėdami sužinoti daugiau apie sekcijų naudojimą PowerPoint ", žr. "PowerPoint" skaidrių tvarkymas sekcijose.
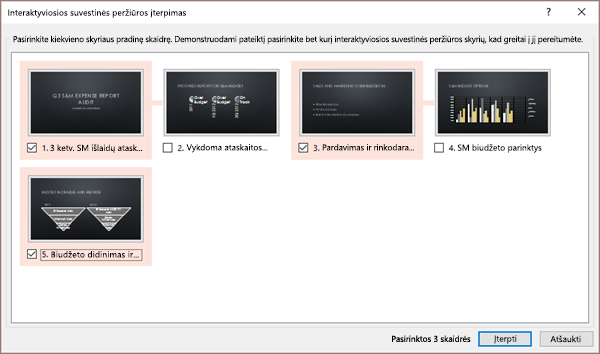
Jei jau turite sekcijų pateiktyje, pagal numatytuosius nustatymus iš anksto pažymėta pirmoji kiekvienos sekcijos skaidrė. Jei nenorite į mastelį įtraukti tam tikrų sekcijų, panaikinkite jų žymėjimą. Tada, jei norite, kad PowerPoint pašalinti sekcijas, kurių neįtraukėte į suvestinės mastelį, išvalykite žymės langelį šalia Nenaudojamų sekcijų pateiktyje. Nesijaudinkite– atsisakomų sekcijų skaidrės vis tiek bus pateikties dalis.
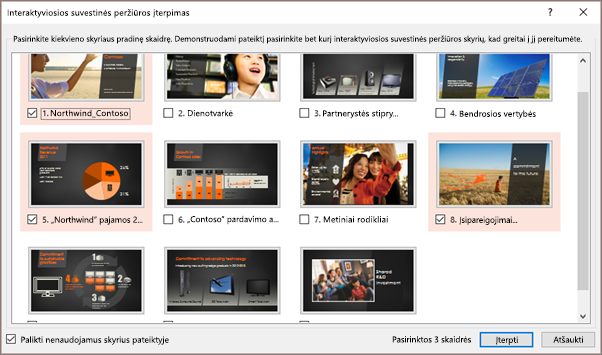

-
Pasirinkę visas skaidres, kurias norite naudoti suvestinės masteliui keisti, pasirinkite Įterpti. Sukuriamas suvestinės mastelio keitimas ir jis rodomas kaip nauja skaidrė prieš pat pirmąją skaidrę, kurią įtraukėte į suvestinės mastelio keitimą.
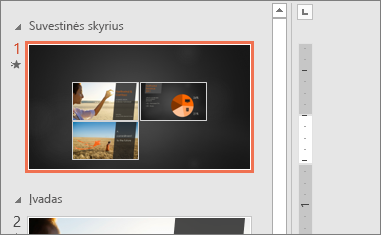
Sukūrę suvestinės mastelio keitimą, vis tiek galite įtraukti arba pašalinti pateikties sekcijas. Jei atlikote pakeitimų nuo pirmo suvestinės mastelio keitimo, kurį norite užfiksuoti, jums nereikia pradėti nuo pradžių – tiesiog atnaujinkite suvestinės mastelį.
-
Pasirinkite mastelį, tada juostelėje pasirinkite skirtuką Formatas .

-
Pasirinkite Redaguoti suvestinę, pasirinkite sekcijas, kurias norite turėti suvestinės mastelio keitimo metu, tada pasirinkite Naujinti.
Pastaba: Negalėsite įtraukti arba pašalinti sekcijų iš pateikties šiame rodinyje, tiesiog iš suvestinės mastelio keitimo.
Skaidrės mastelio keitimas
Skaidrės mastelio keitimas gali padėti padaryti pateiktį dinamiškesnę, kad galėtumėte laisvai naršyti tarp skaidrių bet kokia jūsų norima tvarka nepertraukdami pateikties srauto. Jos puikiai tinka trumpesnėms pateiktims be daug sekcijų, tačiau galite naudoti skaidrių mastelio keitimą įvairiems pateikčių scenarijams.
Skaidrių mastelio keitimas padeda detalizuoti kelias informacijos dalis, tarsi liktumėte toje pačioje drobėje.
-
Eikite į Įterpti > mastelio keitimo funkciją.
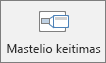
-
Pasirinkite Skaidrės mastelio keitimas.
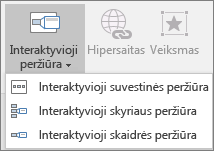
-
Atidaromas dialogo langas Skaidrės mastelis . Pasirinkite skaidres, kurios bus naudojamos skaidrės masteliui keisti.
-
Pasirinkę visas norimas naudoti skaidres, pasirinkite Įterpti. Sukuriamas skaidrės mastelio keitimas.
Patarimas: Jei norite, galite greitai sukurti skaidrės mastelį tiesiog miniatiūrų srityje pasirinkdami norimą skaidrę ir nuvilkdami ją į skaidrę, kurios mastelį norite priartinti. Tokiu būdu galite kurti skaidrių mastelio keitimą ir greitai juos pakeisti bei išdėstyti juos taip, kaip jums patinka, tiesiog spustelėdami ir vilkdami.
Pagal numatytuosius nustatymus skaidrės mastelio keitimas bus skaidrės peržiūros miniatiūros vaizdas, tačiau galite pasirinkti naują vaizdą iš savo kompiuterio arba žiniatinklio, kad pateiktumėte sekciją arba skaidrę, į kurią ketinate pereiti.
-
Pasirinkite mastelį, tada juostelėje pasirinkite skirtuką Formatas .
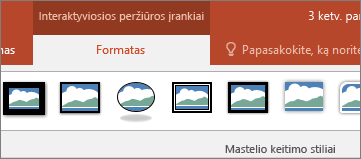
-
Pasirinkite Keisti vaizdą , kad pasirinktumėte naują paveikslėlį iš žiniatinklio arba kompiuterio, kurį naudosite vietoj miniatiūros.
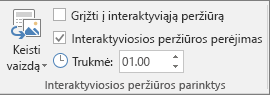
-
Pasirinkite norimą vaizdą arba ieškokite jo žiniatinklyje. Pasirinkę norimą vaizdą, pasirinkite Įterpti.
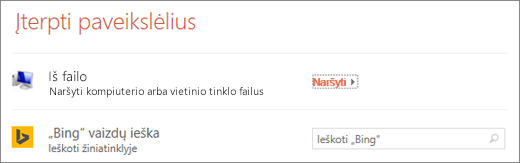
Taip pat galite pasirinkti įvairias mastelio keitimo stilių išvaizdas: galite keisti kraštinę, įtraukti vaizdinių efektų arba pasirinkti bet kurią iš galerijoje esančių kraštinių ir efektų derinių.
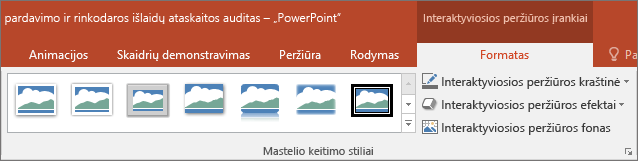
Sekcijos mastelio keitimas
Sekcijos mastelio keitimas yra saitas į sekciją, jau esančią pateiktyje. Jas galite naudoti norėdami grįžti į sekcijas, kurias norite iš tikrųjų pabrėžti, arba paryškinti, kaip jungiasi tam tikros pateikties dalys. Norėdami sužinoti daugiau apie sekcijų naudojimą PowerPoint ", žr. "PowerPoint" skaidrių tvarkymas sekcijose.
-
Eikite į Įterpti > mastelio keitimo funkciją.
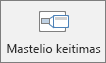
-
Pasirinkite Sekcijos mastelio keitimas.
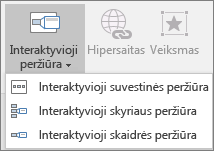
-
Pasirinkite sekciją, kurią norite naudoti kaip sekcijos mastelio keitimą.
-
Pasirinkite Įterpti. Bus sukurtas sekcijos mastelio keitimas.
Patarimas: Jei norite, galite greitai sukurti sekcijos mastelį tiesiog pasirinkdami norimą sekcijos pavadinimą miniatiūrų srityje ir nuvilkdami jį į skaidrę, kurioje norite priartinti sekciją.
Pagal numatytuosius nustatymus sekcijos mastelio keitimas bus skaidrės peržiūros miniatiūros vaizdas, tačiau galite pasirinkti naują vaizdą iš savo kompiuterio arba žiniatinklio, kad pateiktumėte sekciją arba skaidrę, į kurią ketinate pereiti.
-
Pasirinkite mastelį, tada juostelėje pasirinkite skirtuką Formatas .
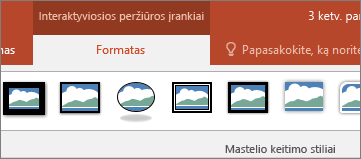
-
Pasirinkite Keisti vaizdą , kad pasirinktumėte naują paveikslėlį iš žiniatinklio arba kompiuterio, kurį naudosite vietoj miniatiūros.
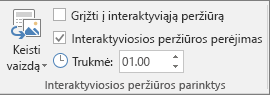
-
Pasirinkite norimą vaizdą arba ieškokite jo žiniatinklyje. Pasirinkę norimą vaizdą, pasirinkite Įterpti.
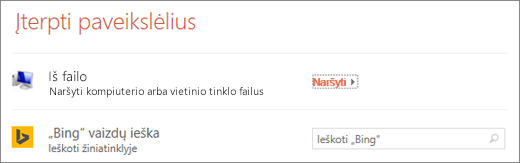
Taip pat galite pasirinkti įvairias mastelio keitimo stilių išvaizdas: galite keisti kraštinę, įtraukti vaizdinių efektų arba pasirinkti bet kurią iš galerijoje esančių kraštinių ir efektų derinių.
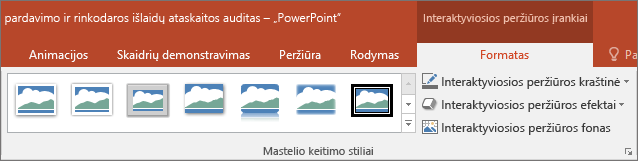
Daugiau mastelio keitimo parinkčių
Priartinti "PowerPoint" išties sušviečia, kai ją padarote savu. Pasirinkite juostelės skirtuką Formatas , kad pereitumėte prie mastelio keitimo įrankių, kuriuos galite pasirinkti, kad sukurtumėte tik tą išvaizdą, kokios ieškote pristatydami pateiktį.
-
Pasirinkite mastelį, tada juostelėje pasirinkite skirtuką Formatas .
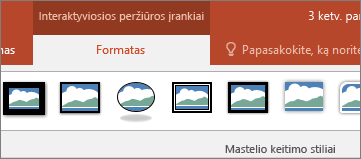
-
Jei norite grįžti į mastelio skaidrę peržiūrėję suvestinės, skaidrės arba sekcijos mastelio keitimo skaidres, įsitikinkite, kad pažymėtas žymės langelis Grįžti į mastelio keitimą . Jei peržiūrėję dalį mastelio keitimo norite pereiti į kitą skaidrę, panaikinkite žymėjimą.
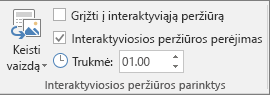
(Jei dirbate su suvestinės ar sekcijos mastelio keitimo funkcija, pristatydami pateiktį po to, kai pereisite į skyrių, pagal numatytuosius parametrus grįšite į mastelio skaidrę. Jei naudojate skaidrės mastelio keitimą, peržiūrėję skaidrės mastelį, pagal numatytuosius parametrus pereisite į kitą skaidrę.)
Kitas būdas pakeisti mastelio keitimo išvaizdą – pasirinkti nustatyti skaidrės, kurioje gyvena mastelio keitimo funkcija, foną, kad pateikties metu mastelio keitimas būtų beveik neatskiriamas nuo pagrindinės drobės. Pasirinkite Keisti fono mastelį , kad suvestinė, sekcija arba skaidrių mastelio keitimas susilietų su jų namų skaidre.
-
Pasirinkite mastelį, tada juostelėje pasirinkite skirtuką Formatas .
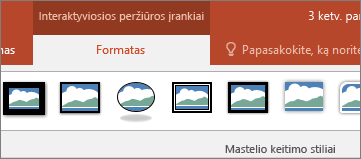
-
Grupėje Mastelio stiliai pasirinkite Keisti fono mastelį. Mastelio keitimo funkcija pradės taikyti pagrindinės skaidrės foną.
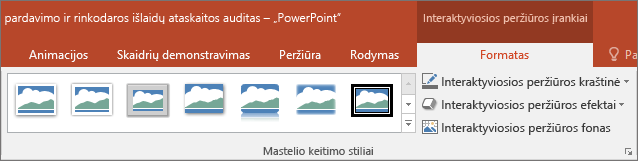
Pagal numatytuosius nustatymus priartinimai naudos mastelio keitimo perėjimą, kai pateiksite pateiktį, todėl mastelio keitimas atrodys taip gyvai. Tačiau, jei nenorite naudoti mastelio keitimo perėjimo arba norite pakeisti perėjimo trukmę, galite tai padaryti.
-
Pasirinkite mastelį, tada juostelėje pasirinkite skirtuką Formatas .
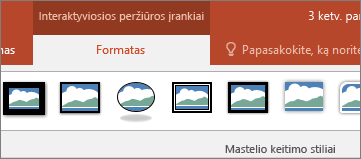
-
Įsitikinkite, kad grupėje Mastelio keitimo parinktys pažymėtas langelis šalia Mastelio keitimo perėjimas , jei pristatydami mastelį norite naudoti mastelio keitimo perėjimą.
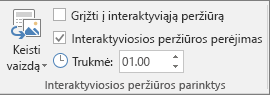
Jei pateikties metu nenorite naudoti mastelio keitimo perėjimo, išvalykite žymės langelį šalia Mastelio keitimo perėjimas.
-
Norėdami pakeisti mastelio keitimo perėjimo laiką, naudokite rodykles aukštyn ir žemyn, esančias šalia indikatoriaus Trukmė , kad pakeistumėte mastelio keitimo perėjimo trukmę.
Reikalavimai
Toliau pateiktoje lentelėje rasite išsamios informacijos apie minimalius versijos numerius, reikalingus norint PowerPoint kurti arba leisti mastelio keitimo saitus.
|
„PowerPoint“ versija |
Ką galite daryti su mastelio keitimo funkcija |
|---|---|
|
"PowerPoint", skirta "Microsoft 365" 1607 arba naujesnėms versijoms PowerPoint 2019 |
Kurti ir leisti mastelio keitimą |
|
"PowerPoint", skirta "Microsoft 365 for Mac", 16.9 arba naujesnė versija PowerPoint 2019 for Mac |
Leisti mastelio keitimą |
|
PowerPoint 2016 PowerPoint 2016 for Mac PowerPoint 2013 „PowerPoint“, skirta „Mac 2011“ „PowerPoint 2010“ PowerPoint 2007 |
Leisti keisti mastelį kaip hipersaitus be mastelio keitimo perėjimo Grįžti į mastelio keitimo naršymą nepalaikoma. |
|
„PowerPoint“ žiniatinkliui PowerPoint Live programoje "Teams" |
Nėra Nėra |
|
„PowerPoint“, skirta „Android“ „PowerPoint“, skirta „iOS“ „PowerPoint Mobile“, skirta „Windows“ |
Leisti mastelio keitimą |










