Struktūrinės schemos – tai diagramos, kuriose rodomi proceso veiksmai. Pagrindines struktūrines schemas sukurti lengva, nes šios figūros yra paprastos ir vaizdžios, jas lengva suprasti.
Pastaba Be to, „Visio Pro for Office 365“ naudodami duomenų vizualizavimo priemonės diagramą, iš duomenų galite automatiškai sukurti pagrindinę struktūrinę schemą. Daugiau informacijos žr. Duomenų vizualizavimo priemonės diagramos kūrimas.
„Visio“ pagrindinės struktūrinės schemos šablone pateikiamos figūros, kurias galite naudoti norėdami parodyti daugelio tipų procesus ir ypač jos naudingos rodant pagrindinius verslo procesus, pvz., pasiūlymo kūrimo procesą, kaip parodyta toliau pateiktame paveikslėlyje .
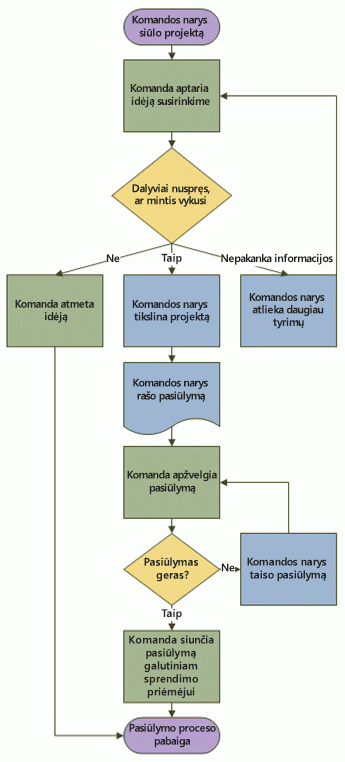
Be pagrindinės struktūrinės schemos šablono, programoje „Visio“ pateikiama įvairių šablonų, skirtų konkretesnių tipų diagramoms, pvz., duomenų srauto diagramoms, laiko planavimo juostoms ir programinės įrangos modeliavimui. Norėdami sužinoti daugiau apie įvairius šablonus, žr. Kaip sužinoti, kam skirtas kiekvienas „Visio“ šablonas?
-
Paleiskite „Visio“.
-
Spustelėkite kategoriją Struktūrinė schema .
-
Dukart spustelėkite Pagrindinė struktūrinė schema.
-
Kiekvienam proceso veiksmui, kurį dokumentuojate, į savo piešinį nuvilkite struktūrinės schemos figūrą.
-
Sujunkite struktūrinės schemos figūras laikydami pelės žymiklį virš pirmosios figūros, tada spustelėdami pasirodžiusią mažą rodyklę, kuri rodo į norimą prijungti figūrą. Jei antroji figūra yra ne tiesiai priešais pirmąją figūrą, spustelėkite ir laikykite mažą rodyklę, vilkite ją prie antrosios figūros ir padėkite jungtį antrosios figūros viduryje.
-
Norėdami į figūrą arba jungtį įtraukti teksto, pažymėkite ją, tada įveskite. Kai baigsite įvesti tekstą, spustelėkite tuščioje puslapio srityje.
-
Norėdami pakeisti jungties rodyklės kryptį, pažymėkite norimą jungtį, tada skirtuko Figūra grupėje Figūros stiliai spustelėkite Linija, nukreipkite žymiklį į Rodyklės ir pasirinkite norimą rodyklės kryptį ir stilių.
Lygiavimo ir tarpų taisymas
-
Paspauskite CTRL + A, kad pažymėtumėte viską piešimo puslapyje.
-
Skirtuko Pagrindinis grupėje Tvarkymas spustelėkite Padėtis, tada spustelėkite Automatiškai lygiuoti ir palikti tarpus.
Jei tai nėra tai, ko norite, paspauskite Ctrl + Z ir veiksmą anuliuoti, tada išbandykite kai kurias kitas mygtukų Lygiuoti ir Padėtis parinktis.
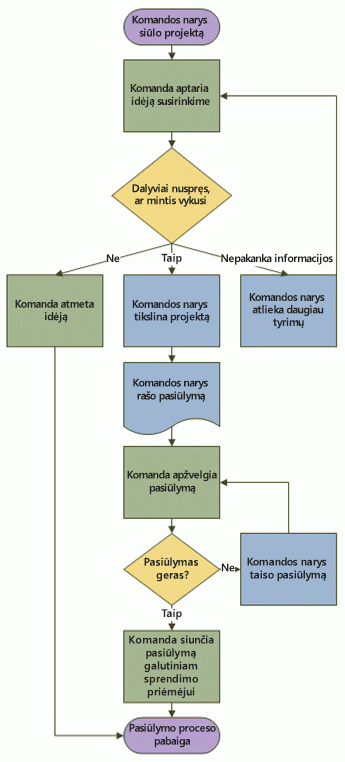
Struktūrinės schemos figūrų paaiškinimas
Kai atidarote pagrindinės struktūrinės schemos šabloną, taip pat atidaromas ir pagrindinės struktūrinės schemos figūrų šablonų rinkinys. Kiekvienos forma šablonų rinkinyje atitinka skirtingo tipo proceso veiksmą. Tačiau nėra standartinių, universalių figūrų prasmių – bet kuri figūra gali reikšti bet kokį veiksmą, kurį sutars žymėti žmonės, kursiantys ir skaitysiantys šias struktūrines schemas. Daugumoje struktūrinių schemų paprastai naudojamos tik trys ar keturios figūros, išskyrus atvejus, kai yra aiškių verslo priežasčių, kodėl reikėtų naudoti daugiau.
Taip sakant, „Visio“ figūrų pavadinimai nurodo dažniausią jų naudojimo paskirtį. Štai keletas dažniausiai naudojamų figūrų:
-
Pradžia / pabaiga Naudokite šią figūrą nurodydami pirmą ir paskutinį proceso veiksmą.

-
Procesas Ši figūra yra tipinis jūsų proceso veiksmas. Tai dažniausiai naudojami figūra beveik kiekviename procese.

-
Sprendimas Ši figūra nurodo tašką, kuriame sprendimo rezultatas apibrėžia kitą veiksmą. Gali būti keli rezultatai, tačiau dažnai yra tik du – taip ir ne.

-
Antrinis procesas Šią figūrą naudokite veiksmų, kurie sujungiami, kad sukurtų antrinį procesą, apibrėžtą kitur (dažnai kitame to paties dokumento puslapyje, rinkiniui. Tai naudinga, jei diagrama labai ilga ir sudėtinga.

-
Dokumentas Ši figūra – tai veiksmas, kurio rezultatas yra dokumentas.

-
Duomenys Ši figūra nurodo, kad informacija į procesą patenka iš išorės arba išeina iš proceso. Ši figūra taip pat gali būti naudojama nurodant medžiagą ir kartais vadinama įvesties / išvesties forma.
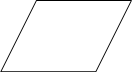
-
Puslapio nuoroda Šis mažas apskritimas nurodo, kad kitas (arba ankstesnis) veiksmas yra kažkur kitur piešinyje. Tai ypač naudinga kuriant dideles struktūrines schemas, kuriose kitu atveju turėtumėte naudoti ilgą jungtį, kurią gali būti sunku sekti.

-
Ne puslapio nuoroda Kai šią figūrą padedate į piešinio puslapį, atidaromas dialogo langas, kuriame galite sukurti hipersaitų tarp dviejų struktūrinės schemos puslapių arba antrinio proceso figūros ir atskiro struktūrinės schemos puslapio, kuriame rodomi to antrinio proceso veiksmai, rinkinį.

Struktūrinės schemos figūrų paaiškinimas
Kai atidarote pagrindinės struktūrinės schemos šabloną, taip pat atidaromas ir pagrindinės struktūrinės schemos figūrų šablonų rinkinys. Kiekvienos forma šablonų rinkinyje atitinka skirtingą proceso veiksmą.
„“ yra daug specializuotų šablonų rinkinių ir figūrų, kuriuos galite naudoti savo struktūrinėje diagramoje. Daugiau informacijos apie tai, kaip rasti daugiau figūrų, žr. Figūrų lango naudojimas figūroms tvarkyti ir ieškoti.
-
Pradžia / pabaiga Naudokite šią figūrą nurodydami pirmą ir paskutinį proceso veiksmą.

-
Procesas Ši figūra yra jūsų proceso veiksmas.

-
Antrinis procesas Šią figūrą naudokite veiksmų, kurie sujungiami, kad sukurtų antrinį procesą, apibrėžtą kitur (dažnai kitame to paties piešinio puslapyje, rinkiniui.

-
Dokumentas Ši figūra – tai veiksmas, kurio rezultatas yra dokumentas.

-
Duomenys Ši figūra nurodo, kad informacija į procesą patenka iš išorės arba išeina iš proceso. Ši figūra taip pat gali būti naudojama nurodant medžiagą ir kartais vadinama įvesties / išvesties forma.
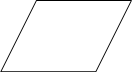
-
Puslapio nuoroda Šis mažas apskritimas nurodo, kad kitas (arba ankstesnis) veiksmas yra kažkur kitur piešinyje. Tai ypač naudinga kuriant dideles struktūrines schemas, kuriose kitu atveju turėtumėte naudoti ilgą jungtį, kurią gali būti sunku sekti.

-
Ne puslapio nuoroda Kai šią figūrą padedate į piešinio puslapį, atidaromas dialogo langas, kuriame galite sukurti hipersaitų tarp dviejų struktūrinės schemos puslapių arba antrinio proceso figūros ir atskiro struktūrinės schemos puslapio, kuriame rodomi to antrinio proceso veiksmai, rinkinį.

Pastaba: Nepavyksta rasti reikalingos figūros? Norėdami sužinoti apie tai, kaip rasti kitų figūrų, žr. Figūrų lango naudojimas figūroms tvarkyti ir ieškoti.
Struktūrinės schemos kūrimas
-
Spustelėkite skirtuką Failas.
Nematote skirtuko Failas?
Jei nematote skirtuko Failas, pereikite prie kito procedūros veiksmo.
-
Spustelėkite Naujas, spustelėkite Struktūrinė schema, tada dalyje Galimi šablonai spustelėkite Pagrindinė struktūrinė schema.
-
Spustelėkite Kurti .
-
Kiekvienam proceso veiksmui, kurį dokumentuojate, į savo piešinį nuvilkite struktūrinės schemos figūrą.
Pastaba: Informacijos apie tai, kokias figūras, naudotiną kiekvienam veiksmui, žr. skyrių Struktūrinės schemos figūrų paaiškinimas.
-
Struktūrinės schemos figūras sujunkite bet kuriuo iš toliau nurodytų būdų.
Sujunkite dvi figūras.
-
Skirtuko Pagrindinis grupėje Įrankiai spustelėkite Jungtis.
-
Nuvilkite iš jungties taško

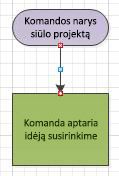
Sujunkite vieną figūrą su daugeliu iš vieno jungties taško.
Pagal numatytuosius parametrus jungtys nustatytos kaip Status kampas, todėl jei vieną vienos figūros tašką sujungsite su trimis kitomis figūromis, tai atrodys, kaip parodyta toliau esančiame paveikslėlyje.
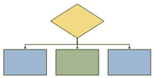
Norėdami, kad kiekviena jungtis eitų tiesiai iš pirmosios figūros centrinio taško į kiekvienos iš kitų figūrų taškus, jungtis reikia nustatyti kaip Tiesioji jungtis, kaip parodyta toliau pateiktame paveikslėlyje.
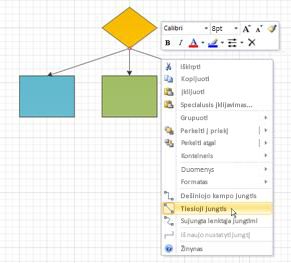
-
Skirtuko Pagrindinis grupėje Įrankiai spustelėkite Jungtis.
-
Norėdami sujungti su kiekviena figūra, vilkite iš to paties

-
Dešiniuoju pelės mygtuku spustelėkite kiekvieną jungtį, tada spustelėkite Tiesioji jungtis.
-
-
Norėdami grįžti prie įprasto redagavimo, skirtuko Pagrindinis grupėje Įrankiai spustelėkite Žymiklio įrankis.
-
Norėdami į figūrą arba jungtį įtraukti teksto, pažymėkite ją, tada įveskite. Kai baigsite įvesti tekstą, spustelėkite tuščioje puslapio srityje.
-
Norėdami pakeisti jungties rodyklės kryptį, pažymėkite norimą jungtį, tada grupėje Figūra spustelėkite rodyklę, esančią į dešinę nuo Linija, nukreipkite žymiklį į Rodyklės ir pasirinkite norimą rodyklės kryptį.
Didelės struktūrinės schemos spausdinimas
Paprasčiausias būdas išspausdinti struktūrinę schemą, didesnę už jūsų spausdintuvo popierių, yra spausdinti ant kelių popieriaus lapų, tada lipniąja juostele suklijuoti tas dalis kartu.
Prieš pradedant spausdinti svarbu įsitikinti, kad piešinio puslapyje, kaip jis rodomas „Visio“, yra visa struktūrinė schema. Bet kuri figūra, kuri kabo už „Visio“ piešinio puslapio krašto, nebus išspausdinta.
Norėdami išspausdinti didelę struktūrinę schemą, atlikite šiuos veiksmus:
-
Kai struktūrinė schema atidaryta, skirtuko Dizainas grupėje Puslapio sąranka spustelėkite Dydis ir pasirinkite Pritaikyti prie piešinio.
-
Spustelėkite skirtuką Failas.
Nematote skirtuko Failas?
Jei nematote skirtuko Failas, pereikite prie kito procedūros veiksmo.
-
Spustelėkite Spausdinti, tada – Spaudinio peržiūra.
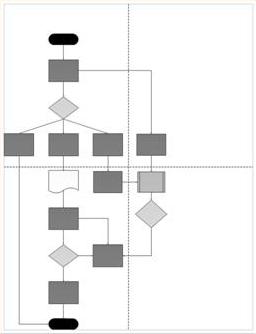 Taškinės linijos rodo, kaip piešinys spausdinamas ant atskirų lapų.
Taškinės linijos rodo, kaip piešinys spausdinamas ant atskirų lapų. -
Norėdami struktūrinę schemą išspausdinti ant kelių popieriaus lapų, atlikite šiuos veiksmus:
-
Spaudinio peržiūros grupėje Spausdinimas spustelėkite Puslapio sąranka.
-
Skirtuko Spausdinimo nustatymas lauke Spausdintuvo popierius pasirinkite norimą popieriaus dydį, jei jis dar nepasirinktas.
-
Spustelėkite Gerai.
-
Grupėje Peržiūra spustelėkite Viena išklotinė, kad pamatytumėte, kaip piešinys bus spausdinamas kiekviename lape. (Galite perjungti puslapius spustelėdami Kita išklotinė arba Ankstesnė išklotinė.)
-
Kai būsite patenkinti piešinio išvaizda, grupėje Spausdinimas spustelėkite Spausdinti.
-
Išspausdinę piešinį galite nukirpti pakraščius, perdengti lapus ir suklijuoti juos lipnia juostele.
-
-
Norėdami struktūrinę schemą išspausdinti ant vieno popieriaus lapo, atlikite šiuos veiksmus:
-
Spaudinio peržiūros grupėje Spausdinimas spustelėkite Puslapio sąranka.
-
Skirtuko Spausdinimo nustatymas lauke Spausdintuvo popierius pasirinkite norimą popieriaus dydį, jei jis dar nepasirinktas.
-
Dalyje Spausdinimo mastelis pasirinkite Talpinti.
-
Į dešinę nuo Talpinti esančiame lauke šalia lapas (l-ų) skersai įveskite 1 ir lauke šalia lapas (-ų) žemyn įveskite 1.
-
Spustelėkite Gerai.
-
Grupėje Spausdinimas spustelėkite Spausdinti.
-
Struktūrinės schemos figūrų paaiškinimas
Kai atidarote pagrindinės struktūrinės schemos šabloną, taip pat atidaromas ir pagrindinės struktūrinės schemos figūrų šablonų rinkinys. Kiekvienos forma šablonų rinkinyje atitinka skirtingą proceso veiksmą.
Iš visų pagrindinės struktūrinės schemos figūrų šablonų rinkinyje esančių figūrų, dažniausiai naudojama tik keletas. Čia aprašytos tos dažniausiai naudojamos figūros. Norėdami gauti daugiau informacijos apie mažiau naudojamas figūras, atidarykite šio skyriaus pabaigoje esantį išplečiamąjį saitą (Rečiau naudojamos struktūrinės schemos figūros).
-
Nutraukimas Naudokite šią figūrą nurodydami pirmą ir paskutinį proceso veiksmą.

-
Procesas Ši figūra yra jūsų proceso veiksmas.

-
Iš anksto apibrėžtas procesas Šią figūrą naudokite veiksmų, kurie sujungiami, kad sukurtų antrinį procesą, apibrėžtą kitur (dažnai kitame to paties piešinio puslapyje, rinkiniui.

-
Sprendimas Ši figūra nurodo tašką, kuriame sprendimo rezultatas apibrėžia kitą veiksmą. Gali būti keli rezultatai, tačiau dažnai yra tik du – taip ir ne.

-
Dokumentas Ši figūra – tai veiksmas, kurio rezultatas yra dokumentas.

-
Duomenys Ši figūra nurodo, kad informacija į procesą patenka iš išorės arba išeina iš proceso. Ši figūra taip pat gali būti naudojama nurodant medžiagą ir kartais vadinama įvesties / išvesties forma.
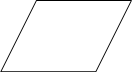
-
Struktūrinės schemos figūros Šias kelias figūras galite spustelėti dešiniuoju pelės mygtuku ir nustatyti bet kurią iš šių figūrų: procesas, sprendimas, dokumentas arba duomenys. Bet kuris tekstas, kurį įvedate figūroje, arba informacija, kurią įtraukiate į figūros duomenis, išlieka su figūra.
Štai kaip ši figūra atrodo šablonų rinkinyje:

Tai yra tai, ką matote, kai velkate figūrą į piešinio puslapį ir spustelėjate ją dešiniuoju pelės mygtuku:
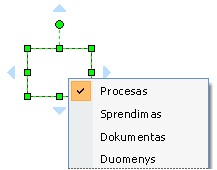
-
Saugomi duomenys Naudokite šią figūrą, nurodydami veiksmą, kurio rezultatas yra saugoma informacija.

-
Puslapio nuoroda Šis mažas apskritimas nurodo, kad kitas (arba ankstesnis) veiksmas yra kažkur kitur piešinyje. Tai ypač naudinga kuriant dideles struktūrines schemas, kuriose kitu atveju turėtumėte naudoti ilgą jungtį, kurią gali būti sunku sekti.

-
Ne puslapio nuoroda Kai šią figūrą padedate į piešinio puslapį, atidaromas dialogo langas, kuriame galite sukurti hipersaitų tarp dviejų struktūrinės schemos puslapių arba antrinio proceso figūros ir atskiro struktūrinės schemos puslapio, kuriame rodomi to antrinio proceso veiksmai, rinkinį.

Rečiau naudojamos struktūrinės schemos figūros
-
Dinaminė jungtis Ši jungtis nubrėžia kelią aplink figūras, su kuriomis susiduria.

-
Linijos-kreivės jungtis Ši jungtis turi koreguojamą kreivumą.

-
Automatinio aukščio laukas Tai teksto laukas su rėmeliu, kuris keičiasi, kad tilptų įvedamo teksto kiekis. Galite nustatyti plotį, vilkdami figūros kraštines. Nors ši figūra nereiškia proceso veiksmo, tai patogus būdas į struktūrinę schemą įtraukti teksto lauką.

-
Komentaras Šį teksto laukas su skliausteliu keičiasi, kad tilptų įvedamo teksto kiekis. Galite nustatyti plotį, vilkdami figūros kraštines. Kai ir automatinio aukščio lauko figūra ši figūra nereiškia proceso veiksmo. Naudokite ją norėdami įtraukti komentarų apie struktūrinės schemos figūras.

-
Rankinė įvestis Tai veiksmas, kuriuo asmuo pateikia procesui informaciją.

-
Rankinė operacija Tai veiksmas, kurį turite atlikti asmuo.

-
Vidinė saugykla Ši figūra nurodo kompiuteryje saugomą informaciją.

-
Tiesioginiai duomenys Ši figūra nurodo saugomą informaciją, kurios kiekvieną atskirą įrašą galima pasiekti tiesiogiai. Tai rodo, kaip kompiuterio standžiajame diske saugomi duomenys.
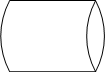
-
Nuoseklūs duomenys Ši figūra nurodo nuosekliai saugomą informaciją, pvz., kaip duomenys magnetinėje juostoje . Kai duomenys saugomi nuosekliai, juos reikia nuskaityti nuosekliai. Pvz., norint pasiekti 7-tą įrašą, pirmiausia turite pereiti per 1–6 įrašus.

-
Kortelė ir popierinė juostelė Ši figūra reiškia fizinę kortelę arba popierinę juostelę. Ankstyvosiose kompiuterinėse sistemose buvo naudojama praduriamų kortelių ir popierinių juostelių sistemą duomenims saugoti ir nuskaityti bei programoms paleisti.

-
Ekranas Ši figūra reiškia informaciją, kuri asmeniu paprastai yra rodoma kompiuterio ekrane.

-
Parengimas Ši figūra nurodo, kur inicijuojami kintamieji rengiantis procedūrai.

-
Lygiagretusis režimas Šį figūra rodo, kur du skirtingi procesai gali veikti vienu metu.

-
Ciklų limitas Šį figūra žymi maksimalų skaičių, kiek kartų gali būti vykdomas ciklas, kol bus būtina pereiti prie kito veiksmo.

-
Valdyti perdavimo Ši figūra nurodo veiksmą, kuris patenka į veiksmą nei įprasta kitas veiksmas, kai tam tikros sąlygos.
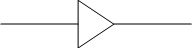
Struktūrinės schemos kūrimas
-
Meniu Failas nukreipkite žymiklį į Naujas, nukreipkite žymiklį į Struktūrinė schema, tada spustelėkite Pagrindinė struktūrinė schema.
-
Kiekvienam proceso veiksmui, kurį dokumentuojate, į savo piešinį nuvilkite struktūrinės schemos figūrą.
-
Struktūrinės schemos figūras sujunkite bet kuriuo iš toliau nurodytų būdų.
Pastaba: Daugiau informacijos apie kitus figūrų sujungimo būdus žr. Jungčių tarp figūrų įtraukimas programoje „Visio“.
Sujunkite dvi figūras.
-
Įrankių juostoje Standartiniai spustelėkite įrankį Jungtis

-
Nuvilkite iš jungties taško

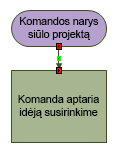
Sujunkite vieną figūrą su daugeliu iš vieno jungties taško.
Pagal numatytuosius parametrus jungtys nustatytos kaip Status kampas, todėl jei vieną vienos figūros tašką sujungsite su trimis kitomis figūromis, tai atrodys, kaip parodyta toliau esančiame paveikslėlyje.
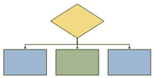
Norėdami, kad kiekviena jungtis eitų tiesiai iš pirmosios figūros centrinio taško į kiekvienos iš kitų figūrų taškus, jungtis reikia nustatyti kaip Tiesioji jungtis, kaip parodyta toliau pateiktame paveikslėlyje.
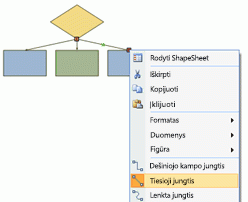
-
Įrankių juostoje Standartiniai spustelėkite įrankį Jungtis

-
Norėdami sujungti su kiekviena figūra, vilkite iš to paties

-
Dešiniuoju pelės mygtuku spustelėkite kiekvieną jungtį, tada spustelėkite Tiesioji jungtis.
-
-
Norėdami grįžti į įprastą redagavimo režimą, įrankių juostoje Standartiniai spustelėkite įrankį Žymiklis

-
Norėdami į figūrą arba jungtį įtraukti teksto, pažymėkite ją, tada įveskite. Kai baigsite įvesti tekstą, spustelėkite tuščioje puslapio srityje.
-
Norėdami pakeisti jungties rodyklės kryptį, pažymėkite jungtį, tada meniu Figūra nukreipkite žymiklį į Operacija ir spustelėkite Sukeisti galus.
Didelių struktūrinių schemų spausdinimas
Paprasčiausias būdas išspausdinti struktūrinę schemą, didesnę už jūsų spausdintuvo popierių, yra spausdinti ant kelių popieriaus lapų, tada lipniąja juostele suklijuoti tas dalis kartu.
Tačiau prieš pradedant spausdinti svarbu įsitikinti, kad piešinio puslapyje, kaip jis rodomas „Visio“, yra visa struktūrinė schema. Bet kuri figūra, kuri kabo už „Visio“ piešinio puslapio krašto, nebus išspausdinta. Dialogo lange Puslapio sąranka (meniu Failas, Puslapio sąranka, Spausdinimo nustatymas) peržiūrėję spaudinio peržiūrą galite pamatyti, ar piešinio puslapis yra pakankamai didelis, kad tilptų struktūrinė schema.
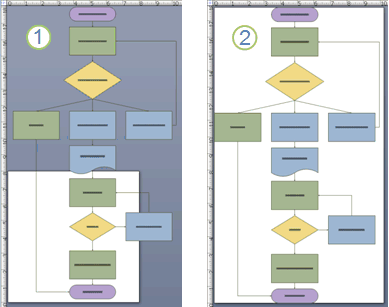
1. Struktūrinė schema, kuri yra per didelė „Visio“ piešinio puslapiui.
2. Struktūrinė schema, kuri telpa į „Visio“ piešinio puslapį.
Įsitikinkite, kad „Visio“ piešinio puslapis tinka struktūrinei schemai
-
Esant atidarytai struktūrinei schemai, meniu Failas spustelėkite Puslapio sąranka.
-
Spustelėkite skirtuką Puslapio dydis .
-
Dalyje Puslapio dydis spustelėkite Dydis, kad tilptų piešimo turinys.
Norėdami pamatyti, kaip bus spausdinama struktūrinė schema, pažiūrėkite Spaudinio peržiūra, kuri yra meniu Failas. Toliau esančiame paveikslėlyje parodyta struktūrinė schema bus išspausdinta ant keturių dalių „Letter“ dydžio popieriaus.
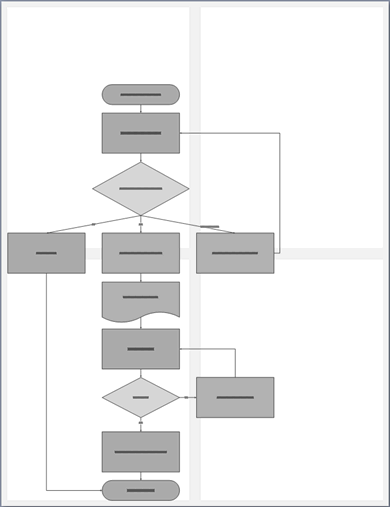
Didelės struktūrinės schemos spausdinimas ant kelių popieriaus lapų
-
Meniu Failas spustelėkite Puslapio sąranka.
-
Skirtuko Spausdinimo nustatymas lauke Spausdintuvo popierius pasirinkite norimą popieriaus dydį, jei jis dar nepasirinktas. Dar nespauskite Gerai.
-
Skirtuke Puslapio dydis spustelėkite Dydis, kad tilptų piešimo turinys. Dabar peržiūroje rodomas skirtumas tarp naujo puslapio ir spausdintuvo popieriaus.
-
Spustelėkite Gerai.
-
Norėdami pamatyti, kaip bus spausdinama struktūrinė schema, meniu Failas spustelėkite Spaudinio peržiūra.
Pastaba: Jei tarp puslapių yra šešėliuotos paraštės, jos žymi sritis, kurios spausdinamos ant abiejų popieriaus lapų, kad sujungus lapus struktūrinėje schemoje nebūtų tarpų.
-
Išspausdinę piešinį galite nukirpti pakraščius, perdengti lapus ir suklijuoti juos lipnia juostele.










