Svarbu: Prieš lygiuojant objektus, parinktį Kelti teksto eilutę kiekvienam objektui reikia nustatyti kaip kitą, o ne Vienoje eilutėje su tekstu. Dešiniuoju pelės mygtuku spustelėkite kiekvieną objektą, pasirinkite Kelti teksto eilutę ir meniu pasirinkite parinktį.
Paveikslėlio, figūros, teksto lauko, "SmartArt" grafinio elemento arba "WordArt" lygiavimas
-
Pažymėkite objektą (Norėdami pažymėti kelis objektus, paspauskite ir laikykite nuspaustą klavišą Ctrl).
-
Atlikite vieną iš šių veiksmų:
-
Norėdami lygiuoti paveikslėlį, pasirinkite Paveikslėlio formatas arba Paveikslėlio įrankiai > Formatas.
-
Norėdami lygiuoti figūrą, teksto lauką arba "WordArt", pasirinkite Figūros formatas arba Piešimo įrankiai > Formatas.
-
-
Grupėje Tvarkymas pasirinkite Lygiuoti.
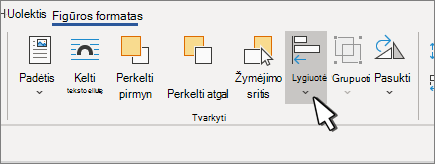
-
Pasirinkite vieną iš toliau nurodytų parinkčių.
Svarbu: Jei parinkties Lygiuoti nėra, parinktis Kelti teksto eilutę gali būti nustatyta kaip Vienoje eilutėje su tekstu. Dešiniuoju pelės mygtuku spustelėkite kiekvieną objektą, pasirinkite Kelti teksto eilutę ir meniu pasirinkite kitą kėlimo parinktį.
-
Lygiuoti kairėje Norėdami lygiuoti objektų kraštus kairėje.
-
Lygiuoti centre Norėdami lygiuoti objektus vertikaliai per jų centrus.
-
Lygiuoti dešinėje Norėdami lygiuoti objektų kraštus dešinėje.
-
Lygiuoti viršuje Norėdami lygiuoti objektų viršutinius kraštus.
-
Lygiuoti viduryje Norėdami lygiuoti objektus horizontaliai per jų vidurį.
-
Lygiuoti apačioje Norėdami lygiuoti apatinius objektų kraštus.
Pastabos:
-
Kai lygiuojate objektus vienas kito atžvilgiu pagal jų kraštus, vienas iš objektų lieka nejudantis.
-
Lygiuoti viduryje lygiuoja objektus horizontaliai per objektų vidurį, o Lygiavimo centras lygiuoja objektus vertikaliai per objektų centrus. Kai lygiuojate objektus vienas kito atžvilgiu pagal jų vidurį arba centrus, objektai sulygiuojami palei horizontalią arba vertikalią liniją, kuri atitinka pradinių padėčių vidurkį. Nė vienas objektas nebūtinai išlieka nejudinamas, o visi objektai gali judėti.
-
Atsižvelgiant į lygiuotės parinktį, objektai gali apimti kitą objektą. Jei taip nutinka, anuliuokite lygiuotę ir perkelkite objektus į naujas vietas prieš lygiuodami dar kartą.
-
-
Objektų išdėstymas vienodais atstumais vienas nuo kito
-
Paspauskite ir laikykite "Ctrl", kad pažymėtumėte bent tris objektus.
-
Norėdami pažymėti paslėptus, sudėtinius arba už teksto objektus, eikite į Pagrindinis > Rasti ir pasirinkti > Žymėti objektus, tada nubrėžkite lauką virš objektų.
-
Atlikite vieną iš šių veiksmų:
-
Norėdami lygiuoti paveikslėlius vienodai, pasirinkite Paveikslėlio formatas arba Paveikslėlio įrankiai > Lygiuoti.
-
Norėdami lygiuoti figūrą, teksto lauką arba "WordArt", pasirinkite Figūros formatas arba Piešimo įrankiai > Lygiuoti.
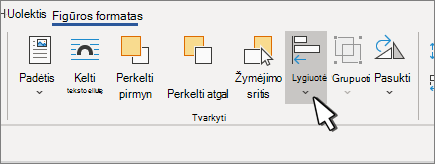
-
-
Pasirinkite vieną iš toliau nurodytų parinkčių.
-
Paskirstyti horizontaliai Norėdami centruoti objektus horizontaliai.
-
Paskirstyti vertikaliai Objektų centravimas vertikaliai.
-
Pastaba: Jei objekto teksto eilučių kėlimas nustatytas kaip Vienoje eilutėje su tekstu, „Word“ ją galima lygiuoti tik pagal puslapį arba paraštes. Norėdami pakeisti teksto kėlimą, Control + spustelėkite objektą, nukreipkite žymiklį į Kelti teksto eilutę ir pasirinkite kitą elementą, o ne Vienoje eilutėje su tekstu. Norėdami sužinoti daugiau apie teksto eilučių kėlimą, žr . Teksto eilučių kėlimo aplink objektus valdymas.
Objekto lygiavimas su kitais objektais, paraštėmis arba puslapiu
-
Laikykite nuspaudę "Shift" ir pasirinkite objektus, kuriuos norite lygiuoti.
-
Pasirinkite Figūros formatas arba Paveikslėlio formatas. > Lygiuoti.
Jei nematote parinkties Lygiuoti skirtuke Figūros formatas , pasirinkite Tvarkyti, tada pasirinkite Lygiuoti.
-
Pasirinkite vieną iš toliau nurodytų parinkčių.
-
Lygiuoti pagal puslapį
-
Lygiuoti pagal paraštę
-
Lygiuoti pasirinktus objektus
-
-
Norėdami pasirinkti, ar pasirinkti objektai bus lygiuojami pagal paraštes, puslapį ar vienas kito atžvilgiu, pasirinkite Lygiuoti ir pasirinkite vieną iš šių parinkčių:
-
Lygiuoti pagal puslapį
-
Lygiuoti pagal paraštę
-
Lygiuoti pasirinktus objektus
-
-
Dar kartą pasirinkite Lygiuoti , tada pasirinkite lygiuotės tipą iš vienos iš trijų kategorijų: Horizontali, Vertikali arba Paskirstyti.
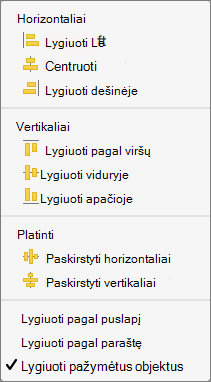
Patarimas: Sulygiavę objektus taip, kaip norite, galite juos perkelti, išlaikydami jų santykines pozicijas, apibrėždami juos kaip grupę. Jei reikia pagalbos naudojant grupes, žr . Figūrų, paveikslėlių ar kitų objektų grupavimas arba išgrupavimas.










