Pastaba: Paveikslėlio langelyje funkcija šiuo metu gaminama ir pateikiama programoje "Excel".
Funkcija Paveikslėlis langelyje leidžia vartotojams įterpti paveikslėlius į langelius iš "Excel" juostelės naudojant formulę arba išskleidžiant iš duomenų tipo. Paveikslėlių funkcija leidžia vartotojams įterpti savo paveikslėlius iš kelių skirtingų įvesties taškų programoje "Excel", taip pat konvertuoti esamą paveikslėlį, slankųjį virš langelių, į paveikslėlį langelyje ir atvirkščiai.
Kaip įterpti paveikslėlį į langelį
Yra kelios paveikslėlio įterpimo į langelį parinktys:
-
Naudojant funkciją IMAGE, naudojant žiniatinklio URL kelią: funkcija IMAGE – "Microsoft" palaikymas
-
Insert Picture in Cell from Excel ribbon
-
Įklijuoti paveikslėlį į langelį iš mainų srities
-
Perjungti paveikslėlį iš langelių į paveikslėlį langelyje
Pastaba: Įterpiant paveikslėlius į langelius, "Excel" palaiko šiuos paveikslėlių failų tipus: JPG/JPEG, PNG, BMP, ICO, WEBP, TIF/TIFF, GIF (ne animacinis).
Įterpti paveikslėlį į langelį iš juostelės
-
Skirtuke Įterpimas pasirinkite Paveikslėliai.
-
Pasirinkite Vieta langelyje.
-
Išplečiamajame meniu Įterpti paveikslėlį iš pasirinkite vieną iš šių šaltinių:
-
Pasirinkite Įterpti > paveikslėlius > Vieta langelyje > Šis įrenginys, kad įterptumėte paveikslėlį iš savo įrenginio.
-
Pasirinkite Įterpti > paveikslėlius > Vieta langelyje > Stock Images for inserting picture from stock images.
-
Pasirinkite Įterpti > paveikslėlius > Vieta langelyje > Internetiniai paveikslėliai, kad įterptumėte paveikslėlį iš žiniatinklio.
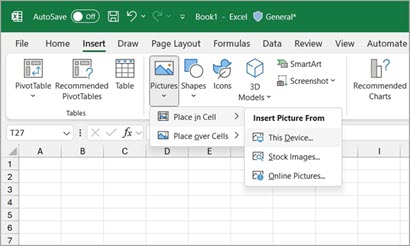
4. Pasirinkite paveikslėlį ir pasirinkite Įterpti.
Kelių paveikslėlių įterpimas vienu metu:
Pasirinkę šaltinį, iš kurio įterpiamas paveikslėlis, pasirinkite kelis paveikslėlius, tada pasirinkite Įterpti.
Visi pasirinkti vaizdai bus vienu metu įterpti į darbaknygės langelius pradedant aktyviu langeliu ir stulpeliu žemyn tiek langelių, kiek yra pažymėtų paveikslėlių, perrašant bet kokias tuose langeliuose esančias reikšmes.
Įklijuoti paveikslėlį į langelį:
Jei turite paveikslėlį mainų srityje, galite jį įklijuoti kaip paveikslėlį langelyje.
-
Pasirinkite Įklijuoti > Įklijuoti paveikslėlį į langelį.
-
Dešiniuoju pelės mygtuku spustelėkite langelio įklijavimo parinktys > Įklijuoti langelyje.
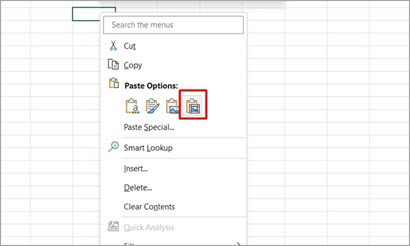
Pastaba: Kai mainų srityje yra paveikslėlis, numatytoji parinktis Įklijuoti arba Ctrl + V nuoroda įklijuos paveikslėlį ant langelių.
Perjungti paveikslėlį iš langelių į paveikslėlį langelyje:
Galite lengvai perjungti paveikslėlių tipus ir konvertuoti paveikslėlį, slankųjį virš langelių, į paveikslėlį langelyje.
Pasirinkus paveikslėlį virš langelių ir pasirinkus Vieta langelyje, paveikslėlis bus perkeltas į viršutinį kairįjį langelį, kuriame paveikslėlis virš langelio buvo slankusis.
-
Pasirinkite paveikslėlį, kuris yra virš langelių, juostelės skirtukas bus perjungtas į paveikslėlio formatą.
-
Pasirinkite Vieta langelyje.
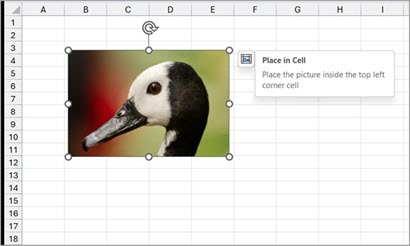
Place in Cell through right click menu:
-
Pasirinkite paveikslėlį ir spustelėkite dešiniuoju pelės mygtuku, kad atidarytumėte kontekstinį meniu.
-
Pasirinkite Vieta langelyje.
Perjungti iš langelyje esančio paveikslėlio į paveikslėlį virš langelių:
Jei norite grįžti ir paveikslėlį slankiojo virš langelių, lengvai pereikite iš kontekstinio meniu. Dešiniuoju pelės mygtuku spustelėkite langelyje esantį paveikslėlį ir pasirinkite Paveikslėlis langelyje > Perkelti ant langelių.
Pritaikymas neįgaliesiems
Rekomenduojame įtraukti alternatyvųjį tekstą į paveikslėlį. Alternatyvusis tekstas padeda regos negalią turintiems žmonėms suprasti paveikslėlius ir kitą grafinį turinį. Kai ekrano skaitytuvą naudojantis asmuo susiduria su paveikslėliu dokumente, jis išgirs alternatyvųjį tekstą, apibūdinantį paveikslėlį; be alternatyviojo teksto jie tik žinos, kad pasiekė paveikslėlį nežinodami, kas rodoma paveikslėlyje.
Dešiniuoju pelės mygtuku spustelėkite paveikslėlį langelyje, pasirinkite alternatyvųjį tekstą ir užpildykite alternatyvų tekstą šoninėje srityje.
Daugiau informacijos žr. Viskas, ką turite žinoti, kad rašytumėte veiksmingą alternatyvųjį tekstą.
Taip pat žr.
Funkcija IMAGE – "Microsoft" palaikymas










