Naudokite " „OneDrive“ ", skirtos "Android", žymėjimo įrankį, kad į PDF failus įtrauktumėte pastabų, teksto, paveikslėlių ar ranka pažymėtų prekių.
Įtraukti žymėjimą
-
Atidarykite programėlę „OneDrive“, skirtą "Android", ir atidarykite PDF, kurį norite pažymėti.
-
Ekrano apačioje bakstelėkite Keitimų

-
Įrankių juostoje Žymėjimas (iš kairės į dešinę: Išeiti, Anuliuoti, Perdaryti, Naršyti, Rašiklis, Žymėti, Pastaba, Tekstas ir Ištrinti), bakstelėkite norimą naudoti įrankį.

-
Bakstelėkite piktogramą Naršyti , tada slinkite aukštyn, žemyn, kairėn arba dešinėn, kad pereitumėte per PDF į vietą, kurioje norite atlikti keitimus.
-
Bakstelėkite ir palaikykite piktogramą Liestukas , kad pasirinktumėte rašiklio arba žymeklio parinktį. Tai leidžia piešti arba rašyti ranka, pieštuku, rašikliu arba pirštu.
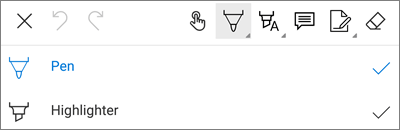
-
Ekrano apačioje išplėskite meniu Stiliai , kad dar labiau tinkintumėte savo pasirinkimą.
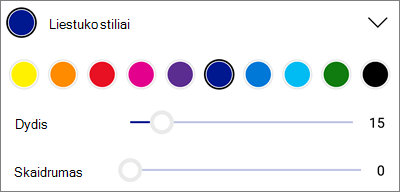
Patarimas: Įrankių juostoje yra keli įrankiai, leidžiantys naudoti stilius, todėl galite nustatyti skirtingus kiekvieno iš jų parametrus. Pavyzdžiui, nustatykite vieną kaip rašiklį, o kitą kaip žymeklį.
-
-
Norėdami paryškinti tekstą arba vaizdus, bakstelėkite ir palaikykite piktogramą Paryškinti . Pasirinkite parinktį Paryškinti, Pabrauktasis arba Perbrauktasis , tada ekrano apačioje išplėskite meniu Stiliai , kad dar labiau tinkintumėte pasirinkimą.
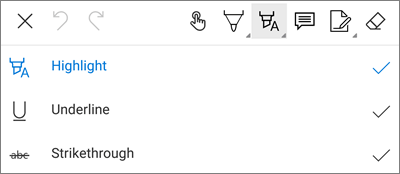
-
Bakstelėkite piktogramą Pastaba , kad įterptumėte pastabą į PDF. Bakstelėkite vietą, į kurią norite įtraukti komentarą, ir įveskite į rodomą pastabą. Bakstelėkite toliau nuo pastabos, kad ją uždarytumėte.
-
Norėdami į PDF failą įterpti vaizdą ar kitą turtą, bakstelėkite ir palaikykite piktogramą Tekstas , tada pasirinkite parinktį Parašas, Data arba Vaizdas .
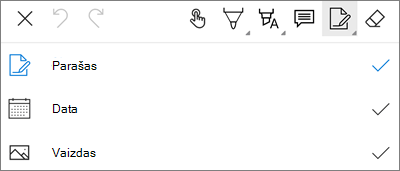
-
Bakstelėkite trintuko piktogramą, kad ištrinkite ranka padarytas žymes naudodami liestuko funkciją.
-
Keitimų keitimas arba naikinimas
-
Atidarykite PDF, tada bakstelėkite piktogramą Keitimai .
-
Bakstelėkite bet kurį žymėjimą, kad jį pasirinktumėte.
-
Taip pat rodomas įrankių ir komandų rinkinys su parinktimis, įskaitant Kopijuoti ir Naikinti.
Patarimas: Rodomi įrankiai skirsis, atsižvelgiant į keičiamą keitimų tipą. Pvz., įrankiai, siūlomi keisti ranka pasiekiamą žymėjimą, skiriasi nuo teksto žymėjimo įrankių.
Reikia daugiau pagalbos?
|
|
Susisiekti su palaikymo tarnyba
Jei reikia techninio palaikymo, eikite į Susisiekti su „Microsoft“ palaikymu, įveskite savo problemą ir pasirinkite Pagalba. Jei vis tiek reikia pagalbos, papurtykite mobilųjį įrenginį ir pasirinkite Pranešti apie problemą. |











