Svarbu: Nuo 2022 m. sausio 1 d. nutrauksime pasirinktų „„OneDrive““ kompiuterio programų, veikiančių „Windows 7“, „Windows 8“ ir „Windows 8.1“, palaikymą. Sužinokite daugiau.
Jei naudojote "Windows 7" ir gaunate naują kompiuterį, tikriausiai turite daug failų, kuriuos norite perkelti į naują kompiuterį– daugiau, nei galite lengvai perkelti USB atmintinėje. Naudodami „OneDrive“ galite greitai nustatyti naująjį kompiuterį, kad failai būtų sutvarkyti taip, kaip jie buvo senajame kompiuteryje, ir galėtumėte iš karto grįžti prie darbo.
Failų saugojimas „OneDrive“ turi ir kitų pranašumų:
-
Galite pasiekti savo failus iš kitų įrenginių. Galite peržiūrėti ir redaguoti failus naudodami "OneDrive" mobiliųjų įrenginių programėlę, skirtą "Android", arba "OneDrive", skirtą "iOS". Taip pat galite naudoti bet kurį kompiuterį, kad pereitumėte į "OneDrive" svetainę ir prisijungtumėte, kad pasiektumėte savo failus.
-
Jei naujasis kompiuteris bus prarastas ar sugadintas, jūsų failų atsarginės kopijos bus kuriamos ir saugomos debesyje.

„OneDrive“ diegimas ir nustatymas "Windows 7" kompiuteryje
"Microsoft" paskyra turi 5 GB „OneDrive“ saugyklos vietos. Galite užsiprenumeruoti „Microsoft 365“ ir kiekvienam asmeniui gauti 1 TB saugyklos vietos. Planų palyginimas
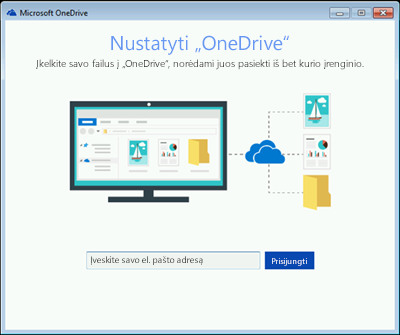
-
Įdiekite "OneDrive" sinchronizavimo programos "Windows" versiją.
Pastabos:
-
Jei turite „Microsoft 365“ " arba "Office 2016", jau turite „OneDrive“ sinchronizavimo programa. Norėdami patikrinti, ar ji įdiegta, spustelėkite pradžios mygtuką ir ieškokite OneDrive.
-
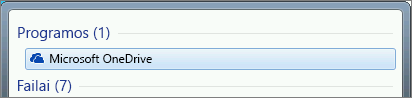
-
-
Pradėkite „„OneDrive““ sąranką.
-
Jei neturite "Microsoft" paskyros, prisiregistruokite jos gauti. Ji nemokama ir suteikia prieigą prie „OneDrive“, „Skype“, Internetinė „Microsoft 365“ ir kt. Galite naudoti dabartinį el. pašto adresą arba telefono numerį arba sukurti naują Outlook.com el. pašto adresą. Daugiau informacijos apie "Microsoft" paskyras
-
Atlikite ekrane rodomus veiksmus, kol „OneDrive“ sąranka bus baigta.
-
Pastaba: Jei "Windows 7" kompiuteryje turite daug didelių failų, rekomenduojame atlikti kitus veiksmus, kai turėsite greičiausią galimą interneto ryšį. Pavyzdžiui, jei įmanoma, prisijunkite prie laidinio ryšio, o ne belaidžio ryšio ir pasirinkite dienos laiką, kai kiti jūsų namų ūkio žmonės neperkelia daug duomenų jūsų interneto ryšiu.
Informacinių pranešimų srityje, užduočių juostos dešinėje, dešiniuoju pelės mygtuku spustelėkite „OneDrive“ balto debesies piktogramą, tada spustelėkite Parametrai.
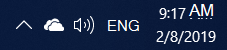
(Gali tekti pasirinkti rodyklę Rodyti paslėptas piktogramas (

-
Dialogo lange Kurti aplankų atsarginę kopiją pasirinkite visus aplankus, kuriuose yra failų, kuriuos norite perkelti į naująjį kompiuterį.
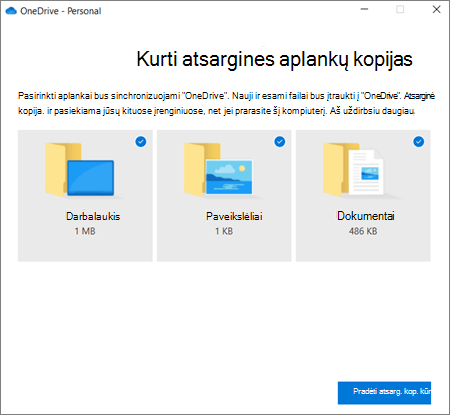
-
Pasirinkite Pradėti kurti atsarginę kopiją (arba senesnėse „OneDrive“ versijose pasirinkite Pradžia apsauga).
-
Jei turite failų, esančių ne aplankuose Dokumentai, Paveikslėliai ir Darbalaukis , kuriuos norite perkelti į naująjį kompiuterį, naudokite "Windows Explorer". Paspauskite "Windows" klavišą + E, kad atidarytumėte "Windows Explorer" ir pereitumėte prie aplankų, kuriuos norite perkelti. Vilkite juos į „OneDrive“ kairiojoje srityje.
-
Informacinių pranešimų srityje, užduočių juostos dešinėje užveskite pelės žymiklį ant „OneDrive“ baltos debesies piktogramos, kad patikrintumėte failų, nusiųstų į„OneDrive“, būseną.
Svarbu:
-
Įsitikinkite, kad kompiuteris bus prijungtas prie interneto, kol visi failai bus nusiųsti , o debesies piktograma –"Atnaujinta". Jei rodoma klaida, spustelėkite debesies piktogramą, kad sužinotumėte, kas nutiko ir kaip ją ištaisyti.
-
Jei ketinate panaikinti failus iš "Windows 7" kompiuterio prieš jį atiduodami perdirbti, pirmiausia atsiekite "OneDrive" . Kitu atveju panaikinsite failus iš debesies ir visų įrenginių, įskaitant naująjį "Windows 10" kompiuterį.
-
Naujo kompiuterio nustatymas
Jei dar nenustatėte naujo kompiuterio, atlikite ekranuose rodomus veiksmus, kad užbaigtumėte "Windows" sąranką ir proceso metu prijungtumėte kompiuterį prie interneto. Kai būsite paraginti, prisijunkite naudodami tą pačią "Microsoft" paskyrą, kurią naudojote nustatydami „OneDrive“ "Windows 7" kompiuteryje.
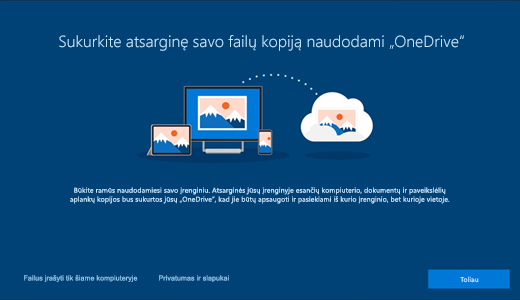
Jei visą kelią per "Windows" sąranką spustelėsite Pirmyn, įskaitant ekrane "Failų atsarginių kopijų kūrimas naudojant „OneDrive“ ", baigę sąranką galėsite naršyti failus failų naršyklėje. Failai iš darbalaukio, dokumentų ir paveikslėlių aplankų "Windows 7" kompiuteryje bus automatiškai rodomi tose "Windows 10" kompiuterio vietose.
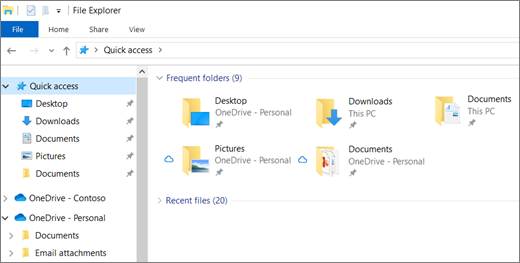
Daugiau informacijos apie „OneDrive“ "Windows" sąrankoje žr . Failų įrašymas į "OneDrive" pagal numatytuosius parametrus sistemoje "Windows 10".
Svarbu: Prieš atiduodami seną kompiuterį perdirbti, kurį laiką naudokite naująjį kompiuterį, kad įsitikintumėte, jog nepamiršote norimų perkelti failų.
Jei nematote failų failų naršyklėje "Windows 10" kompiuteryje, gali tekti įjungti kompiuterio aplankų atsarginę kopiją.

Kompiuterio aplankų atsarginių kopijų kūrimo įjungimas
Atlikite šiuos veiksmus, kad įsitikintumėte, „OneDrive“ veikia ir sinchronizuoja failus.
-
Informacinių pranešimų srityje, užduočių juostos dešinėje, pasirinkite baltą „OneDrive“ debesies piktogramą.
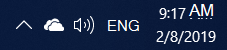
Pastabos:
-
Jei matote pilką „OneDrive“ debesies piktogramą (o ne baltą), spustelėkite pilką debesį ir prisijunkite, kad „OneDrive“ naudodami tą patį el. pašto adresą, kurį naudojote „OneDrive“ "Windows 7" kompiuteryje.
-
Jums gali tekti spustelėti rodyklę Rodyti paslėptas piktogramas

-
-
Pasirinkite

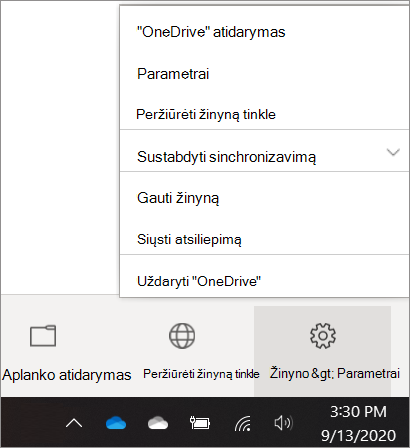
-
„OneDrive“ parametruose pasirinkite Atsarginis kopijavimas > Tvarkyti atsarginę kopiją.
-
Įsitikinkite, kad dialogo lange Kurti atsarginę aplankų kopiją pažymėti aplankai, kurių atsargines kopijas norite kurti.
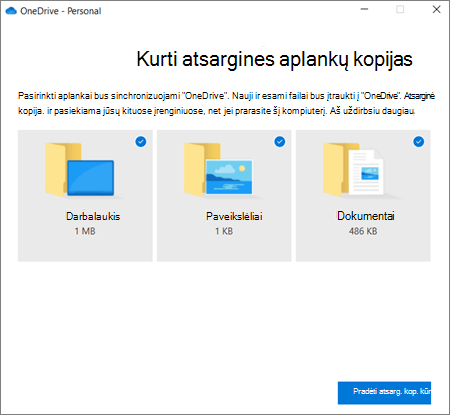
-
Pasirinkite Pradėti kurti atsarginę kopiją.
-
Galite uždaryti dialogo langą, kol failai sinchronizuojami su „OneDrive“. Arba, norėdami peržiūrėti failų sinchronizavimą, pasirinkite Peržiūrėti nusiuntimo eigą. Jei jau uždarėte dialogo langą, pranešimų srityje pasirinkite debesį, kad atidarytumėte „OneDrive“ veiklos centrą.
„OneDrive“ yra funkcija, vadinama Failai pagal poreikį, kuri leidžia naršyti „OneDrive“ failus failų naršyklėje jų neatsisiunčiant į kompiuterį. Jei norite įsitikinti, kad failas arba aplankas yra jūsų įrenginyje, net kai dirbate neprisijungę, spustelėkite jį dešiniuoju pelės mygtuku ir pasirinkite Visada laikyti šiame įrenginyje. Sužinokite apie failus pagal poreikį.
Sužinokite daugiau
Jei reikia kitų failų perkėlimo parinkčių, žr., kaip perkelti failus iš kompiuterio į kompiuterį (slinkite žemyn už "OneDrive" informacijos viršuje į "Palyginti parinktis...". skyrių).
Reikia daugiau pagalbos?
|
|
Susisiekti su palaikymo tarnyba Jei reikia pagalbos dėl „Microsoft“ paskyros ir prenumeratų, apsilankykite Paskyros ir atsiskaitymo žinyne. Jei reikia techninio palaikymo, eikite į Susisiekti su „Microsoft“ palaikymu, įveskite savo problemą ir pasirinkiteGauti pagalbos. Jei vis tiek reikia pagalbos, pasirinkite Susisiekti su palaikymo tarnyba, kad būtumėte nukreipti į geriausią palaikymo parinktį. |
|
|
|
Administratoriai Administratoriai turėtų peržiūrėti „OneDrive“ administratorių žinyną, „OneDrive“ technologijų bendruomenės žinyną arba kreiptis į „Microsoft 365“ palaikymo tarnybą. |












