Yra trys pagrindiniai veiksmai, kaip nukopijuoti ir perkelti spalvą naudojant pipetęPowerPoint kompiuterio programėlėje:
-
Pirmiausia pasirinkite elementą, kurį norite nuspalvinti iš naujo.
-
Tada pasirinkite pipetę.
-
Tada pasirinkite norimą taikyti spalvą.
Figūros arba teksto spalvos keitimas
-
Pasirinkite figūrą arba tekstą, kuriam norite priskirti naują spalvą. (Norėdami pažymėti kelis objektus, paspauskite "Ctrl", tada spustelėkite figūras.)
-
Skirtuke Formatas arba Figūros formatas pasirinkite Figūros užpildas (jei spalvinimas figūra) arba Teksto užpildas (jei spalvinimas tekstas). Tada pasirinkite parinktį Pipetė :
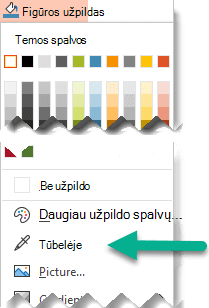
Pelės žymiklis virsta pipetės įrankiu:

-
Paspauskite ir laikykite pelės mygtuką. Judant žymiklį ekrane, rodoma tiesioginė rodomos spalvos, į kurią nukreipiate, peržiūra. Laikykite žymiklį arba palaikykite pelės žymiklį ant spalvos, kad pamatytumėte jos RGB (raudonos, mėlynos) spalvų koordinates.
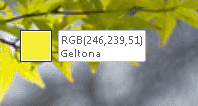
-
Kai nukreipiate žymiklį į norimą sutapti spalvą, atleiskite pelės mygtuką. Spalva iš karto pritaikoma pasirinktai figūrai ar objektui.

Norėdami tiksliau nustatyti tikslią spalvą, kai daug spalvų yra sugrupuotos kartu, pasirinkite spalvą paspausdami "Enter" arba tarpo klavišą.
-
Norėdami išjungti pipetės įrankį nepasirinkdami spalvos, paspauskite "Esc".
Spalvos atitikimas ir jos taikymas skaidrės fonui
-
Dešiniuoju pelės mygtuku spustelėkite skaidrę, kurios foną norite nuspalvinti.
-
Pasirinkite Formatuoti foną.
Dešinėje atidaroma sritis Fono formatavimas .
-
Atidaryti meniu Spalva .
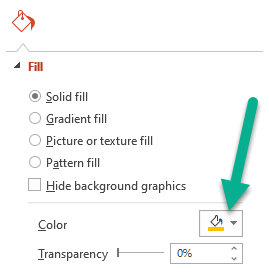
-
Pasirinkite Pipetė.
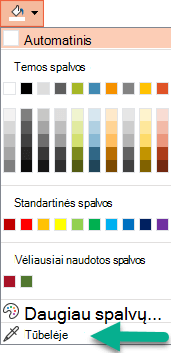
-
Nukreipkite žymiklį į norimą taikyti spalvą, tada spustelėkite. Spalva iš karto pritaikoma skaidrės fonui.
-
Jei norite, kad visos jūsų failo skaidrės turėtų tą patį foną, srities Fono formatavimas apačioje pasirinkite Taikyti visoms.
Jei persigalvojote ir nenorite taikyti spalvos, srities Fono formatavimas apačioje pasirinkite Nustatyti foną iš naujo.
Pipetės įrankį galite naudoti bet kur, kur galite pasiekti meniu parinktį Daugiau spalvų , pvz., figūrų užpilduose, figūrų kontūruose, šešėlio parametruose, linijų parinktyse, diagramos užpilduose ir t. t. Meniu parinkties pavadinimas gali skirtis (pvz., galite matyti Daugiau užpildo spalvų) atsižvelgiant į objekto, su kurį dirbate, tipą. Daugumoje skaidrės objektų galite jį spustelėti du kartus, kad atidarytumėte sritį Formatas , kurioje rasite visas to objekto spalvų parinktis.
Figūros arba teksto spalvos keitimas
-
Pasirinkite figūrą arba objektą, kuriam norite priskirti kitą spalvą. (Norėdami pažymėti kelis objektus, paspauskite "Shift", tada spustelėkite objektus.)
-
Skirtuke Figūros formatas pasirinkite Figūros užpildas (jei spalvinimas figūra) arba Teksto užpildas (jei spalvinimas tekstas).
Atidaroma užpildo spalvų galerija:
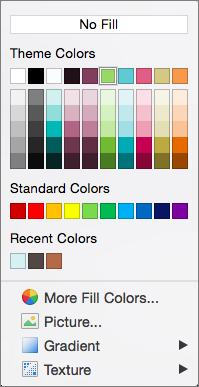
-
Spustelėkite Daugiau užpildo spalvų , kad atidarytumėte dialogo langą Spalvos .

-
Perkelkite dialogo langą Spalvos į vieną pusę, kad jis būtų už jūsų kelio: spustelėkite dialogo lango pavadinimo juostą ir vilkite.
-
Spustelėkite pipetės įrankį dialogo lango apačioje.

Pelės žymiklis tampa dideliu apskritimu.
-
Kai savo pateiktyje užvedate žymiklį virš kitų spalvų, apskritime rodoma rodomos spalvos, į kurią nukreipiate, peržiūra.
Patarimas: Taip pat galite derinti spalvas bet kurioje ekrano vietoje. Spustelėję Pipetė spustelėkite ir laikykite pelės mygtuką, kol vilksite pelę iki spalvos, kurią norite sutapti. Pipetės įrankis išnyksta, kai pereinate už PowerPoint lango ribų, tačiau spalva vis tiek bus rodoma ir atitiks.
-
Spustelėkite norimą sutapti spalvą.
Šiame pavyzdyje pipetės įrankis rodo violetinės spalvos, kuri atitinka skaidrės fono spalvą, peržiūrą.
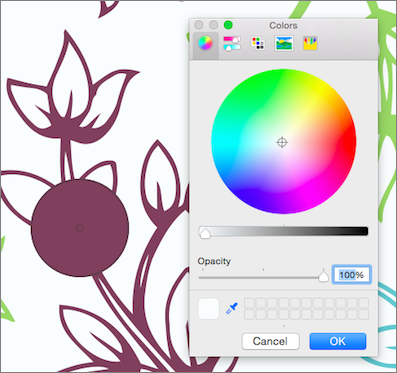
-
Dialogo lange Spalvos pasirinkite Gerai, kad patvirtintumėte spalvų pasirinkimą ir pritaikytumėte jį figūrai arba objektui, kurį pasirinkote atlikdami 1 veiksmą.
Norėdami atšaukti pipetę nepasirinkę spalvos, paspauskite "Esc".
Spalvos atitikimas ir jos taikymas skaidrės fonui
-
Pasirinkite skaidrę, kurios foną norite nuspalvinti.
-
Meniu Formatas pasirinkite Skaidrės fonas.
Dešinėje atidaroma sritis Fono formatavimas .
-
Spustelėkite mygtuką Spalva , tada apačioje spustelėkite Daugiau spalvų .
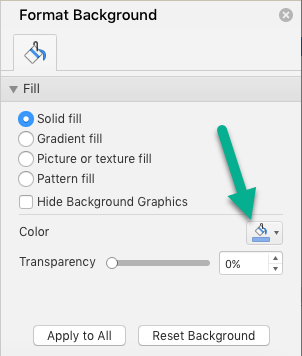
Atidaromas dialogo langas Spalvos . Perkelkite ją į vieną pusę, kad ji būtų ne jūsų pusėje: spustelėkite dialogo lango pavadinimo juostą ir vilkite.

-
Pasirinkite Pipetė.
-
Nukreipkite žymiklį į norimą taikyti spalvą, tada spustelėkite, kad ją pasirinktumėte.
Dialogo lango Spalvos kvadrate šalia pipetės įrankio rodoma pasirinkta spalva.
-
Jei esate patenkinti spalvų pasirinkimu, spustelėkite Gerai , kad priskirtumėte spalvą skaidrės fonui.
-
Jei norite, kad visos failo skaidrės turėtų tą patį foną, srities Fono formatavimas apačioje pasirinkite Taikyti visoms.
Jei persigalvojote ir nenorite taikyti spalvos, srities Fono formatavimas apačioje pasirinkite Nustatyti foną iš naujo.
Pipetės įrankio nėra „PowerPoint“ žiniatinkliui. Jis pasiekiamas tik kompiuterio taikomojoje programoje.










