Galite redaguoti langelio turinį tiesiai į langelį. Taip pat galite redaguoti langelio turinį įvesdami tekstą formulės juosta.
Kai redaguojate langelio turinį, "Excel" veikia redagavimo režimu. Kai kurios "Excel" funkcijos veikia kitaip arba yra nepasiekiamos redagavimo režimu.
Kai "Excel" veikia redagavimo režimu, apatiniame kairiajame programos "Excel" lango kampe rodomas žodis Redaguoti , kaip parodyta tolesnėje iliustracijoje.
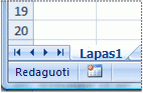
Kaip "Excel" skirtingai veikia redagavimo režimu?
Redagavimo režimu daugelis komandų nepasiekiamos. Pavyzdžiui, kai "Excel" veikia redagavimo režimu, negalite taikyti sąlyginio formatavimo arba keisti langelio turinio lygiuotės.
Be to, rodyklių klavišai veikia šiek tiek kitaip, kai "Excel" veikia redagavimo režimu. Užuot perkėlę žymiklį iš langelio į langelį, redagavimo režimu rodyklių klavišai perkelia žymiklį langelyje.
Įjungti arba išjungti redagavimo režimą
Jei bandote naudoti redagavimo režimą ir nieko neįvyksta, jis gali būti išjungtas. Galite įjungti arba išjungti redagavimo režimą pakeisdami "Excel" parinktį.
-
Spustelėkite Failas> Parinktys > Išplėstinės.
-
Dalyje Redagavimo parinktys atlikite vieną iš šių veiksmų:
-
Norėdami įjungti redagavimo režimą, pažymėkite žymės langelį Leisti redaguoti tiesiogiai langeliuose .
-
Norėdami išjungti redagavimo režimą, išvalykite žymės langelį Leisti redaguoti tiesiogiai langeliuose .
-
Įjungti redagavimo režimą
Norėdami pradėti dirbti redagavimo režimu, atlikite vieną iš šių veiksmų:
-
Dukart spustelėkite langelį, kuriame yra norimų redaguoti duomenų.
Bus paleistas redagavimo režimas ir žymiklis bus padėtas į langelį, esantį toje vietoje, kurią dukart spustelėjote. Langelio turinys taip pat rodomas formulės juostoje.
-
Spustelėkite langelį, kuriame yra norimų redaguoti duomenų, tada spustelėkite bet kurioje formulės juostos vietoje.
Bus paleistas redagavimo režimas ir žymiklis bus rodomas formulės juostoje toje vietoje, kurią spustelėjote.
-
Spustelėkite langelį, kuriame yra norimų redaguoti duomenų, tada paspauskite F2.
Taip paleidžiamas redagavimo režimas ir žymiklis perkeliamas į langelio turinio pabaigą.
Įterpti, naikinti arba pakeisti langelio turinį
-
Norėdami įterpti simbolių, spustelėkite langelį, kuriame norite juos įterpti, tada įveskite naujus simbolius.
-
Norėdami panaikinti simbolius, spustelėkite langelį, kuriame norite juos panaikinti, tada paspauskite klavišą BACKSPACE arba pažymėkite simbolius ir paspauskite KLAVIŠĄ DELETE.
-
Norėdami pakeisti konkrečius simbolius, pažymėkite juos ir įveskite naujus simbolius.
-
Norėdami įjungti rašymo ant viršaus režimą, kad įvedant tekstą esami simboliai būtų pakeičiami naujais simboliais, paspauskite INSERT.
Pastaba: Rašymo ant viršaus režimą galima įjungti arba išjungti tik tada, kai įjungtas redagavimo režimas. Įjungus rašymo ant viršaus režimą, formulės juostoje paryškinamas į dešinę nuo įterpimo vietos esantis simbolis ir įvedamas simbolis bus perrašytas.
-
Norėdami pradėti naują teksto eilutę konkrečiame langelio taške, spustelėkite toje vietoje, kur norite įterpti eilutės lūžį, tada paspauskite ALT + ENTER.
Redagavimų atšaukimas arba anuliavimas
Prieš paspausdami ENTER arba TAB ir prieš arba po F2, galite paspausti ESC, kad atšauktumėte visus atliktus langelio turinio redagavimus.
Paspaudę ENTER arba TAB, galite anuliuoti redagavimus paspausdami CTRL + Z arba spustelėdami Anuliuoti 
Langelio turinio rodymo reguliavimas
Redagavę langelio turinį, galite koreguoti jų rodymo būdą.
-
Kartais langelyje gali pasirodyti #####. Taip atsitinka, kai langelyje yra skaičius arba data, o stulpelio pločio nepakanka visiems simboliams, kurių reikalauja jo formatas, rodyti. Pavyzdžiui, tarkime, langelyje, kurio datos formatas yra "mm/dd/mmmm", yra 2007-12-31. Tačiau stulpelio pločio pakanka tik šešiems simboliams rodyti. Langelyje bus rodoma #####. Norint pamatyti visą langelio turinį jo dabartiniu formatu, reikia padidinti stulpelio plotį.
Keisti stulpelio plotį
-
Spustelėkite langelį, kurio stulpelio plotį norite keisti.
-
Skirtuko Pagrindinis grupėje Langeliai spustelėkite Formatas.
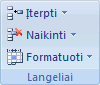
-
Dalyje Langelio dydis atlikite vieną iš šių veiksmų:
-
Norėdami langelyje sutalpinti visą tekstą, spustelėkite Automatiškai talpinti pagal stulpelių plotį.
-
Norėdami nurodyti didesnį stulpelio plotį, spustelėkite Stulpelio plotis, tada lauke Stulpelio plotis įveskite norimą plotį .
Pastaba: Norint padidinti stulpelio plotį, dar galima keisti stulpelio arba net atskiro langelio formatą. Pavyzdžiui, galima keisti datos formatą, kad data būtų rodoma tik kaip mėnuo ir diena (mm/dd formatas), pavyzdžiui, 12/31, arba rodyti skaičių standartinės (eksponentinės) išraiškos formatu, pavyzdžiui, 4E+08.
-
-
-
Jei langelyje yra kelios teksto eilutės, dalis teksto gali būti nerodoma taip, kaip norite. Keliant teksto eilutes galima viename langelyje rodyti kelias teksto eilutes.
Pastaba: Kai "Excel" veikia redagavimo režimu, negalite keisti teksto kėlimo būdo.
Teksto eilučių kėlimas langelyje
-
Spustelėkite langelį, kuriame esančio teksto eilutes norite perkelti.
-
Skirtuke Pagrindinis grupėje Lygiuotė spustelėkite Kelti teksto eilutę.
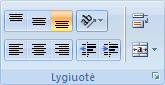
Pastaba: Jei tekstas yra vienas ilgas žodis, simboliai nebus keliami; galite praplėsti stulpelį arba sumažinti šrifto dydį, kad matytumėte visą tekstą. Jei keliant teksto eilutę langelyje matomas ne visas tekstas, gali tekti koreguoti eilutės aukštį.
Skirtuko Pagrindinis grupėje Langeliai spustelėkite Formatas, tada dalyje Langelio dydis spustelėkite Automatiškai talpinti eilutę.
-
Išeiti iš redagavimo režimo
Norėdami nustoti veikti redagavimo režimu, atlikite vieną iš šių veiksmų:
-
Paspauskite ENTER.
"Excel" išeina iš redagavimo režimo ir pažymi langelį tiesiai po dabartiniu langeliu.
Taip pat galite nurodyti, kad paspaudus ENTER būtų pasirenkamas kitas gretimas langelis.
-
Spustelėkite Failas> Parinktys > Išplėstinės.
-
Dalyje Redagavimo parinktys atlikite vieną iš šių veiksmų:
-
Norėdami, kad pažymėta sritis liktų redaguojamame langelyje, išvalykite žymės langelį Paspaudus "Enter", perkelti pažymėtą sritį .
-
Norėdami valdyti žymėjimo kryptį, pažymėkite žymės langelį Paspaudus Enter perkelti pažymėtą sritį , spustelėkite rodyklę šalia Kryptis, tada sąraše pasirinkite kryptį.
-
-
-
Paspauskite TAB.
Tai sustabdys redagavimo režimą ir pažymės langelį dabartinio langelio dešinėje. Paspaudus SHIFT + TAB, langelis pasirenkamas kairėje.
-
Spustelėkite kitą langelį.
"Excel" išeina iš redagavimo režimo ir pažymi langelį, kurį spustelėjote.
-
Paspauskite F2.
"Excel" išeina iš redagavimo režimo ir palieka žymiklį ten, kur jis yra.










