Jei formulėje naudojami precedentiniai ar priklausomi langeliai, gali būti sunku patikrinti formulių tikslumą arba rasti klaidos šaltinį:
-
Precedentiniai langeliai – langeliai, kuriuos nurodo kito langelio formulė. Pavyzdžiui, jei langelyje D10 yra formulė =B5, tada langelis B5 yra precedentas langelyje D10.
-
Priklausomi langeliai – šiuose langeliuose yra formulių, kurios nurodo kitus langelius. Pavyzdžiui, jei langelyje D10 yra formulė =B5, tai langelis D10 yra priklausomas nuo langelio B5.
Norėdami padėti tikrinti formules, galite naudoti komandas Aptikti precedentus ir Aptikti priklausomybes , kad grafiškai parodytumėte ir atsektumėte ryšius tarp šių langelių ir formulių naudodami zondo rodyklės, kaip parodyta šiame paveikslėlyje.
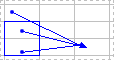
Norėdami parodyti formulės ryšius tarp langelių, atlikite šiuos veiksmus:
-
Spustelėkite Failo > parinktys > Išsamiau.
-
Sekcijoje Rodyti šios darbaknygės parinktis pažymėkite darbaknygę, tada patikrinkite, ar dalyje Rodyti objektus pasirinkta Visi.
-
Norint nurodyti nuorodos langelius kitoje darbaknygėje, ta darbaknygė turi būti atidaryta. „Microsoft Office Excel“ negali įeiti į langelį, kuris yra neatidarytoje darbaknygėje.
-
Atlikite vieną iš šių veiksmų.
Atlikite šiuos veiksmus:
-
Pasirinkite langelį su formule, kuriai norite ieškoti precedentų langelių.
-
Norėdami rodyti zondavimo rodyklę į kiekvieną langelį, kuris tiesiogiai teikia duomenis aktyviam langeliui, skirtuko Formulės grupėje Formulės tikrinimas spustelėkite Aptikti precedentus

-
Mėlynos rodyklės rodo klaidų neturinčius langelius. Raudonos rodyklės rodo klaidas sukeliančius langelius. Jei į pažymėtą langelį nurodo langelis iš kitos darbaknygės ar darbalapio, juoda rodyklė rodo nuo pasirinkto langelio į darbalapio piktogramą

-
-
Norėdami nustatyti kitą langelių, kurie teikia duomenis aktyviam langeliui, lygį, dar kartą spustelėkite Aptikti precedentus

-
Norėdami pašalinti sekimo rodykles po vieną lygį, pradėkite nuo precedento langelio toliausiai nuo aktyvaus langelio. Tada skirtuko Formulės grupėje Formulės tikrinimas spustelėkite rodyklę, esančią šalia Šalinti rodykles, tada spustelėkite Šalinti precedentines rodykles

Atlikite šiuos veiksmus:
-
Pasirinkite langelį, kuriam norite nustatyti priklausomus langelius.
-
Norėdami rodyti zondavimo rodyklę į kiekvieną langelį, priklausomą nuo aktyvaus langelio, skirtuko Formulės grupėje Formulės tikrinimas spustelėkite Aptikti priklausomybes

Mėlynos rodyklės rodo klaidų neturinčius langelius. Raudonos rodyklės rodo klaidas sukeliančius langelius. Jei pažymėtą langelį nurodo kito darbalapio ar darbaknygės langelis, juoda rodyklė rodo nuo pasirinkto langelio į darbalapio piktogramą

-
Norėdami nustatyti kitą nuo aktyvaus langelio priklausančių langelių lygį, dar kartą spustelėkite Aptikti priklausomybes

-
Norėdami pašalinti sekimo rodykles po vieną lygį pradedant nuo toliausiai nuo aktyvaus langelio esančių priklausomų langelių , skirtuko Formulės grupėje Formulės tikrinimas spustelėkite rodyklę, esančią šalia Šalinti rodykles, tada spustelėkite Šalinti priklausomas rodykles

Atlikite šiuos veiksmus:
-
Tuščiame langelyje įveskite = (lygybės ženklą).
-
Spustelėkite mygtuką Žymėti viską.
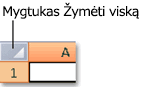
-
Pažymėkite langelį ir skirtuko Formulės grupėje Formulės tikrinimas dukart spustelėkite Aptikti precedentus

Norėdami pašalinti visus darbalapio zondo rodyklės, skirtuko Formulės grupėje Formulės tikrinimas spustelėkite Šalinti rodykles 
Problema: „Microsoft Excel“ pypteli, kai spusteliu komandą Aptikti priklausomybes arba Aptikti precedentus.
Jei "Excel" pypsi spustelėjus Aptikti priklausomybes 

-
Nuorodos į teksto laukus, įdėtąsias diagramas arba darbalapiuose esančius paveikslėlius.
-
"PivotTable" ataskaitos.
-
Nuorodos į pavadintas konstantas.
-
Kitoje darbaknygėje esančios formulės, nurodančios aktyvų langelį, jei kita darbaknygė uždaryta.
Pastabos:
-
Norėdami matyti spalvomis pažymėtus formulės argumentų precedentus, pažymėkite langelį ir paspauskite F2.
-
Norėdami pažymėti kitame rodyklės gale esantį langelį, dukart spustelėkite rodyklę. Jei langelis yra kitame darbalapyje ar darbaknygėje, dukart spustelėkite juodą rodyklę, kad būtų rodomas dialogo langas Eiti į, tuomet dukart spustelėkite norimą nuorodą sąraše Eiti į.
-
Visos sekimo rodyklės išnyksta, jei pakeičiate formulę, į kurią nukreiptos rodyklės, įterpiate arba panaikinate stulpelius ar eilutes arba panaikinate ar perkeliate langelius. Norėdami atstatyti sekimo rodykles atlikę vieną ar kelis iš šių pakeitimų, privalote naudoti tikrinimo komandas darbalapyje dar kartą. Norėdami sekti pradines sekimo rodykles, prieš atlikdami pakeitimus atspausdinkite darbalapį su rodomomis sekimo rodyklėmis.










