Bendrasis formatas yra numatytasis skaičių formatas, kurį "Excel" taiko įvedant skaičių. Dažniausiai skaičiai, suformatuoti naudojant bendrąjį formatą, rodomi taip, kaip juos įvedate. Tačiau, jei langelis nepakankamai platus, kad būtų galima rodyti visą skaičių, formatas Bendrasis suapvalina dešimtainius skaičius. Skaičių formatas Bendrasis taip pat naudoja tikslią (eksponentinę) išraišką dideliems skaičiams (12 ir daugiau skaitmenų).
-
Pažymėkite langelį arba langelių diapazonas, kuriuos norite performatuoti į numatytąjį skaičių formatą.
Kaip pažymėti langelį arba diapazoną
Norėdami pažymėti
Atlikite tai
Vieną langelį
Spustelėkite langelį arba paspauskite klavišus su rodyklėmis, kad pereitumėte prie langelio.
Langelių diapazoną
Spustelėkite pirmąjį diapazono langelį, tada vilkite iki paskutinio langelio arba laikykite nuspaudę „Shift“, kol spausdami rodyklių klavišus plėsite pažymėtą sritį.
Taip pat galite pažymėti pirmąjį diapazono langelį ir paspausti F8, kad išplėstumėte pažymėtą sritį naudodami rodyklių klavišus. Jei norite sustabdyti pažymėtos srities išplėtimą, paspauskite F8 dar kartą.
Didelį langelių diapazoną
Spustelėkite pirmąjį diapazono langelį, tada laikykite nuspaudę „Shift“, kol spustelėsite paskutinį diapazono langelį. Galite slinkti, kad paskutinis langelis būtų matomas.
Visus darbalapio langelius
Spustelėkite mygtuką Žymėti viską.
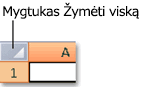
Norėdami pažymėti visą darbalapį, taip pat galite paspausti Ctrl + A.
Pastaba: Jei darbalapyje yra duomenų, paspaudus Ctrl + A pažymima dabartinė sritis. Paspaudus Ctrl + A antrą kartą pažymimas visas darbalapis.
Negretimus langelius arba langelių diapazonus
Pažymėkite pirmąjį langelį arba langelių diapazoną, tada laikykite nuspaudę „Ctrl“, kol pažymėsite kitus langelius arba diapazonus.
Taip pat galite pažymėti pirmąjį langelį ar langelių diapazoną ir paspausti Shift + F8, kad į pažymėtą sritį įtrauktumėte negretimą langelį arba diapazoną. Norėdami baigti langelių ar jų diapazonų įtraukimą į pažymėtą sritį, vėl paspauskite Shift + F8.
Pastaba: Neatšaukus viso žymėjimo, negalima atšaukti negretimo žymėjimo langelių arba langelių diapazonų.
Visą eilutę arba stulpelį
Spustelėkite eilutės arba stulpelio antraštę.
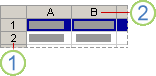
1. Eilutės antraštė
2. Stulpelio antraštė
Taip pat galite pažymėti langelius eilutėje arba stulpelyje pažymėdami pirmąjį langelį ir paspausdami Ctrl + Shift + rodyklės klavišą (rodyklė dešinėn arba rodyklė kairėn, skirta eilutėms, rodyklė aukštyn arba rodyklė žemyn stulpeliams).
Pastaba: Jei eilutėje arba stulpelyje yra duomenų, paspaudus Ctrl + Shift + rodyklės klavišą, eilutė arba stulpelis pažymimas iki paskutinio naudoto langelio. Paspaudus Ctrl + Shift + rodyklės klavišą antrą kartą, pažymima visa eilutė arba stulpelis.
Gretimas eilutes arba stulpelius
Vilkite per eilučių arba stulpelių antraštes. Arba pažymėkite pirmą eilutę arba stulpelį, tada laikykite nuspaudę „Shift“, kol pažymėsite paskutinę eilutę arba stulpelį.
Negretimas eilutes arba stulpelius
Spustelėkite pirmo pažymėtos srities stulpelio arba eilutės antraštę, tada laikykite nuspaudę „Ctrl“ ir spustelėkite kitų stulpelių arba eilučių, kurias norite įtraukti į pažymėtą sritį, antraštes.
Pirmą arba paskutinį eilutės arba stulpelio langelį
Pažymėkite langelį eilutėje arba stulpelyje, tada paspauskite Ctrl + rodyklės klavišą (rodyklę dešinėn arba rodyklę kairėn, jei tai eilutės, rodyklę aukštyn arba rodyklę žemyn, jei tai stulpeliai).
Pirmą arba paskutinį darbalapio arba programos „Microsoft Office Excel“ lentelės langelį
Norėdami pažymėti pirmą darbalapio arba „Excel“ sąrašo langelį, paspauskite Ctrl + Home.
Norėdami pažymėti paskutinį darbalapio arba „Excel“ sąrašo langelį, kuriame yra duomenų arba formatavimo, paspauskite Ctrl + End.
Langelius iki paskutinio panaudoto darbalapio langelio (apatinis dešinysis kampas)
Pažymėkite pirmąjį langelį, tada paspauskite Ctrl + Shift + End, kad išplėstumėte pažymėtą langelių sritį iki paskutinio naudoto darbalapio langelio (apatinis dešinysis kampas).
Langelius iki darbalapio pradžios
Pažymėkite pirmąjį langelį, paspauskite Ctrl + Shift + Home, kad išplėstumėte pažymėtų langelių sritį iki darbalapio pradžios.
Daugiau arba mažiau langelių, nei yra aktyvioje pažymėtoje srityje
Laikykite nuspaudę „Shift“, kol spustelėsite paskutinį langelį, kurį norite įtraukti į naują pažymėtą sritį. Keturkampis diapazonas tarp aktyvus langelisir jūsų spustelėto langelio tampa nauja pažymėta sritimi.
Patarimas: Norėdami atšaukti langelių žymėjimą, spustelėkite bet kurį darbalapio langelį.
-
Skirtuke Pagrindinis spustelėkite dialogo lango vykdyklę ,

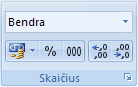
-
Lauke Kategorija spustelėkite Bendra.










