Galite keisti pažymėto teksto arba konkrečių simbolių tarpus tarp teksto simbolių. Be to, galite ištempti ar suglaudinti visą pastraipą, kad ji tilptų ir atrodytų taip, kaip norite.
Tarpų tarp simbolių keitimas
Pasirinkus Išplėstas arba Sutrauktas, tuo pačiu dydžiu pakeičiami tarpai tarp visų pasirinktų raidžių. Simbolių intervalas keičia tarpus tarp tam tikrų raidžių porų – kartais tarpai sumažinami, o kartais padidinami, priklausomai nuo raidžių.
Tarpų tarp visų pažymėtų simbolių tolyginis išplėtimas arba sutraukimas
-
Pažymėkite norimą keisti tekstą.
-
Skirtuke Pagrindinis spustelėkite dialogo lango Šriftas vykdyklę

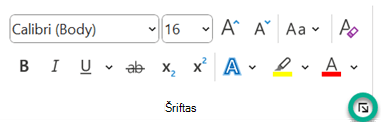
-
Laukelyje Tarpai tarp eilučių spustelėkite Išplėstas arba Sutrauktas, tada laukelyje Kiek nurodykite, kokių reikia tarpų.
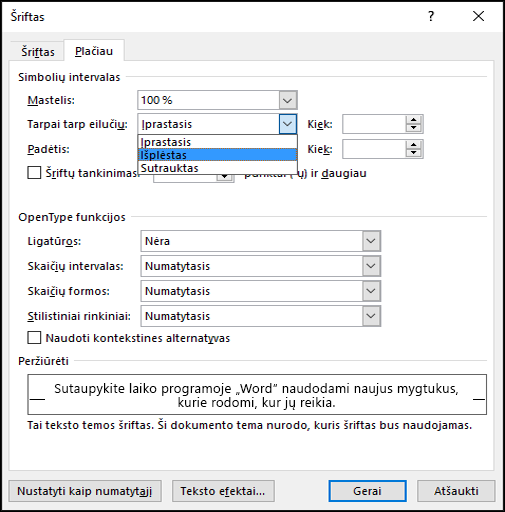
Simbolių, kurie viršija tam tikrą dydį, sutankinimas
Simbolių intervalas nurodo, kaip koreguojamas tarpas tarp dviejų konkrečių simbolių. Norima pateikti geriau atrodantį rezultatą sumažinant tarpus tarp simbolių, kurie gerai dera (pvz., "A" ir "V"), ir padidinant tarpus tarp netelpančių simbolių.
-
Pažymėkite norimą keisti tekstą.
-
Skirtuke Pagrindinis spustelėkite dialogo lango Šriftas vykdyklę

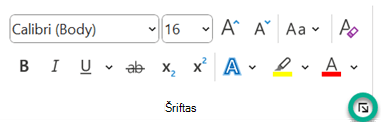
-
Pažymėkite žymės langelį Šriftų tankinimas, tada laukelyje punktai (-ų) ir daugiau įveskite punkto dydį.
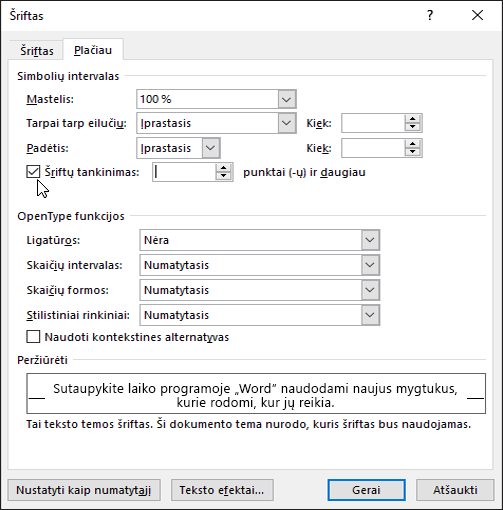
Teksto ištempimas arba mastelio keitimas horizontaliai
Keisdami teksto mastelį, keičiate simbolių pavidalą procentiniu dydžiu. Galite keisti teksto mastelį jį ištempdami arba glaudindami.
-
Pasirinkite tekstą, kurį norite ištempti arba suglaudinti.
-
Skirtuke Pagrindinis spustelėkite dialogo lango Šriftas vykdyklę

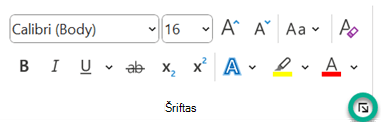
-
Lauke Mastelis įveskite norimą procentą.
Procentai virš 100 ištempia tekstą. Procentai mažiau nei 100 suglaudina tekstą.
Tarpų tarp eilučių keitimas
Norint padidinti arba sumažinti vertikalų tarpą tarp pastraipos teksto eilučių, geriausias būdas yra modifikuoti pastraipos naudojamą stilių.
-
Skirtuko Pagrindinis galerijoje Stiliai raskite stilių, kurį naudojate.
-
Dešiniuoju pelės mygtuku spustelėkite norimą keisti stilių ir pasirinkite Modifikuoti.
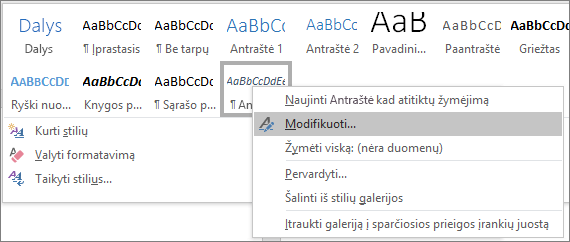
-
Dialogo lango centre rasite eilučių intervalo mygtukus, kurie leidžia pasirinkti viengubą, 1,5 x arba dvigubą intervalą. Pasirinkite norimus taikyti tarpus ir spustelėkite Gerai.
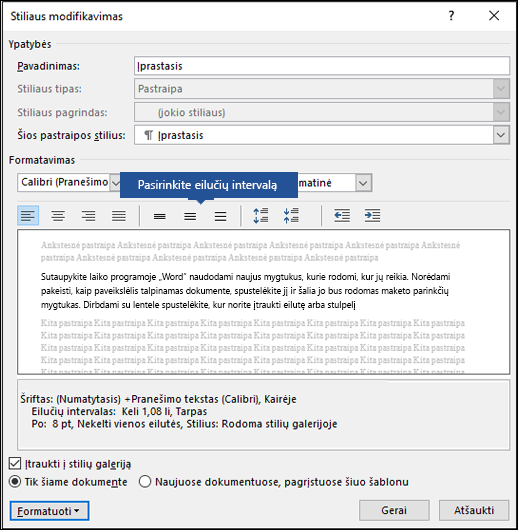
Jei stiliui norite taikyti konkretesnius eilučių intervalus, spustelėkite mygtuką Formatas , esantį apatiniame kairiajame dialogo lango Modifikuoti stilių kampe, ir pasirinkite Pastraipa. Išplečiamajame sąraše Eilučių intervalas galite pasirinkti arba nustatyti konkretesnius eilučių intervalus.
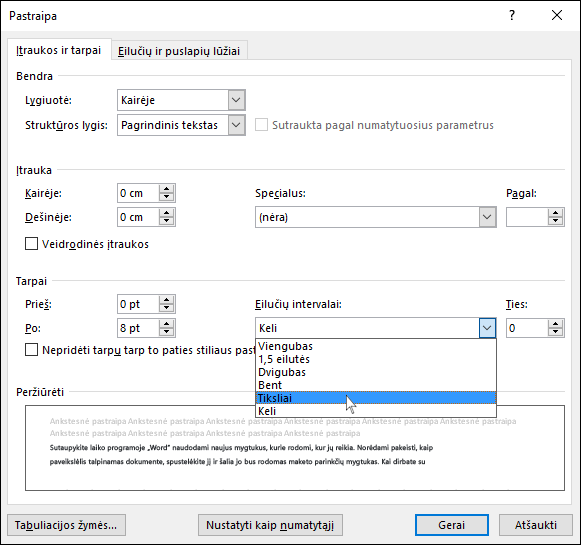
Daugiau informacijos apie stilių modifikavimą Word", žr.: Stilių tinkinimas naudojant Word".
Taip pat žr.
-
Stilių naudojimas Word " – nemokamas 10 minučių trukmės mokomasis vaizdo įrašas.
Turite klausimų apie „Word“, į kuriuos čia neatsakėme?
Paskelbkite klausimą „Word“ atsakymų bendruomenėje.
Padėkite patobulinti „Word“
Turite pasiūlymų, kaip galėtume patobulinti „Word“? Praneškite mums pateikdami atsiliepimą. Daugiau informacijos žr. Kaip pateikti atsiliepimų apie "Microsoft 365"?










