Į skaidrių šablonas galite įtraukti vaizdą (kartais skaidrų ir vadinamą vandenženkliu), kad jis būtų rodomas kiekvienoje pateikties skaidrėje. Pavyzdžiui, galite turėti įmonės logotipą, kurį norite įtraukti į kiekvieną skaidrę.
Vaizdo taikymas visoms skaidrėms
-
Skirtuke Rodymas spustelėkite Skaidrių ruošinys.
-
Rodinyje Skaidrių ruošinys pasirinkite skaidrių ruošinį miniatiūrų srities viršuje kairėje.
-
Juostelės skirtuke Skaidrių ruošinys spustelėkite Fono stiliai.

-
Spustelėkite Formatuoti foną.
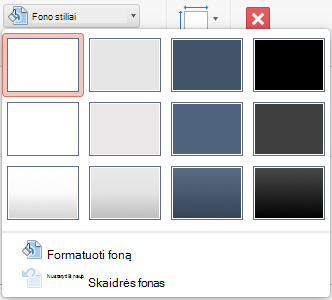
-
Norėdami įterpti paveikslėlį iš kompiuterio, spustelėkite Paveikslėlio arba tekstūros užpildas.
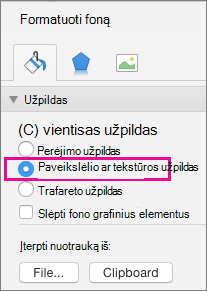
-
Dalyje Įterpti paveikslėlį iš spustelėkite Failas. (Arba, norėdami įterpti paveikslėlį, kurį jau nukopijavote į mainų sritį, spustelėkite Mainų sritis.)
-
Raskite ir pažymėkite norimą paveikslėlį, tada spustelėkite Įterpti.
Pasirinktas vaizdas užpildys skaidrių ruošinio foną miniatiūrų srityje ir visus po juo esančius maketus.
-
Jei norite sukurti vandenženklio efektą, srityje Fono formatavimas slinkite juostą Skaidrumas į dešinę, kad nustatytumėte nepermatomumo procentą.

Vaizdo taikymas tam tikriems skaidrių maketams
-
Skirtuke Rodymas spustelėkite Skaidrių ruošinys.
-
Rodinio Skaidrių ruošinys miniatiūrų srityje kairėje spustelėkite skaidrės maketą arba maketus, į kuriuos norite įtraukti paveikslėlio foną. (Norėdami pažymėti kelis, laikykite nuspaudę klavišą "Shift", kol atliekate pasirinkimus.)
-
Skirtuke Skaidrių ruošinys spustelėkite Fono stiliai.

-
Spustelėkite Formatuoti foną.
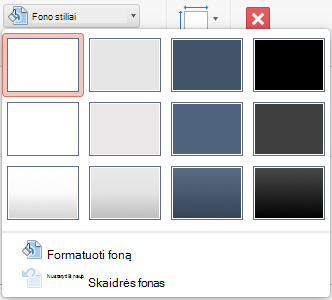
-
Norėdami įterpti paveikslėlį iš kompiuterio, spustelėkite Paveikslėlio arba tekstūros užpildas.
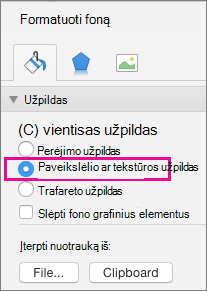
-
Dalyje Įterpti paveikslėlį iš spustelėkite Failas. (Arba, norėdami įterpti paveikslėlį, kurį jau nukopijavote į mainų sritį, spustelėkite Mainų sritis.)
-
Raskite ir pažymėkite norimą paveikslėlį, tada spustelėkite Įterpti.
Pasirinktas vaizdas užpildys 2 veiksme pasirinkto maketo ruošinio arba ruošinių foną.
-
Jei norite sukurti vandenženklio efektą, srityje Fono formatavimas slinkite juostą Skaidrumas į dešinę, kad nustatytumėte nepermatomumo procentą.











