Apie automatines transkripcijas ir paslėptuosius titrus
Kaip peržiūrėti titrus ir nuorašus vaizdo įraše
Kaip tvarkyti vaizdo įrašų antraštes ir nuorašus
Kaip redaguoti titrus ir nuorašus
Apžvalga
Įtraukite savo turinį į imtinai vaizdo įrašų failų, saugomų ""OneDrive" verslui" arba "SharePoint", antraštes. Titrai padeda lengviau naudoti vaizdo įrašus kurtiesiems ar klausos sutrikimų turintiems žmonėms, kurie leidžia vaizdo įrašą triukšmingoje aplinkoje arba turi skirtingų kalbos galimybių.
Padėkite peržiūrėtojui greitai rasti su jais susijusį turinį naudodami žiniatinklio leistuvo nuorašą. Žiūrovai gali naršyti nuorašą ir pereiti į norimą turinį arba tiesiog perskaityti nuorašą, o ne leisti vaizdo įrašą.
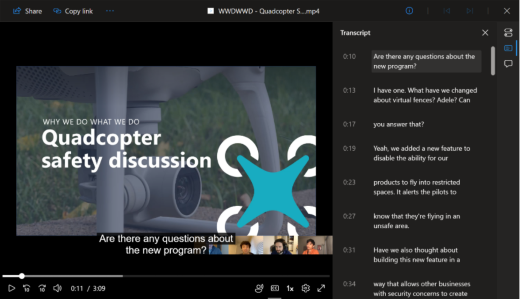
"Teams" susitikimų įrašų nuorašas iš "Teams Live Transcription" nukopijuojamas į vaizdo įrašo failą, saugomą ""OneDrive" verslui" arba "SharePoint", ir pateikia susitikimo įrašo antraštes ir nuorašus.
Apie automatines transkripcijas ir paslėptuosius titrus
Transkripcijos ir paslėptieji titrai automatiškai sugeneruojami vaizdo įrašų failams, kurie nusiunčiami į "SharePoint". Pagal numatytuosius parametrus ši funkcija nustatyta kaip įgalinta, tačiau ją galima išjungti naudojant nuomotojo lygio parametrus naudojant "PowerShell" ypatybę Medijos transkripcija. Tarp vaizdo įrašo nusiuntimo ir nuorašo generavimo yra šiek tiek delsa. Tačiau, jei nepavyksta paleisti nuorašo generavimo, galite rankiniu būdu inicijuoti procesą, kaip aprašyta toliau pateiktame šio straipsnio skyriuje Antraščių ir nuorašų generavimas.
Kinų (Kantono), danų (Danija), anglų (Jungtinės Valstijos), prancūzų (Prancūzija), italų (Italija), japonų (Japonija), portugalų (Brazilija), ispanų (Ispanija).
Automatinio nuorašo paleidimo dydžio limitas yra 1 GB. Jei failo dydis viršija šį limitą, galite rasti alternatyvų nuorašų generavimo būdą. Be to, automatinis generavimas gali nepavykti, jei vaizdo įraše nurodyta kalba yra nepalaikoma arba neatpažįstama.
Kaip peržiūrėti titrus ir nuorašus vaizdo įraše
Antraščių peržiūra
Bet kas, peržiūrintis vaizdo įrašą su titrų / nuorašų failais, gali įjungti arba išjungti titrus, paspausdami mygtuką Kopija leistuvo valdikliuose šalia vaizdo įrašo apatinės dešiniosios pusės.
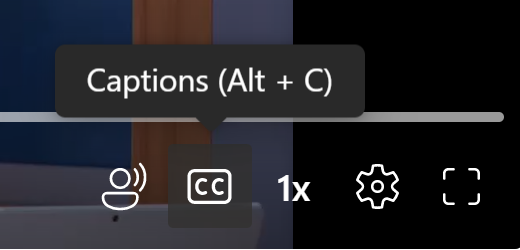
Tada pasirinkite galimą titrų kalbą.
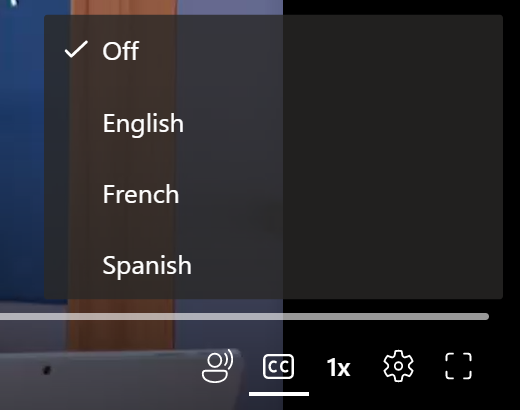
Tinkinkite antraščių rodymą spustelėdami Atkūrimo parametrai > Antraščių parametrai >Dydis, Spalva ir t. t. Tinkinimai truks naršyklės seanse.
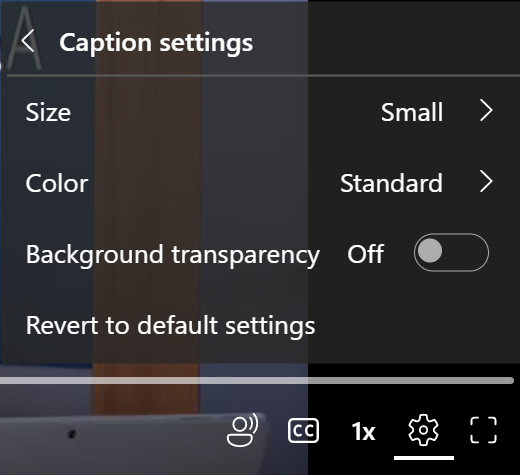
Nuorašo peržiūra
Rodykite arba slėpkite vaizdo įrašo nuorašą pasirinkdami mygtuką Nuorašas, esantį viršutiniame dešiniajame vaizdo įrašo, kuriame yra antraštės / nuorašo failas, pusėje. Nuoraše pasirinkite bet kurį teksto bloką, kad pereitumėte į vaizdo įrašo failo dalį.
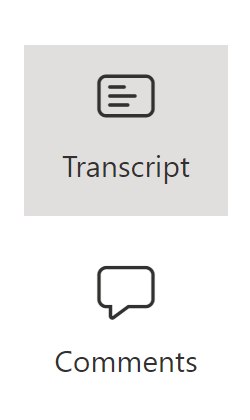
Ieškoma nuorašo
Nuorašo ieška padeda rasti bet kokį ieškomą vaizdo įrašo tašką. Ieškokite raktažodžių nuoraše ir greitai naršykite šiuos ieškos rezultatus. Galite spustelėti bet kurią nuorašo dalį, kad pereitumėte į vaizdo įrašo vietą.
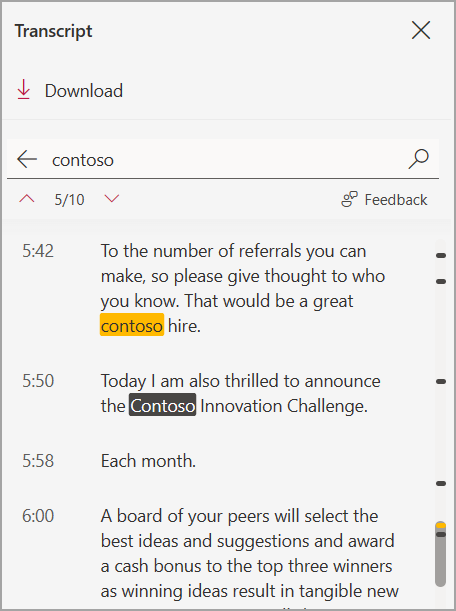
Kaip tvarkyti vaizdo įrašų antraštes ir nuorašus
Antraščių ir nuorašų generavimas
Vaizdo įrašų savininkai gali sugeneruoti vaizdo įrašų, sakytinų 28 skirtingomis kalbomis ir lokalėmis, nuorašų ir antraščių failą. Norėdami sugeneruoti nuorašą ir aprašus, eikite į vaizdo įrašų parametrų skydą ir pasirinkite Generuoti. Ši funkcija įjungta pagal numatytuosius parametrus, bet ją galima išjungti naudojant nuomotojo ir svetainės lygio parametrus naudojant "PowerShell" ypatybę Medijos nuorašas.
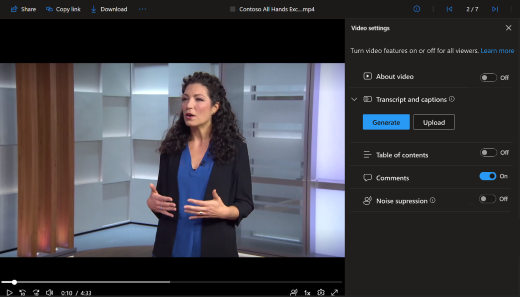
Atsižvelgiant į vaizdo įrašo trukmę, titrų / nuorašų failų generavimas gali užtrukti.
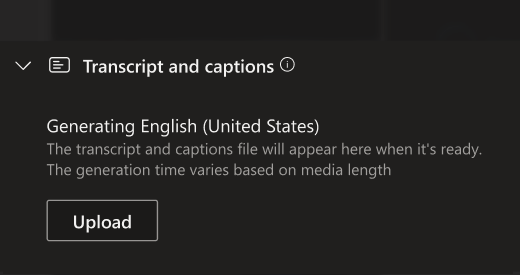
Kai failas bus sugeneruotas, galėsite atlikti tuos pačius veiksmus, kad įjungtumėte titrus ir nuorašus.
Stengiamės įgalinti titrų generavimą tiesiogiai įdėtųjų vaizdo įrašų scenarijuose, tuo tarpu visada galite generuoti titrus "Stream" žiniatinklio programoje, kur galėsite valdyti visus "Stream" vaizdo įrašus.
"mts", "m2ts", "ts", "3g2", "3gp", "3gp2", "3gpp", "asf", "wmv", "avi", "m4v", "mov", "mp4", "mp4v", "ogg", "webm", "movie", "mkv", "mpg", "mpeg"
Arabų (Saudo Arabija), arabų (Jungtiniai Arabų Emyratai), kinų (Kantono), kinų (Mandarinų), danų (Danija), olandų (Belgija), olandų (Nyderlandai), anglų (Australija), anglų (Kanada), anglų (Indija), anglų (Nauja, Zelandija), anglų (Jungtinė Karalystė), anglų (Jungtinės Valstijos), suomių (Suomija), prancūzų (Kanada), prancūzų (Prancūzija), vokiečių (Vokietija), hindi (Indija), italų (Italija), japonų (Japonija), korėjiečių (Korėja), norvegų (Norvegija), lenkų (Lenkija), portugalų (Brazilija), Rusija (Rusija), Ispanų (Meksika), ispanų (Ispanija), švedų (Švedija).
Nuorašų ir paslėptųjų titrų generavimą palaiko tik mažesni nei 4 GB vaizdo įrašai.
Antraščių ir nuorašų nusiuntimas
Nusiųskite savo "WebVTT" titrus ir nuorašų failus pasirinkdami Vaizdo įrašų parametrai viršutiniame dešiniajame žiniatinklio leistuvo kampe. Išplėskite sekciją Nuorašai ir aprašai, jei uždaryta, tada pasirinkite Nusiųsti. Pasirodžiusiame dialogo lange pasirinkite nusiunčiamo failo kalbą. Žiūrovai matys šią kalbą, kai įjungs arba išjungs titrus. Pasirinkite Pasirinkti failą, kad pasirinktumėte "WebVTT" failą iš savo kompiuterio. Jei netyčia pasirinkote netinkamą failą, pasirinkite piktogramą X, kad pašalintumėte failą, ir pasirinkite kitą.
WebVTT failo formatas
Pirmoje eilutėje turi būti perskaityta WEBVTT, o kiti failo įrašai vadinami "užuominos". Užuominos yra:
-
Laiko žymeklis (pradžios ir pabaigos laikas, atskirtas "rodykle", -->). Tinkami laiko žymeklio nurodymo formatai: hh:mm:ss.ttt, hhhh:mm:ss.ttt arba mm:ss.ttt. Naudokite du arba keturis skaitmenis valandoms (hh arba hhhh), du skaitmenis minutėms (mm) ir du skaitmenis sekundėms (ss). Laiko žymeklius atskirkite dvitaškiu (:). Po ss įtraukite tašką (.) ir tris skaitmenis, reiškiančius sekundės tūkstančius (ttt).
-
Tekstas, kuris turėtų būti rodomas vaizdo leistuve per tam tikru laiko atkarpa. Apribokite tekstą iki trijų eilučių, kad užtikrintumėte, kad visi žodžiai tilps ekrane.
PASTABA:Papildomi laukai, pvz., pastabos, komentarai, stiliai ir t. t., nepalaikomi ir nusiunčiant bus pašalinti iš failo.
Pavyzdys
ŽINIATINKLIO VTT
00:00:01.000 --> 00:00:05.330
Good day everyone, my name is June Doe.
00:00:07.608 --> 00:00:15.290
Šiame vaizdo įraše mokoma, kaip
statyti smėlio pilis bet paplūdimyje.
Aukščiau pateiktame pavyzdyje pirmoji antraštė rodoma po to, kai vaizdo įrašas paleidžiamas vieną sekundę, ir lieka ekrane iki 5,330 sekundžių nuo vaizdo įrašo pabaigos. Kita antraštė rodoma 7,608 sekundėms po to, kai vaizdo įrašas leidžiamas, ir lieka ekrane iki 15 290 sekundžių nuo vaizdo įrašo.
Klaidos pranešimas
Jei nusiuntimas neveikia, matysite klaidos pranešimą ir galėsite bandyti pasirinkti kitą failą. Dažniausiai pasitaikančios klaidos:
-
Kartais jūsų "WebVTT" faile gali būti klaidų. Kad failas veiktų tinkamai, jis turi atitikti aukščiau nurodytą WebVTT formatą.
-
Jūsų failo dydis viršija 4MB limitą, kurį palaiko ši funkcija.
Atsisiųsti
Jei turite teisę redaguoti vaizdo įrašo failą, kuriame yra su juo susietas titrų failas, galite atsisiųsti titrus kaip "WebVTT" failą. Norėdami tai padaryti, atidarykite vaizdo įrašo parametrus ir išplėskite dalį Nuorašai ir aprašai, jei ji uždaryta. Tada šalia nuorašo, kurį norite atsisiųsti, pasirinkite Atsisiųsti iš "..." Meniu.
Panaikinti
Jei turite vaizdo įrašo redagavimo teises, norėdami panaikinti nuorašo ir antraštės failą atidarykite vaizdo įrašo parametrus ir išplėskite dalį Nuorašai ir titrai, jei jis uždarytas. Tada šalia nuorašo, kurį norite panaikinti, pasirinkite Naikinti iš "..." Meniu.
Pastaba: Jei naikinamas failas yra nuorašas iš "Teams" susitikimo įrašo, nuorašas vis tiek bus pasiekiamas "Teams", nebent jį ten panaikinsite ir iš susitikimo.
Jei netyčia panaikinote nuorašo ir antraščių failą, galite jį atkurti naudodami versijų retrospektyvą "OneDrive" verslui ir "SharePoint".
Pakeisti
Jei turite teisę redaguoti vaizdo įrašo failą, kuriame yra su juo susietas antraštės failas, galite atnaujinti "WebVTT" failą jį pakeisdami. Norėdami tai padaryti, atidarykite vaizdo įrašo parametrus ir išplėskite dalį Nuorašai ir aprašai, jei ji uždaryta. Tada šalia nuorašo, kurį norite pakeisti, pasirinkite Pakeisti iš "..." Meniu.
Kaip redaguoti titrus ir nuorašus
Vaizdo įrašų savininkai gali redaguoti nuorašą nuorašo srityje tiesiog užvesdami pelės žymiklį ant teksto, kad būtų rodoma komanda Redaguoti.
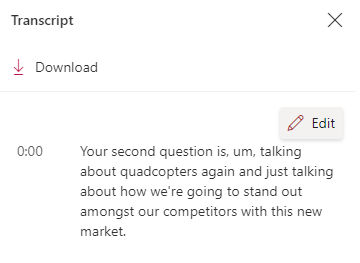
Norėdami įrašyti visus nuorašo keitimus, spustelėkite komandą Atlikta. Taip pat galite pereiti į kitą nuorašo pastraipą; visi ankstesni pakeitimai bus įrašyti ir jūs automatiškai redaguosite naują nuorašo pastraipą.
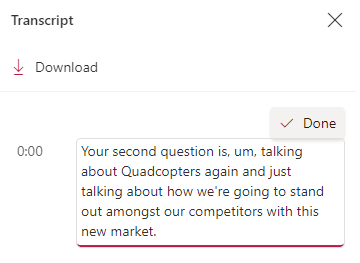
Kaip alternatyvą, galite atsisiųsti nuorašą kaip WebVTT failą, jį redaguoti, tada iš naujo jį įkelti. Pirmiausia atsisiųskite nuorašą kaip "WebVTT" failą ir atidarykite jį teksto rengykle, antrašte ar subtitrų rengykle. Redaguokite ir įrašykite failą. Panaikinkite esamą nuorašo failą iš vaizdo įrašo, tada nusiųskite redaguotą "WebVTT" failą į jo vietą.
Pastaba:Tokiu būdu redaguotos "Teams" tiesioginės nuorašai praranda pranešėjo priskyrimą, kas ką sakė susitikimo metu.
Kaip saugomi titrai ir nuorašai
Antraštės ir nuorašo failas saugomas kartu su vaizdo įrašu ""OneDrive" verslui" arba "SharePoint". Tai paveldi tas pačias teises ir strategiją kaip ir vaizdo įrašo failas, kad tas, kas turi prieigą prie vaizdo įrašo failo, galėtų pasiekti titrus ir nuorašus.
Nėra tiesioginės prieigos, kad būtų galima peržiūrėti arba tvarkyti titrus ir nuorašo failą failų naršyklėje, skirtoje "OneDrive" verslui arba "SharePoint". Šis failas pagerina tik vaizdo įrašų peržiūrą, todėl jis peržiūrimas ir valdomas tik naudojant vaizdo leistuvą, kaip aprašyta anksčiau.
Jei šios antraštės ir nuorašo failas bus atnaujinti, jis atnaujins su juo susieto vaizdo įrašo failo versijų istoriją. Norėdami peržiūrėti ankstesnę titrų ir nuorašo failo versiją, galite grįžti į vaizdo įrašų failų versijų istoriją.
Panaikinus vaizdo įrašo failą, šalia jo saugomas nuorašo failas taip pat bus panaikintas. Jei nustatyta vaizdo įrašo failo saugojimo strategija, ji taip pat bus taikoma kartu saugomam nuorašui. Jei vaizdo įrašo failą perkelsite į kitą vietą, kartu su juo bus perkeltas nuorašas. Jei nukopijuosite vaizdo įrašo failą, bus sukurta ir kartu su juo saugoma nuorašo kopija.
Naudojant "Teams" susitikimų įrašus, "Teams" tiesioginio nuorašo nuorašas nukopijuojamas į vaizdo įrašo failą, kuris naudojamas ir antraštėms, ir susitikimo įrašo nuorašui rodyti. Nors šis susitikimo nuorašas paprastai bus vaizdo įraše, ateityje galime pakeisti šią architektūrą užtikrindami, kad įrašant failus, senesnius nei 60 dienų, būtų rodomas susitikimo nuorašas kaip titrai. Visi tokie pakeitimai bus paaiškinti čia ir pranešimų centro pranešimuose.
Kaip ieškoje rodomi vaizdo įrašai
Kai antraštės ir nuorašo failas saugomas kartu su vaizdo įrašu ""OneDrive" verslui" arba "SharePoint", tą vaizdo įrašą galima rasti M365 paieškoje pagal tuos žodžius faile. Šis veikimas yra toks pat kaip bet kurio kito "Office" dokumento tipo, pvz., Word arba "PowerPoint" dokumento. Tik peržiūros programos, kurios turi vaizdo įrašo peržiūros teises, galės jį rasti M365 ieškoje.










