"Microsoft" visada stengiasi tobulinti ir supaprastinti savo produktų naudojimo patirtį, pasiūlydavo naujų būdų naudoti "Outlook", skirtą "Windows", ir "Microsoft Teams" kompiuterio programą, skirtą "Windows", naudojant "Microsoft Edge" žiniatinklio naršyklę.
Žiniatinklio saitai iš "Outlook" el. laiškų arba "Teams" pokalbių dabar atidaromi "Microsoft Edge". Kai saitas atidaromas, "Outlook" el. paštas arba "Teams" pokalbis taip pat atidaromas "Microsoft Edge" šoninėje juostoje, kad galėtumėte peržiūrėti saitą ir el. laišką arba pokalbį greta.
Ši funkcija leidžia lengvai pasiekti, skaityti ir atsakyti į "Outlook" el. paštą arba "Teams" pokalbius naudojant jūsų tinkamą autentifikuotą profilį. Daugiau jokių trikdančių perjungiančių funkcijų – šalia žiniatinklio saitų atidarytas visas el. paštas arba pokalbis, kad galėtumėte juos nurodyti greta ir neprarandate savo srauto.
Sužinokite daugiau apie kelių užduočių atlikimą vienu metu, naudojant "Microsoft 365" ir "Edge".
Jei ši funkcija jums netinka, galite bet kada išjungti šią funkciją "Outlook" arba "Teams" parametruose pasirinkdami konkrečią naršyklę, kad atidarytumėte žiniatinklio saitus.
Pastaba: Jei esate IT administratorius ir norite valdyti šią funkciją savo organizacijoje, žr. El. laiškų ir žiniatinklio saitų peržiūra greta "Outlook" ir "Microsoft Edge".
Bendrieji DUK
-
Norėdami pagerinti savo patirtį, kai naudojate "Outlook" el. paštą arba "Teams" pokalbį ir naršymą – galite matyti el. paštą arba pokalbį ir žiniatinklį tuo pačiu metu, toje pačioje vietoje. Daugiau nebekeiskite programėlių.
-
Siekdami užtikrinti unikalią patirtį, "Microsoft" siekiame sukurti geriausią klientų patirtį įvairiuose savo produktuose.
-
Norint sumažinti užduočių perjungimą ir pagerinti darbo eigą bei fokusavimą , naršyklėje "Microsoft Edge" atidarius naršyklės saitus, pradinį "Outlook" pranešimą arba pokalbį programoje "Teams" galima peržiūrėti kartu su žiniatinklio turiniu, kad būtų galima lengvai pasiekti, skaityti ir atsakyti į el. laišką arba pokalbį naudojant atitinkantį autentifikuotą profilį.
Ne, tai turi įtakos tik tai, kuri naršyklė naudojama norint atidaryti žiniatinklio saitus iš programos "Outlook", skirtos "Windows", ir "Teams" kompiuterio programos, skirtos "Windows". Turite galimybę išjungti šią funkciją "Outlook" ir "Teams" parametruose.
Ne, šis pakeitimas bus taikomas tik Windows 10 ir Windows 11 įrenginiams.
"Windows" parametruose "Microsoft Edge" galite nustatyti kaip numatytąją "Windows" naršyklę:
-
Eikite į Pradžia > Parametrai > Programėlės > Numatytosios programėlės.
-
Dalyje Nustatyti numatytąsias taikomųjų programų reikšmes ieškokite ir pasirinkite Microsoft Edge.
-
Pasirinkite Nustatyti kaip numatytąjį šalia Parinkties Nustatyti "Microsoft Edge" numatytąją naršyklę.
Ne, viskas, ką pasirinksite vienai programėlei, bus rodoma kitoje. Jei pasirinkote "Outlook", būsite įtraukti į "Teams" ir atvirkščiai.
DUK apie "Outlook"
Šią funkciją gaus "Outlook" vartotojai, turintys komercines "Microsoft 365" prenumeratas, Microsoft 365 Personal arba šeimos prenumeratas.
Jei norite išjungti funkciją, tai galite padaryti "Outlook" parametruose: pasirinkite Failas > parinktys > Išplėstinės > Failų ir naršyklės nuostatos, tada išplečiamajame meniu pasirinkite norimą naršyklę Atidaryti hipersaitus iš "Outlook".
Pastaba: Išjungus šią funkciją "Outlook" parametruose, tai turės įtakos "Outlook" ir "Teams" funkcijai.
Šiuo metu galimybė peržiūrėti el. laiškus "Microsoft Edge" šoninėje juostoje greta esančiame rodinyje su žiniatinklio turiniu galima darbo ir mokymo įstaigos paskyroms, taip pat "Microsoft" paskyroms, pvz., "Outlook", "Hotmail", "Live" ir MSN. Stengiamės teikti šią funkciją trečiųjų šalių paskyroms programoje "Outlook", pradedant nuo "Gmail", kad būtų užtikrinta nuosekli įvairių el. pašto teikėjų patirtis.
Norėdami sustabdyti automatinį el. pašto atidarymą, eikite į "Microsoft Edge" šoninės juostos parametrų puslapį vienu iš šių būdų:
-
Adreso juostoje įveskite edge://settings/sidebar.
-
Šoninės juostos apačioje pasirinkite piktogramą Parametrai.
-
Naršyklėje "Microsoft Edge" pasirinkite Parametrai ir kita > Parametrai > šoninė juosta.
Šoninės juostos parametrų puslapyje:
-
Dalyje Programėlių ir pranešimų parametrai pasirinkite "Outlook".
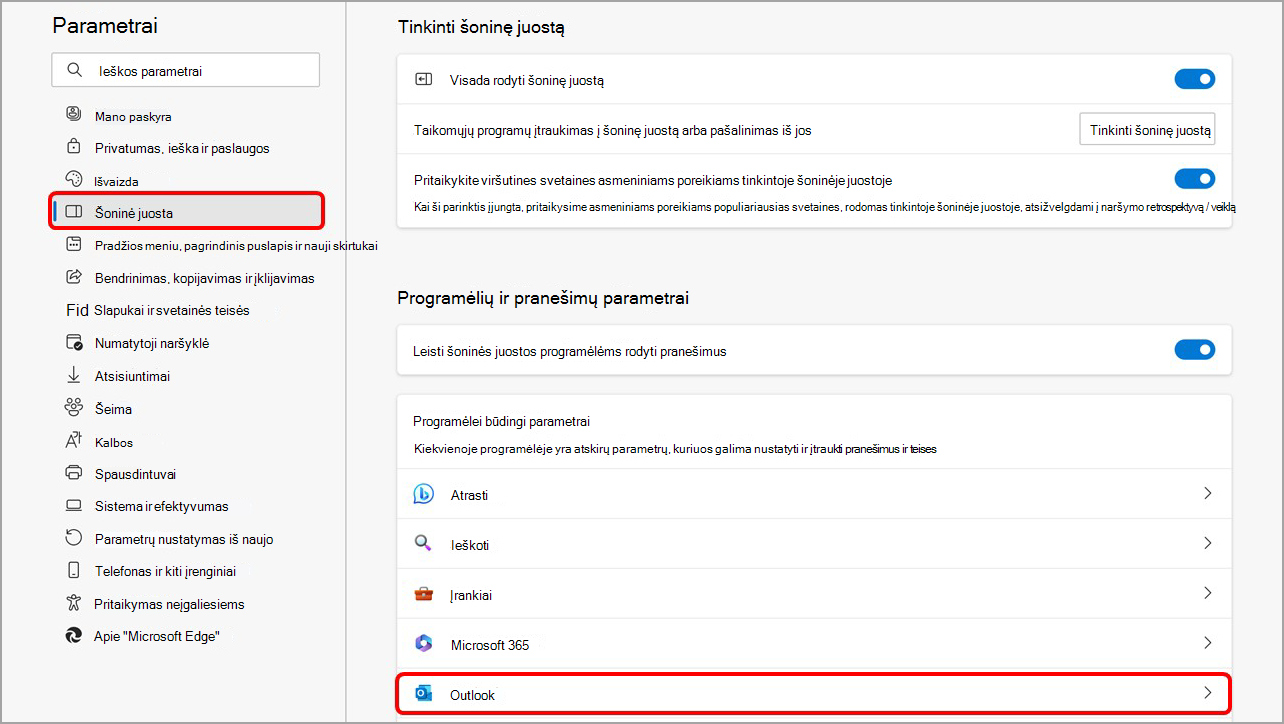
-
Išjunkite jungiklį Automatiškai atidaryti "Outlook" el. pašto kontekstą šoninėje srityje .
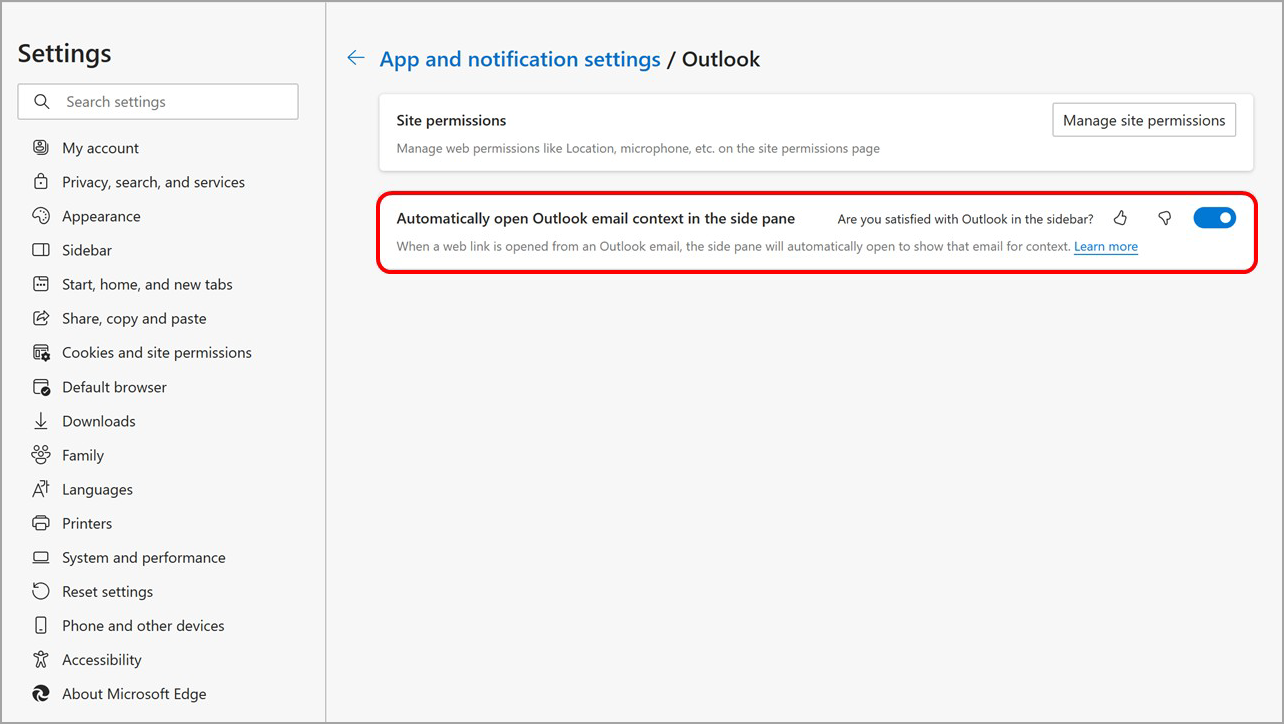
Galite valdyti "Outlook" arba bet kurią programėlę, rodomą "Microsoft Edge" šoninėje juostoje, iš pačios šoninės juostos:
-
Naršyklėje "Microsoft Edge" dešiniuoju pelės mygtuku spustelėkite (arba paspauskite ir laikykite) "Outlook" piktogramą šoninėje juostoje, kad atidarytumėte kontekstinį meniu.
-
Pasirinkite Slėpti nuo šoninės juostos, kad ją pašalintumėte.
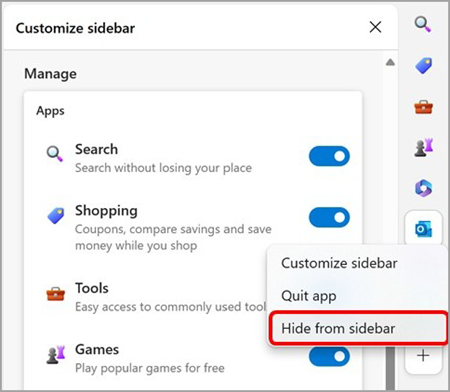
"Teams" DUK
Šią funkciją gaus vartotojai, prisijungę prie "Microsoft Teams" kompiuterio programos, skirtos "Windows", naudodami savo darbo paskyrą.
Jei norite išjungti šią funkciją, galite tai padaryti "Teams" parametruose: Atidarykite parametrai > Failai ir saitai > Link open preferences, tada išplečiamajame meniu pasirinkite norimą naršyklę.
Pastaba: Išjungus šią funkciją "Teams" parametruose, tai turės įtakos "Outlook" ir "Teams" funkcijai.
"Microsoft Edge" šoninėje juostoje esanti "Teams" programa siūlo įdėtąjį pokalbį "Edge", tačiau šiuo metu šoninėje juostoje nėra jokių kitų tradicinių "Teams" funkcijų.
Kai "Teams" programa yra "Edge" šoninėje juostoje, vartotojai gali pasiekti savo naujausius pokalbius ir pradėti naujus pokalbius tiesiogiai iš "Edge", todėl nebereikia perjungti programų.
-
Norėdami, kad "Teams" pokalbiai nebūtų automatiškai atidaromi, eikite į "Microsoft Edge" šoninės juostos parametrų puslapį vienu iš šių būdų:
-
Adreso juostoje įveskite edge://settings/sidebar .
-
Šoninės juostos apačioje pasirinkite piktogramą Parametrai .
-
Naršyklėje "Microsoft Edge" pasirinkite Parametrai ir kita > Parametrai > šoninė juosta.
-
-
Šoninės juostos parametrų puslapyje:
-
Dalyje Programėlių ir pranešimų parametrai pasirinkite "Teams".
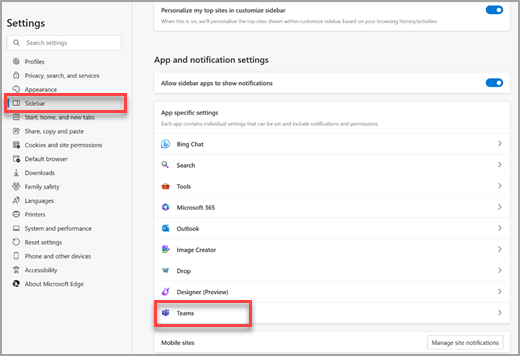
-
Išjunkite jungiklį Automatiškai atidaryti "Teams" pokalbio kontekstą šoninėje srityje .
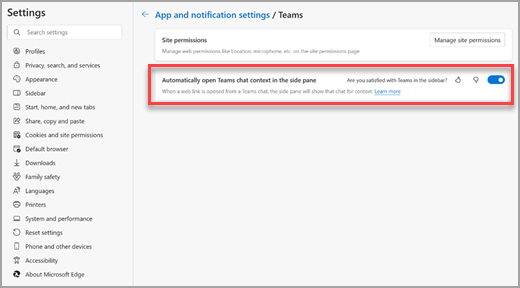
-
Jei apsigalvosite ir norėsite, kad pokalbiai būtų automatiškai atidaromi "Microsoft Edge" šoninėje juostoje, galite bet kada vėl įjungti šią funkciją.
Galite valdyti "Teams" arba bet kurią programėlę, rodomą "Microsoft Edge" šoninėje juostoje, iš pačios šoninės juostos:
-
Naršyklėje "Microsoft Edge" dešiniuoju pelės mygtuku spustelėkite (arba paspauskite ir laikykite) "Teams" piktogramą šoninėje juostoje, kad atidarytumėte kontekstinį meniu.
-
Pasirinkite Slėpti nuo šoninės juostos , kad ją pašalintumėte.
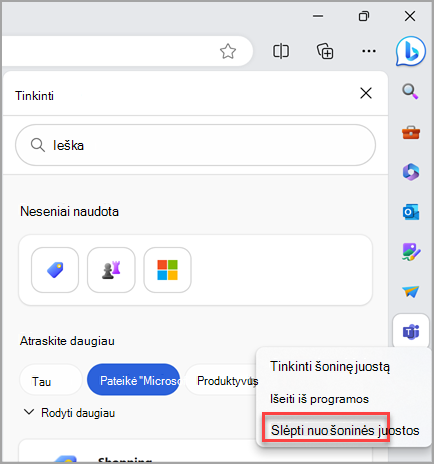
Atsiųskite mums atsiliepimą
Praneškite mums, ką manote apie naują patirtį, vienu iš dviejų būdų:
-
Naršyklėje "Microsoft Edge" eikite į Parametrai ir kita > Žinynas ir atsiliepimai > Siųsti atsiliepimą. Vykdykite ekrane pateikiamus nurodymus ir pasirinkite Siųsti.
-
Klaviatūroje paspauskite Alt + Shift + I . Vykdykite ekrane pateikiamus nurodymus ir pasirinkite Siųsti.










