Skaidrės maketo taikymas
Kiekviena „PowerPoint“ tema apima skaidrių maketų rinkinį – iš anksto apibrėžtą skaidrių turinio išdėstymą. „Vietos rezervavimo ženklo“ laukai leidžia naudoti turinį šiek tiek keičiant formatą rankiniu būdu arba jo nekeičiant. Galima pasirinkti maketą iš „PowerPoint“ meniu, tada įterpti žodžių ir grafinių elementų.
Iš anksto nustatyti maketai apima pavadinimo skaidrę, bendrąjį maketo pavadinimą ir turinį, palyginimo šalia maketą ir nuotraukų su antrašte maketą.

Daugiau informacijos apie skaidrių maketus žr. Kas yra skaidrės maketas?
Tvarkykite skaidrių turinį pasirinkdami skirtingus skaidrių maketus pagal savo skonį ir pageidavimus arba padarykite turinį aiškesnį ir lengviau skaitomą.
-
Pasirinkite skaidrę, kurios maketą norite keisti.
-
Pasirinkite Pagrindinis > Maketas.
-
Spustelėkite norimą maketą.
Maketai apima tekstui, vaizdo įrašams, paveikslėliams, diagramoms, figūroms, iliustracijoms, fonui ir kitiems elementams skirtus vietos rezervavimo ženklus. Maketai taip pat apima šių objektų formatavimą, pvz., temos spalvas, šriftus ir efektus.
Pastaba: Jei atlikti maketo pakeitimai jums nepatinka ir norite grąžinti pradinį maketą, pasirinkite Pagrindinis > Nustatyti iš naujo. Panaudojus parinktį Nustatyti iš naujo, nepanaikinamas pridėtas turinys.
Skaidrių padėties keitimas
Atskiroje žinyno temoje aprašoma, kaip perjungti iš stačios padėties į gulsčią ir atvirkščiai:


-
Žr. Padėties keitimas.
Taip pat žr.
Įprasto skaidrės maketo pasirinkimas
-
Rodinio Įprastas skirtuke Pagrindinis spustelėkite Maketas.
-
Pasirinkite geriausiai jūsų skaidrės turinį atitinkantį maketą.
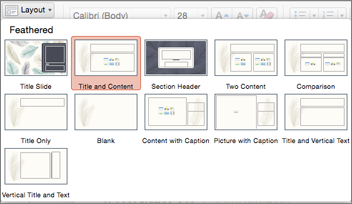
Skaidrės maketo tinkinimas
-
Skirtuke Rodinys spustelėkite Skaidrių ruošinys.
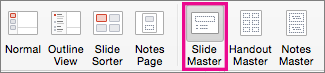
-
Skaidrių maketai rodomi kaip miniatiūros kairiojoje srityje po skaidrės šablonu.
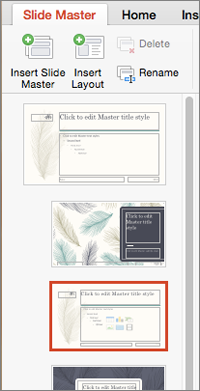
-
Atlikite vieną arba abu šiuos veiksmus:
-
Spustelėkite norimą maketą ir tinkinkite jį. Galite įtraukti, pašalinti arba keisti vietos rezervavimo ženklų dydį, taip pat galite naudoti skirtuką Pagrindinis ir daryti šriftų, spalvų ir kitų dizaino elementų keitimus.
-
Spustelėkite Įterpti maketą, jei norite įtraukti naują skaidrę ir ją formatuoti.
-
-
Spustelėkite Uždaryti ruošinį, jei norite užbaigti maketų redagavimą.
Pakeistą skaidrės maketą galėsite įterpti kaip naują skaidrę bet kurioje pateikties vietoje.
Pakeitimų įrašymas kaip naujos temos
-
Spustelėkite Dizainas nukreipkite žymiklį į bet kurią temą.
-
Spustelėkite rodyklę žemyn, kuri pateikiama po temų sritimi.
-
Spustelėkite Įrašyti dabartinę temą, suteikite temai pavadinimą ir spustelėkite Įrašyti. Jūsų naujoje temoje bus naujai pataisytas skaidrių maketas ir jį galėsite pasiekti temų galerijoje.
Skaidrių padėties keitimas
Norėdami perjungti stačią ir gulsčią padėtį, žr. skiltį „Padėties keitimas“.


Susijusi informacija
Kiekvienas skaidrių maketas apima teksto, paveikslėlių, diagramų, figūrų ir kt. vietos rezervavimo ženklus. Kai norite skaidrėse išdėstyti turinį, geriausiai turinį atitinkančio skaidrių maketo pasirinkimas yra gera pradžia.
Įtraukdami naują skaidrę pasirinkite maketą:
-
Skirtuke Pagrindinis spustelėkite Nauja skaidrė.
-
Pasirinkite naujos skaidrės maketą ir spustelėkite Įtraukti skaidrę.
Pakeiskite esamos skaidrės maketą:
-
Skirtuke Pagrindinis spustelėkite Maketas.
-
Pasirinkite maketą, geriausiai atitinkantį skaidrės turinį, tada spustelėkite Keisti maketą.
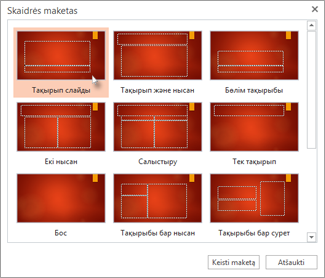
Skaidrių padėties keitimas
Norėdami perjungti stačią ir gulsčią padėtį, žr. skiltį „Padėties keitimas“.


Telefone arba planšetiniame kompiuteryje
-
Bakstelėkite skaidrę, kurios maketą norite apibrėžti.
-
Lango apačioje esančioje slankioje įrankių juostoje bakstelėkite Pagrindinis > maketas:
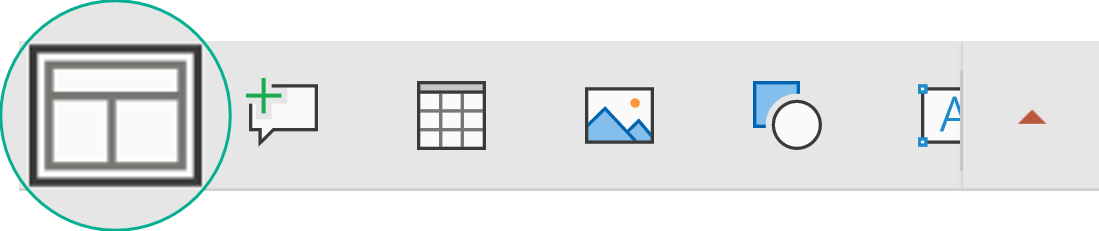
-
Bakstelėkite, kad galėtumėte pasirinkti norimą skaidrės maketą.
Maketas pritaikomas. Galite toliau redaguoti skaidrę arba pereiti į kitą skaidrę.
Telefone arba planšetiniame kompiuteryje
-
Bakstelėkite skaidrę, kurios maketą norite apibrėžti.
-
Lango apačioje esančioje slankioje įrankių juostoje bakstelėkite Pagrindinis > maketas:
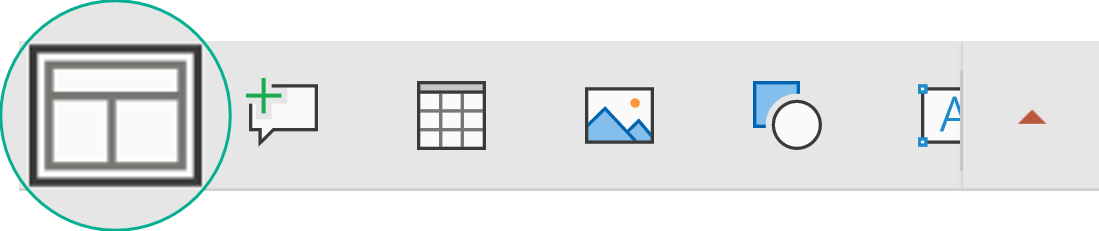
-
Bakstelėkite, kad galėtumėte pasirinkti norimą skaidrės maketą.
Maketas pritaikomas. Galite toliau redaguoti skaidrę arba pereiti į kitą skaidrę.
Planšetiniame kompiuteryje:
-
Bakstelėkite skaidrę, kurios maketą norite apibrėžti.
-
Skirtuke Pagrindinis bakstelėkite Maketas.
-
Bakstelėkite, kad galėtumėte pasirinkti norimą skaidrės maketą.
Maketas pritaikomas. Galite toliau redaguoti skaidrę arba pereiti į kitą skaidrę.










