Patarimas: Sužinokite daugiau apie „Microsoft Forms“ arba pradėkite iš karto ir sukurkite apklausą, testą arba balsavimą. Reikia daugiau išplėstinių prekės ženklo integravimo, klausimų tipų ir duomenų analizės galimybių? Išbandykite „Dynamics 365 Customer Voice“.
Jei esate susitikimo organizatorius arba pranešėjas, galite naudoti„Microsoft Forms“, kad sukurtumėte apklausas prieš „Microsoft Teams“ susitikimą, tada paleisti jas per jį, kad dalyviai iš bet kurio galinio punkto (mobilusis, žiniatinklis, darbalaukis) galėtų peržiūrėti ir atsakyti. Net galite apklausti dalyvius prieš susitikimą ir rinkti informaciją prieš jį.
Paleidus apklausą, ji iššoks kaip pranešimas susitikimo ekrane ir bus rodoma susitikimo pokalbio lange. Dalyviai taip pat gali kurti specialiąsias apklausas susitikimo metu, kad greitai gautų atsiliepimus vietoje.
Sukurkite apklausą ir paleiskite ją prieš susitikimą, jo metu arba po jo
-
Programoje "Teams" pasirinkite Kalendorius.
-
Raskite suplanuotą susitikimą, į kurį norite įtraukti apklausų, ir spustelėkite arba bakstelėkite jį.
-
Pasirinkite Kalbėtis su dalyviais.
-
Pasirinkite

-
Pasirinkite Įrašyti. Naujas skirtukas Apklausos bus įtrauktas į jūsų susitikimą.
-
Pasirinkite

-
Kelių pasirinkimų apklausa – sukurkite savo klausimą arba sakinį, tada pateikite atsakymų parinktis (iki 12), iš kurių jūsų auditorija gali pasirinkti.
-
Kelių pasirinkimų apklausa – pažymėkite teisingą atsakymą į kelių variantų apklausą. Galite turėti vieną parinktį kaip teisingą atsakymą arba daugiau nei vieną, jei pasirinksite Keli atsakymai.
Pastaba: Kelių pasirinkimų apklausos ir kelių pasirinkimų apklausos parinktys dar nepasiekiamos "GCC High" ir "DoD" aplinkose.
-
Word Debesies apklausa – užduokite atvirą klausimą ir peržiūrėkite atsakymus, matomus žodžių debesyje.
Pastaba: Word "Microsoft 365" prenumeratoriams parinktis Debesies apklausa bus pateikta lėtai. Ji dar nebus pasiekiama "GCC High" ir "DoD" aplinkose.
-
Įvertinimo apklausa – leiskite respondentams įvertinti pareiškimą. Galite tinkinti vertinimo skalę iki 5 ir rodyti šiuos įvertinimus pagal žvaigždutes ar skaičius.
-
Reitingavimo apklausa – leiskite respondentams klasifikuoti elementus nuo pirmojo iki penkto nuvilkdami elementą į klasifikuotą padėtį arba naudodami rodyklių aukštyn / žemyn piktogramas.
Pastaba: Taip pat galite nurodyti, ar parinktys bus atsitiktinės, kai jos iš pradžių bus rodomos respondentams, naudodami parametrą Maišymo parinktys.
-
-
Įtraukite klausimų parinktis ir atsakymo parinktis.
-
Atsižvelgdami į savo susitikimą, pasirinkite Bendrinti rezultatus automatiškai po balsavimo ir (arba ) Palikti atsakymus anoniminius.
-
Pasirinkite Įrašyti. Jūsų apklausa bus įrašyta kaip juodraštis, kol būsite pasirengę ją paleisti susitikimo metu.
Pastaba: Viršutiniame kairiajame apklausos kampe matysite JUODRAŠTIS, pažymėtas žalia spalva, kad būtų nurodyta, jog ji dar nebuvo paleista.
-
Norėdami sukurti daugiau susitikimo apklausų, pasirinkite

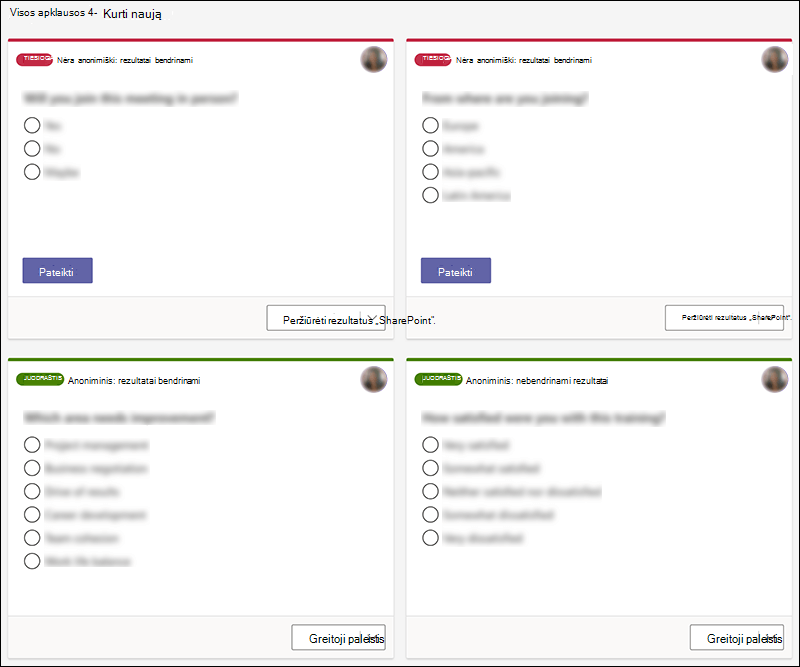
Pastaba: Norėdami pakeisti apklausų tvarką, spustelėkite arba bakstelėkite ir palaikykite apklausą, tada vilkite ją į norimą vietą.
-
Galite paleisti apklausą bet kuriuo iš šių būdų:
-
Skirtuke Apklausos pasirinkite Paleisti apklausoje, kurios atsakymus norite gauti. Tai galite padaryti prieš susitikimą, jo metu arba po jo.
-
Susitikimo lange pasirinkite piktogramą Apklausos , kuri atidarys apklausų sritį. Apklausoje, kurios atsakymus norite gauti, pasirinkite Paleisti .
Susitikimo dalyviai matys jūsų klausimo ir atsakymo parinktis apklausos pranešime, kuris rodomas susitikimo ekrano viduryje.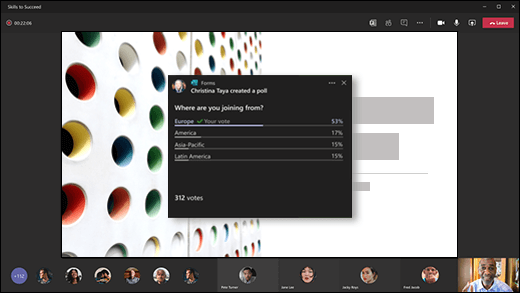
Pastaba: Tik susitikimų savininkai ir pranešėjai gali kurti, valdyti ir paleisti apklausas. Susitikimo dalyviai turi galimybę atsakyti į apklausas, bet negali jų redaguoti.
Pastaba: Bet kas (įmonėje ar organizacijoje, arba jūsų organizacijai neprijungta įmonėje), kuris buvo peradresuotas į jūsų susitikimo kvietimą ir yra prisijungęs prie "Teams" žiniatinklyje, gali balsuoti naudodamas iššokantį apklausos pranešimą susitikimo metu arba pokalbio lange.
Lėtai pateikiame visų susitikimo svečių iššokantį apklausos pranešimą. Apklausos visada gali būti pasiekiamos pokalbio lange susitikimo metu.
-
-
Norėdami matyti atsakymus renkančių apklausų rezultatus realiuoju laiku, eikite į savo skirtuką Apklausos arba sritį Apklausos .
Patarimai:
-
Apklausos, kurios buvo paleistos ir priima atsakymus, viršutiniame kairiajame apklausos kampe bus pažymėtos tiesiogiai raudonai.
-
Uždarytos apklausos, kurios nebepriims atsakymų, viršutiniame kairiajame apklausos kampe bus pažymėtos tamsiai pilka žyme CLOSED .
-
Jei norite iš naujo atidaryti apklausą, pasirinkite išplečiamąjį sąrašą šalia Eksportuoti rezultatus ir pasirinkite Iš naujo atidaryti apklausą.
-
-
Jei norite uždaryti apklausą, eksportuoti apklausos rezultatus arba panaikinti apklausą, pasirinkite išplečiamąjį sąrašą šalia Peržiūrėti rezultatus ir pasirinkite Uždaryti apklausą, Eksportuoti rezultatus arba Naikinti apklausą.
Sukurkite apklausą ir paleiskite ją prieš susitikimą, jo metu arba po jo
Norėdami sukurti susitikimui apklausą mobiliajame įrenginyje, pirmiausia turėsite pasiekti susitikimą naudodami "Teams" kompiuterio taikomąją programą arba internetinę "Teams". Taip į susitikimą bus įtrauktas skirtukas Apklausos , kurį galėsite matyti "Teams" mobiliajame įrenginyje.
-
"Teams" kompiuterio programoje arba internetinėje "Teams" pasirinkite Kalendorius.
-
Raskite suplanuotą susitikimą, į kurį norite įtraukti apklausų, ir spustelėkite arba bakstelėkite jį.
-
Pasirinkite Kalbėtis su dalyviais.
-
Pasirinkite

-
Pasirinkite Įrašyti. Naujas skirtukas Apklausos bus įtrauktas į jūsų susitikimą.
-
Mobiliajame įrenginyje bakstelėkite skirtuką Daugiau , pasirinkite Apklausos, tada bakstelėkite

-
Pasirinkite

-
Kelių pasirinkimų apklausa – sukurkite savo klausimą arba sakinį, tada pateikite atsakymų parinktis (iki 12), iš kurių jūsų auditorija gali pasirinkti.
-
Kelių pasirinkimų apklausa – pažymėkite teisingą atsakymą, skirtą kelių pasirinkimų apklausai. Galite turėti vieną parinktį kaip teisingą atsakymą arba daugiau nei vieną, jei pasirinksite Keli atsakymai.
-
Atidaryti teksto apklausą – užduokite atvirą klausimą ir leiskite auditorijai pateikti atsakymus savais žodžiais.
-
Įvertinimo apklausa – leiskite respondentams įvertinti pareiškimą. Galite tinkinti vertinimo skalę iki 5 ir rodyti šiuos įvertinimus pagal žvaigždutes ar skaičius.
Pastabos:
-
GCC dabar galima parinktis Kelių pasirinkimų apklausa. Kelių pasirinkimų apklausos parinktis dar nepasiekiama GCC, bet netrukus bus pateikta.
-
Kelių pasirinkimų apklausos ir kelių pasirinkimų apklausos parinktys dar nepasiekiamos "GCC High" ir "DoD" aplinkose.
-
Taip pat galite nurodyti, ar parinktys bus atsitiktinės, kai jos iš pradžių bus rodomos respondentams, naudodami parametrą Maišymo parinktys.
-
-
-
Įtraukite klausimų ir atsakymų parinktis.
-
Atsižvelgdami į savo susitikimą, pasirinkite Bendrinti rezultatus automatiškai po balsavimo ir (arba ) Palikti atsakymus anoniminius.
-
Pasirinkite Įrašyti. Jūsų apklausa bus įrašyta kaip juodraštis, kol būsite pasirengę ją paleisti susitikimo metu.
Pastaba: Viršutiniame kairiajame apklausos kampe matysite JUODRAŠTIS, pažymėtas žalia spalva, kad būtų nurodyta, jog ji dar nebuvo paleista.
-
Norėdami sukurti daugiau susitikimo apklausų, pasirinkite

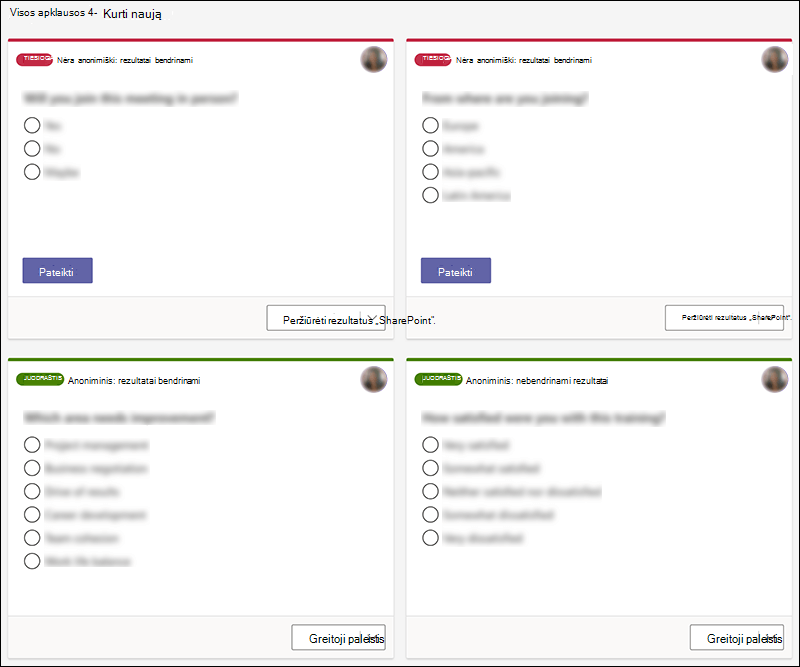
Pastaba: Norėdami pakeisti apklausų tvarką, spustelėkite arba bakstelėkite ir palaikykite apklausą, tada vilkite ją į norimą vietą.
-
Norėdami paleisti apklausą, bakstelėkite pokalbio piktogramą ekrano viršuje (jei nematote, bakstelėkite ekraną).
-
Pasirinkite skirtuką Daugiau > Apklausos, tada pasirinkite apklausą, kurią norite paleisti.
Pastabos:
-
Kai paleisite apklausą, susitikimo dalyviai matys jūsų klausimo ir atsakymo parinktis apklausos pranešime, kuris rodomas susitikimo ekrano viduryje.
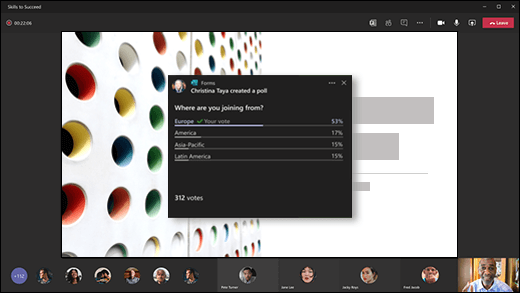
-
Susitikimo dalyviai taip pat gali nedalyvaus apklausoje uždarydami apklausos pranešimą, rodomą susitikimo ekrano viduryje, nepasirinkdami atsakymo ir nepasirinkdami Pateikti.
Pastabos:
-
Jei jūsų susitikimas buvo peradresuotas kam nors, kas nepriklauso jūsų komandai ar organizacijai, jis negalės kurti ar redaguoti apklausų ir nematys apklausos pranešimo, rodomo susitikimo ekrano viduryje. Tačiau jie gali pasiekti apklausą pokalbio metu susitikimo metu.
-
Tik susitikimų savininkai ir pranešėjai gali kurti, valdyti ir paleisti apklausas. Susitikimo dalyviai turi galimybę atsakyti į apklausas, tačiau negali jų redaguoti.
-
-
Norėdami matyti atsakymus renkančių apklausų rezultatus realiuoju laiku, eikite į savo skirtuką Apklausos arba sritį Apklausos .
Patarimai:
-
Apklausos, kurios buvo paleistos ir priima atsakymus, viršutiniame kairiajame apklausos kampe bus pažymėtos tiesiogiai raudonai.
-
Uždarytos apklausos, kurios nebepriims atsakymų, viršutiniame kairiajame apklausos kampe bus pažymėtos tamsiai pilka žyme CLOSED .
-
Jei norite iš naujo atidaryti apklausą, pasirinkite išplečiamąjį sąrašą šalia Eksportuoti rezultatus ir pasirinkite Iš naujo atidaryti apklausą.
-
-
Jei norite uždaryti apklausą, eksportuoti apklausos rezultatus arba panaikinti apklausą, pasirinkite išplečiamąjį sąrašą šalia Peržiūrėti rezultatus ir pasirinkite Uždaryti apklausą, Eksportuoti rezultatus arba Naikinti apklausą.
Atsiliepimai apie „„Microsoft Forms““
Norėtume išgirsti jūsų nuomonę! Norėdami siųsti atsiliepimą apie „„Microsoft Forms““, eikite į viršutinį dešinįjį formos kampą ir pasirinkite Daugiau formos parametrų 
Taip pat žr.
Apklausos įtraukimas į "Teams" kanalą arba pokalbį
Grupės formos, sukurtos programoje "Teams", naikinimas
Apklauskite savo komandą, kad ji galėtų įrašyti ir atrakinti ir palaikyti ryšį
Darbas su kolegomis norint kurti, redaguoti ir peržiūrėti formas programoje "Microsoft Teams"










