Naudodami "Microsoft Informacijos apsauga" failų žymę galite pažymėti ir apsaugoti "Windows" Failų naršyklė failus. Šis metodas palaiko "Office" dokumentų, PDF failų, vaizdų, teksto failų ir daugelio kitų failų apsaugą. Tai patogus būdas pažymėti ir apsaugoti kelis failus vienu metu. Informacijos apie failų ir el. laiškų ženklinimą tiesiai „Microsoft 365“ programos, žr. Slaptumo žymų taikymas failams ir el. paštui.
Kai naudojate informacijos apsaugos failų žymę, galite greitai pažymėti ir apsaugoti vieną failą, kelis failus arba aplanką.
Vieno ar kelių failų žymėjimas ir apsauga
Žyma ir apsauga, kurią taikote failui, liks su failu, net jei el. paštu siųsite failą už jūsų organizacijos ribų arba įrašysite jį kitoje vietoje. Norėdami taikyti žymą pirmą kartą arba pakeisti jau apsaugotų failų žymą, galite atlikti toliau nurodytus veiksmus.
-
Norėdami atidaryti Failų naršyklė, užduočių juostoje arba pradžios meniu pasirinkite failo piktogramą arba klaviatūroje paspauskite "Windows" logotipo klavišą

-
Failų naršyklė dešiniuoju pelės mygtuku spustelėkite vieną failą, failų grupę arba aplanką, kurį norite apsaugoti, tada pasirinkite Taikyti slaptumo žymą "Microsoft Purview".
Pastaba: Pasirinkus aplanką, visi tame aplanke esantys failai ir visi poaplankiai automatiškai pažymimi jūsų nustatytoms žymėjimo ir apsaugos parinktims. Tačiau nauji failai, sukurti tame aplanke ar jo poaplankiuose ateityje, nebus automatiškai sukonfigūruoti naudojant šias parinktis.
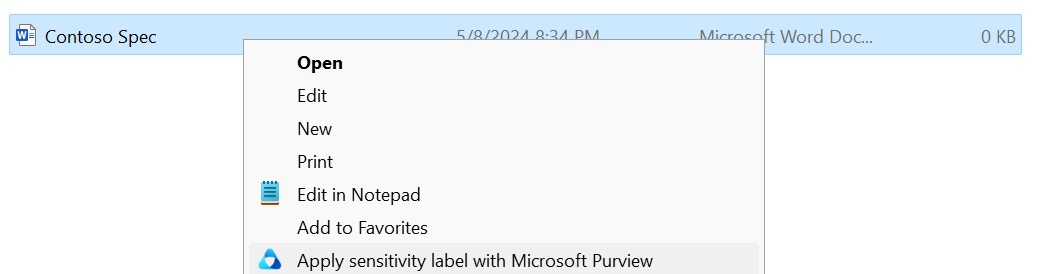
-
Dialogo lange „Microsoft Purview“ informacijos apsauga failų žymų žymą naudokite etiketes taip pat, kaip tai darytumėte "Microsoft 365" programoje, kuri nustato etiketę ir apsaugą, kaip apibrėžta administratoriaus.
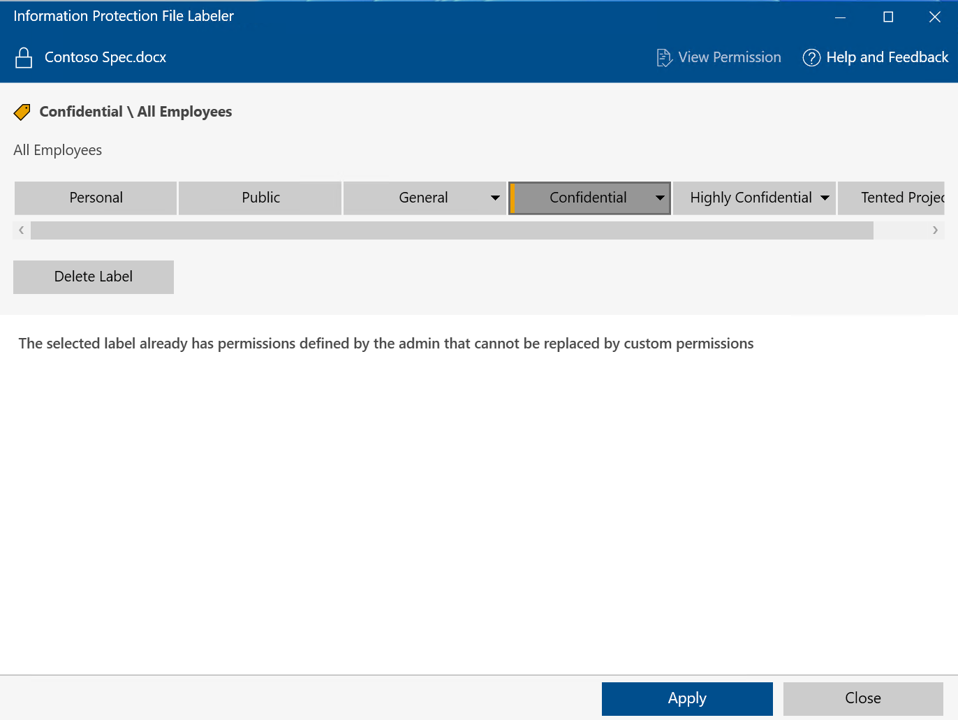
-
Galite nurodyti savo etikečių apsaugos parametrus, kuriuos administratorius gali nustatyti vartotojai. Norėdami nurodyti savo apsaugos parametrus, pasirinkite Apsaugoti naudojant pasirinktines teises. Tada nurodykite parinktis.
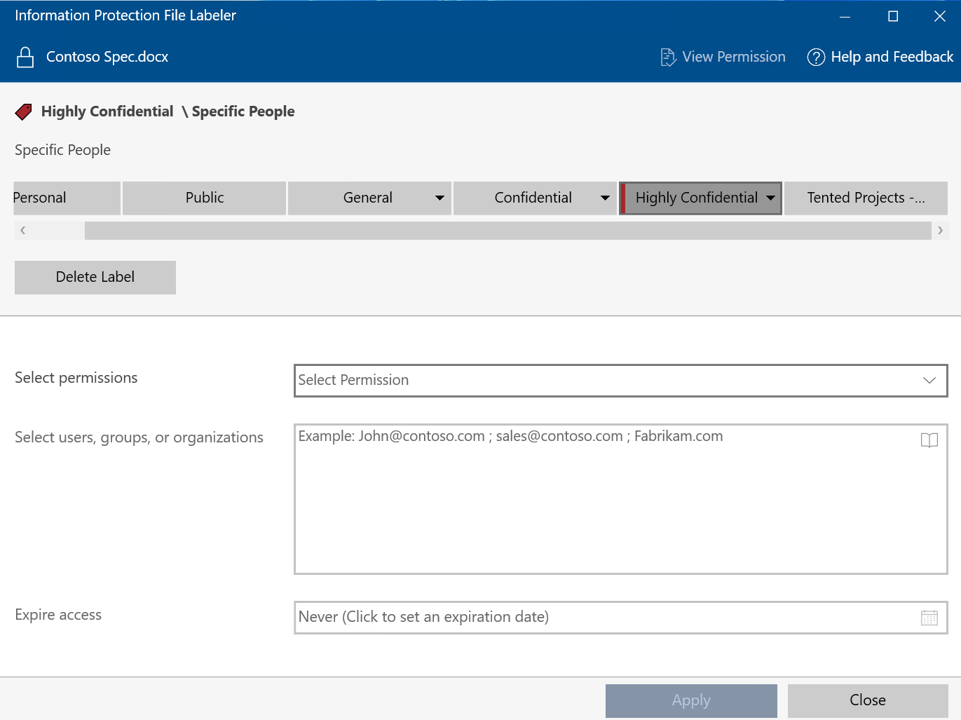
|
Parinktis |
Aprašas |
|---|---|
|
Pasirinkti teises |
Failų tipams, kurie gali palaikyti žymėjimą net be apsaugos (žr. palaikomus / nepalaikomus failų tipus): Pasirinkite prieigos lygį, kurį gavėjai turėtų turėti apsaugodami pasirinktą failą ar failus. Prieigos lygiai yra Viewer, Reviewer , Co-Author , Co-Owner arba Only me . Kitų tipų failams: Vienintelė teisių parinktis yra bendroji apsauga , kuri autentifikuoja, kad vartotojas turi teises peržiūrėti failą, tada atidaro failą palaikoma programa. Kai failas atidaromas, gavėjui suteikiama prieiga ir jis prašomas pasinaudoti teisėmis Peržiūrėti , Redaguoti, Įrašyti kaip, Spausdinti ir Kopijuoti . |
|
Pasirinkite vartotojus, grupes arba organizacijas |
Nurodykite žmones, kurie turėtų turėti jūsų pasirinktas failo arba failų teises. Įveskite visą organizacijos el. pašto adresą (John@contoso.com), grupės el. pašto adresą (sales@contoso.com) arba visų organizacijos vartotojų domeno vardą (contoso.com). |
|
Prieigos galiojimas baigiasi |
Pasirinkite šią parinktį tik nuo laiko priklausontiems failams, kad gavėjai negalėtų atidaryti jūsų pasirinkto failo ar failų po vidurnakčio (dabartinės laiko juostos) jūsų nustatytą dieną. Kadangi failui taikėte šifravimą, būsite laikomi failo savininku ir vis tiek galėsite atidaryti pradinį failą po galiojimo pabaigos datos. |
5. Spustelėkite Taikyti ir palaukite, kol pranešimas Darbas baigtas , kad pamatytumėte rezultatus. Spustelėkite Uždaryti.
Pasirinktas failas arba failai dabar pažymėti ir apsaugoti atsižvelgiant į jūsų pasirinkimus. Tais atvejais, kai pridedant apsaugą pakeičiamas failo plėtinys, pradinis Failų naršyklė failas bus pakeistas nauju failu, kuriame yra užrakto piktograma. Pavyzdžiui: plėtinys į failą, pavadintą " capture.png ", pasikeis į " capture.ppng".
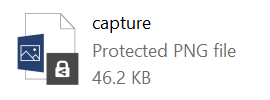
Jei apsigalvosite dėl pritaikytų etiketės ir apsaugos parametrų arba vėliau reikės pakeisti parametrus, tiesiog pakartokite šį procesą su naujais parametrais.
Peržiūrėti failo arba aplanko žymą ir apsaugą
-
Dalyje Failų naršyklė dešiniuoju pelės mygtuku spustelėkite failą arba aplanką, kurio žymos ir apsaugos parametrus norite peržiūrėti, tada pasirinkite Taikyti slaptumo žymą "Microsoft Purview".
-
Dialogo lange „Microsoft Purview“ informacijos apsauga failų žymę pasirinkite Peržiūrėti teises, kad matytumėte failo arba aplanko savininką, pritaikytą žymą ir failo teises.
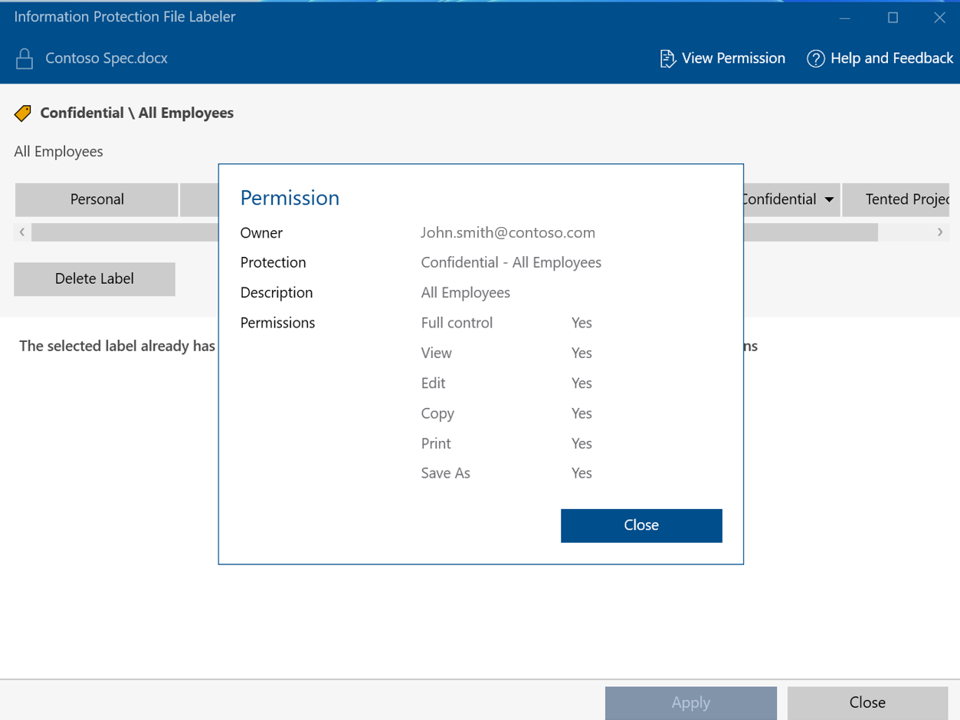
Žymos ir apsaugos šalinimas iš failo arba aplanko
Kai naudojate informacijos apsaugos failų žymę, galite greitai pašalinti žymas ir apsaugą iš vieno failo, kelių failų arba aplanko. Pasirinkus aplanką, visi tame aplanke esantys failai ir visi jo poaplankiai pažymimi automatiškai.
Kai jūsų pašalinta žyma sukonfigūruota taikyti apsaugą, šis veiksmas taip pat pašalina failo apsaugą. Galite būti paraginti dokumentuoti priežastį, kodėl pašalinate etiketę.
Jei norite pasirinkti kitą etiketę arba kitą apsaugos parametrų rinkinį, pirmiausia nereikia pašalinti etiketės ar apsaugos. Vietoj to, pasirinkite naują žymą arba apibrėžkite pasirinktines teises naudodami informacijos apsaugos failo žymę. Jei perkeliate etiketę (pvz., perkeliate etiketę iš Labai konfidencialu į konfidenciali), gali tekti pateikti pagrindimą.
Svarbu: Turite būti failo savininkas, kad galėtumėte pašalinti apsaugą, arba jums turi būti suteikta teisė pašalinti apsaugą ( eksporto arba visų teisių valdymo teisės).
-
Programoje Failų naršyklė pasirinkite norimą failą, failus arba aplanką. Spustelėkite dešiniuoju pelės mygtuku, tada pasirinkite Taikyti slaptumo žymą "Microsoft Purview".
-
Dialogo lange „Microsoft Purview“ informacijos apsauga failų žymę atlikite vieną iš šių veiksmų:
-
Norėdami pašalinti žymą, spustelėkite Naikinti etiketę. Jei žyma sukonfigūruota taikyti apsaugą, ta apsauga automatiškai pašalinama.
-
Norėdami pašalinti vieno failo pasirinktinę apsaugą, išvalykite žymės langelį Apsaugoti naudojant pasirinktines teises .
-
Norėdami pašalinti kelių failų pasirinktinę apsaugą, spustelėkite Šalinti pasirinktines teises.
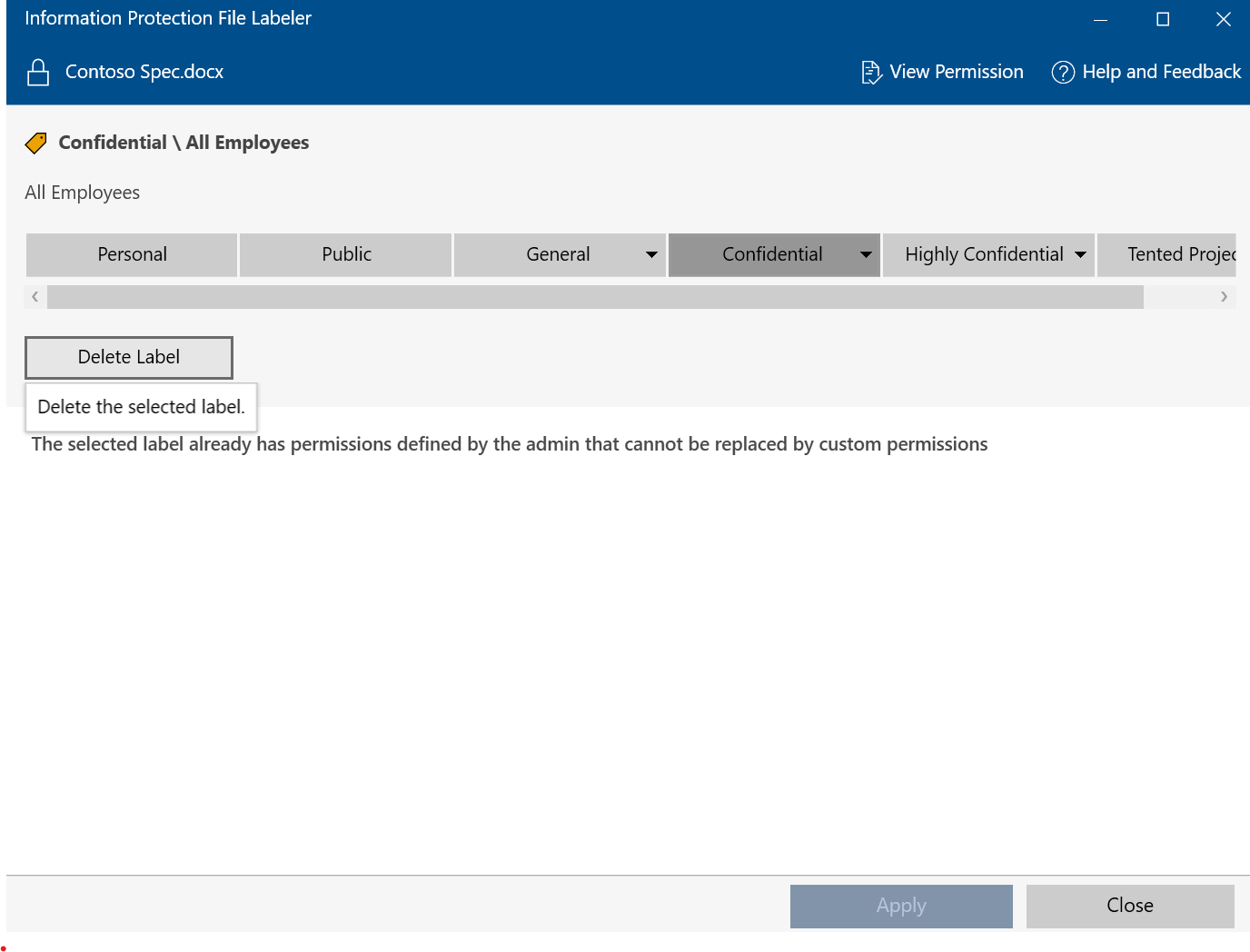
-
-
Spustelėkite Taikyti ir palaukite, kol bus rodomas pranešimas Darbas baigtas, kad pamatytumėte rezultatus. Spustelėkite Uždaryti.
Palaikomi ir nepalaikomi failų tipai
Kai kurie failų tipai palaiko žymas be apsaugos, o kitų tipų failams būtina apsauga, kad žyma būtų taikoma failui. Failuose, kurie palaiko žymėjimą be apsaugos, pvz., "Office" failai, bus rodomos visos etiketės.
Šiuos failų tipus galima pažymėti net tada, kai jie nėra apsaugoti.
-
"Adobe" nešiojamųjų dokumentų formatas: .pdf
-
"Microsoft Project": .mpp, .mpt
-
Microsoft Publisher: .pub
-
"Microsoft XPS": .xps .oxps
-
Vaizdai: .jpg, .jpe, .jpeg, .jif, .jfif, .jfi. png, .tif, .tiff
-
Autodesk Dizaino apžvalga 2013: .dwfx
-
Adobe Photoshop: .psd
-
Skaitmeninis neigiamas: .dng
-
"Microsoft Office": Šių tipų failai, įskaitant 97–2003 failų formatus ir "Office Open XML" formatus, skirtus Word, "Excel" ir "PowerPoint": .doc, .docm, .docx, .dot, .dotm, .dotx, .potm, .potx, .pps, .ppsm, .ppsx, .ppt, .pptm, .pptx, .vdw, .vsd, .vsdm, .vsdx, .vss, .vssm, .vssm, .vstm, .vssx, .vst, .xls, .xlsb, .xlt, .xlsm, .xlsx, .xltm, .xltx
Kai kurios žymės gali būti nepasiekiamos failų tipams, kurie palaiko žymų žymą tik kaip apsaugos dalį, ir jų negalima taikyti, kol nebus pažymėta apsauga. Pirmiausia patikrinkite pasirinktines teises, kurios pritaikys apsaugą. Įjungę šių failų tipų apsaugą, galite taikyti žymą.
Daugiau informacijos apie palaikomus failų tipus žr. straipsnyje Palaikomi failų tipai, skirti ženklinimui ir apsaugai .
Pavyzdžiai:
Jei slaptumo žyma Bendra taiko ženklinimą ir netaiko apsaugos: galite taikyti žymą Bendra failui, pavadintam sales.pdf, bet negalite taikyti šios etiketės failui, pavadintam sales.txt.
Jei slaptumo žyma Konfidencialu \ Visi darbuotojai taiko ženklinimą ir apsaugą: šią žymą galite taikyti failui, pavadintam sales.pdf, ir failui, pavadintam sales.txt.
Pastaba: Kai kurie failai, pvz., vykdomi failai ir "Windows" aplankas, automatiškai neįtraukiami į žymas ir apsaugą, nes juos pakeitus kompiuteris gali neveikti. Nors galite pasirinkti šiuos failus, jie nebus žymimi.










