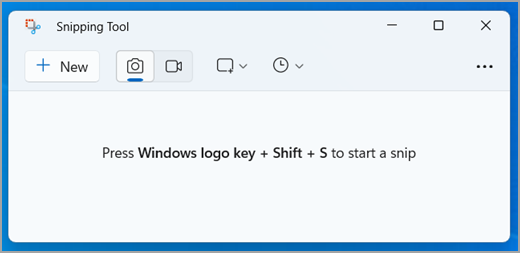
Užfiksuokite momentinę kopiją norėdami kopijuoti viso kompiuterio ekrano arba jo dalies žodžius arba vaizdus. Naudokite iškarpų įrankį norėdami atlikti pakeitimus arba kurti pastabas, tada įrašyti ir bendrinti.
Užfiksuokite bet kokius toliau nurodytus iškarpų tipus:
|
Negriežtos formos iškarpa |
Apveskite objektą negriežtos formos apvadu. |
|
Stačiakampė iškarpa |
Vilkdami žymiklį aplink objektą suformuokite stačiakampį. |
|
Lango iškarpa |
Pasirinkite norimą užfiksuoti langą, pvz., dialogo langą. |
|
Viso ekrano iškarpa |
Užfiksuokite visą ekraną. |
|
Vaizdo įrašo iškarpa |
Užfiksuokite bet kurios norimos ekrano dalies stačiakampio pasirinkimo vaizdo klipą. |
Užfiksavus iškarpą, ji automatiškai nukopijuojama į iškarpų įrankio langą, kur galite atlikti keitimus, įrašyti ir bendrinti.
Atidarykite iškarpų įrankį
Yra keturi iškarpų įrankio atidarymo būdai:
-
Pasirinkite pradžios mygtuką , įveskite iškarpų įrankis, tada rezultatuose pasirinkite Iškarpų įrankis .
-
Paspauskite "Windows" logotipo klavišą + Shift + S, kad iškirptų statinį vaizdą.
-
Paspauskite Print Screen (PrtSc), jei norite iškirpti statinį vaizdą.
-
Paspauskite "Windows" logotipo klavišą + Shift + R , kad iškirpti vaizdą.
Darbas su ekrano kopijomis
Atidarę iškarpų įrankį, pasirinkite vieną iš toliau nurodytų veiksmų, kad sukurtumėte ekrano kopijas ir su tuo dirbtumėte.
Iškarpų įrankyje pasirinkite Režimas. Ankstesnėse "Windows" versijose pasirinkite rodyklę šalia mygtuko Naujas. Tada, kai pasirinksite norimą iškarpos tipą, matysite, kad visas ekranas šiek tiek pasikeis į pilką. Pasirinkę bet ką, kas tuo metu rodoma ekrane, pasirinkite ekrano sritį, kurią norite užfiksuoti.
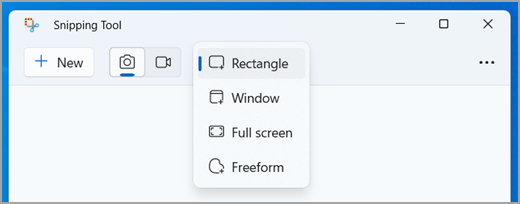
-
Atidarę iškarpų įrankį, atidarykite meniu, kurio paveikslėlį norite užfiksuoti.
-
Paspauskite "Ctrl" + "PrtSc" klavišus. Visas ekranas rodomas pilkai, įskaitant atidarytą meniu.
-
Pasirinkite Režimas arba ankstesnėse "Windows" versijose pasirinkite rodyklę šalia mygtuko Naujas. Pasirinkite norimą iškarpos tipą, tada pasirinkite ekrano sritį, kurią norite užfiksuoti.
Užfiksavę vaizdo iškarpą, galite ant jos rašyti arba piešti pasirinkdami mygtukus Rašiklis arba Žymeklis. Pasirinkite Trintukas, kad pašalintumėte nubrėžtas linijas.
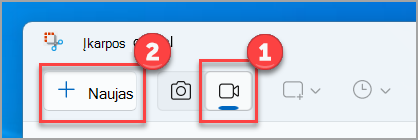
Norėdami užfiksuoti vaizdo įrašo iškarpą, atidarykite iškarpų įrankį, pasirinkite mygtuką Įrašyti , tada pasirinkite Naujas įrašas arba paspauskite "Windows" logotipo klavišą + Shift + R. Pasirinkite ekrano sritį, kurią norite įrašyti, tada pasirinkite Pradžia. Kai baigsite, pasirinkite Stabdyti. Dabar galite įrašyti įrašą tokį, koks yra, arba pasirinkti Redaguoti naudojant "Clipchamp ", kad galėtumėte dirbti su įrašu "Clipchamp" vaizdo įrašų rengyklėje.
Baigę įrašyti vaizdo įrašo iškarpą, pasirinkite mygtuką Redaguoti naudojant "Clipchamp ", kad įtrauktumėte titrus arba garso įrašą.
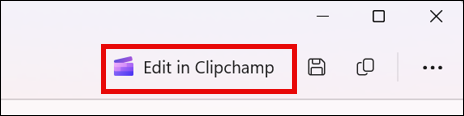
Antraščių generavimas ir įtraukimas
-
Pereikite į skirtuką Titrai ir pasirinkite mygtuką Transkribuoti mediją .
-
Iššokančiajame lange pasirinkite kalbą ir filtravimo parinktis.
-
Naršykite ir pasirinkite parametrus Patvirtinti, kad būtų generuojamas titrai.
Garso įtraukimas į vaizdo įrašo iškarpą ir atsieti nuo jos
-
Šoninėje juostoje pasirinkite skirtuką Garsas .
-
Reguliuokite garsumą diapazone nuo 0 iki 200 %.
-
Norėdami atsisiųsti garsą atskirai, pasirinkite mygtuką Atjungti garsą .
-
Norėdami pasiekti atsisiųstą garso failą, paspauskite "Windows" logotipo klavišą + R ir dialogo lange įveskite "atsisiuntimai".
Daugiau informacijos žr. Antraščių ir garso aprašų įtraukimas į iškarpos vaizdo įrašą.
Pastabos:
-
Norėdami įtraukti automatinę antraštę į vaizdo įrašo fragmentą, žr. Kaip naudoti automatinius užrašus "Clipchamp".
-
Norėdami naudoti teksto į kalbą funkciją, žr. Kaip naudoti teksto į kalbą funkciją.
-
Užfiksavę iškarpą, pasirinkite mygtuką Įrašyti iškarpą.
-
Lauke Įrašyti kaip įveskite failo vardą, vietą ir tipą, tada pasirinkite Įrašyti.
Jei iškarpą fiksuojate iš naršyklės lango ir įrašote ją kaip HTML failą, po iškarpa rodomas URL. Kad URL nebūtų rodomas:
-
Naudodami iškarpų įrankį, pasirinkite mygtuką Parinktys.
-
Dialogo lange Iškarpų įrankio parinktys išvalykite žymės langelį Įtraukti URL po iškarpomis (tik HTML) ir pasirinkite Gerai.
Užfiksavę iškarpą, pasirinkite šalia mygtuko Siųsti iškarpą esančią rodyklę ir iš sąrašo pasirinkite parinktį.
Užfiksavę iškarpą, pasirinkite mygtuką Veiksmai su tekstu , kad suaktyvintumėte optinio simbolių atpažinimo (OCR) funkciją. Tai leidžia išgauti tekstą tiesiai iš vaizdo. Čia galite pasirinkti ir kopijuoti konkretų tekstą arba naudoti įrankius, kad nukopijuotumėte visą tekstą arba į sparčiojo veiksmo funkciją. Visi teksto atpažinimo procesai atliekami jūsų įrenginyje.
|
Paspauskite šiuos klavišus |
Norėdami |
|---|---|
|
Alt + M |
Pasirinkti iškarpų režimą. |
|
Alt + N |
Sukurti naują iškarpą tuo pačiu būdu kaip kūrėte paskutinę. |
|
Shift + rodyklių klavišai |
Perkelti žymiklį, kad galėtumėte pasirinkti iš skirtingų iškarpų tipų. |
|
Alt + D |
Delsos fiksavimas 1–5 sek. |
|
Ctrl + C |
Kopijuoti iškarpą į mainų sritį |
|
Ctrl + S |
Įrašyti iškarpą |
Atidarę iškarpų įrankį, pasirinkite Redaguoti > Redaguoti naudojant Piešimas, kad galėtumėte naudoti dydžio keitimo, spalvos, teksto ir daugelio kitų patobulinimų funkcijas.
Aplanke, kuriame įrašėte iškarpą, dešiniuoju pelės mygtuku spustelėkite iškarpą. Parinktyse pasirinkite Spausdinti ir pasirinkite, kaip norite spausdinti vaizdą.
Užduočių juostos ieškos lauke įveskite iškarpų įrankis. Matysite iškarpų įrankio programėlę ir veiksmų, kuriuos galite atlikti, sąrašą. Pasirinkite Prisegti prie užduočių juostos.
Iš pradžių nustatykite meniu arba kitus komponentus, kuriuos norite užfiksuoti. Iškarpų įrankyje pasirinkite Delsa , tada pasirinkite, pvz., 5 sekundes. Pasirinkite Režimas , kad pradėtumėte 5 sekundžių skaičiavimą. Per 5 sekundes atidarykite meniu arba kitaip sukurkite vaizdą. Praėjus 5 sekundėms, kai pradedamas rodyti pilkas ekranas, naudodami pelę brėžkite aplink norimą sritį.
Užfiksuokite momentinę kopiją norėdami kopijuoti viso kompiuterio ekrano arba jo dalies žodžius arba vaizdus. Naudokite iškarpų įrankį norėdami atlikti pakeitimus arba kurti pastabas, tada įrašyti ir bendrinti.
Užfiksuokite bet kokius toliau nurodytus iškarpų tipus:
|
Negriežtos formos iškarpa |
Apveskite objektą negriežtos formos apvadu. |
|
Stačiakampė iškarpa |
Vilkdami žymiklį aplink objektą suformuokite stačiakampį. |
|
Lango iškarpa |
Pasirinkite norimą užfiksuoti langą, pvz., dialogo langą. |
|
Viso ekrano iškarpa |
Užfiksuokite visą ekraną. |
Užfiksavus iškarpą, ji automatiškai nukopijuojama į iškarpų įrankio langą, kur galite atlikti keitimus, įrašyti ir bendrinti.
Atidarykite iškarpų įrankį
Iškarpų įrankį galima atidaryti trimis būdais:
-
Pasirinkite pradžios mygtuką , įveskite iškarpų įrankis, tada rezultatuose pasirinkite Iškarpų įrankis .
-
Paspauskite "Windows" logotipo klavišą + Shift + S.
-
Paspauskite Print Screen (PrtSc).
Darbas su ekrano kopijomis
Atidarę iškarpų įrankį, pasirinkite vieną iš toliau nurodytų veiksmų, kad sukurtumėte ekrano kopijas ir su tuo dirbtumėte.
Iškarpų įrankyje pasirinkite Režimas. Ankstesnėse "Windows" versijose pasirinkite rodyklę šalia mygtuko Naujas. Tada, kai pasirinksite norimą iškarpos tipą, matysite, kad visas ekranas šiek tiek pasikeis į pilką. Pasirinkę bet ką, kas tuo metu rodoma ekrane, pasirinkite ekrano sritį, kurią norite užfiksuoti.
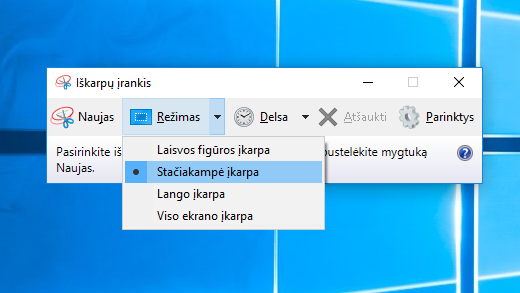
-
Atidarę iškarpų įrankį, atidarykite meniu, kurio paveikslėlį norite užfiksuoti.
-
Paspauskite Ctrl + PrtSc klavišus. Visas ekranas rodomas pilkai, įskaitant atidarytą meniu.
-
Pasirinkite Režimas arba ankstesnėse "Windows" versijose pasirinkite rodyklę šalia mygtuko Naujas. Pasirinkite norimą iškarpos tipą, tada pasirinkite ekrano sritį, kurią norite užfiksuoti.
Užfiksavę iškarpą galite aplink ją rašyti arba piešti pasirinkę mygtukus Liestukas arba Žymeklis . Pasirinkite Trintukas, kad pašalintumėte nubrėžtas linijas.
-
Užfiksavę iškarpą, pasirinkite mygtuką Įrašyti iškarpą.
-
Lauke Įrašyti kaip įveskite failo vardą, vietą ir tipą, tada pasirinkite Įrašyti.
Jei iškarpą fiksuojate iš naršyklės lango ir įrašote ją kaip HTML failą, po iškarpa rodomas URL. Kad URL nebūtų rodomas:
-
Naudodami iškarpų įrankį, pasirinkite mygtuką Parinktys.
-
Dialogo lange Iškarpų įrankio parinktys išvalykite žymės langelį Įtraukti URL po iškarpomis (tik HTML) ir pasirinkite Gerai.
Užfiksavę iškarpą, pasirinkite šalia mygtuko Siųsti iškarpą esančią rodyklę ir iš sąrašo pasirinkite parinktį.
|
Paspauskite šiuos klavišus |
Norėdami |
|---|---|
|
Alt + M |
Pasirinkti iškarpų režimą. |
|
Alt + N |
Sukurti naują iškarpą tuo pačiu būdu kaip kūrėte paskutinę. |
|
Shift + rodyklių klavišai |
Perkelti žymiklį, kad galėtumėte pasirinkti iš skirtingų iškarpų tipų. |
|
Alt + D |
Delsos fiksavimas 1–5 sek. |
|
Ctrl + C |
Kopijuoti iškarpą į mainų sritį |
|
Ctrl + S |
Įrašyti iškarpą |
Atidarę iškarpų įrankį, pasirinkite Redaguoti > Redaguoti naudojant Piešimas 3D, kad galėtumėte naudoti dydžio keitimo, spalvos, teksto ir daugelio kitų patobulinimų funkcijas.
Aplanke, kuriame įrašėte iškarpą, dešiniuoju pelės mygtuku spustelėkite iškarpą. Parinktyse pasirinkite Spausdinti ir pasirinkite, kaip norite spausdinti vaizdą.
Užduočių juostos ieškos lauke įveskite iškarpų įrankis. Matysite iškarpų įrankio programėlę ir veiksmų, kuriuos galite atlikti, sąrašą. Pasirinkite Prisegti prie užduočių juostos.
Iš pradžių nustatykite meniu arba kitus komponentus, kuriuos norite užfiksuoti. Iškarpų įrankyje pasirinkite Delsa , tada pasirinkite, pvz., 5 sekundes. Pasirinkite Režimas , kad pradėtumėte 5 sekundžių skaičiavimą. Per 5 sekundes atidarykite meniu arba kitaip sukurkite vaizdą. Praėjus 5 sekundėms, kai pradedamas rodyti pilkas ekranas, naudodami pelę brėžkite aplink norimą sritį.











