Surface Duo darbojas Android ierīcē. Ja esat iesācējs darbā ar Android, Lūk, dažas lietas, kas palīdzēs sākt darbu ar savu Surface Duo ierīci pēc tās iestatīšanas. Šī informācija daudz jums var būt zināma, ja iepriekš esat izmantojis Android ierīci. Tomēr daļa no tā var būt jauna, jo Surface Duo ir aprīkots ar dažām Microsoft mobilajām programmām, kas jau ir instalētas un darbojas, piemēram, Microsoft palaidējs un Microsoft SwiftKey.
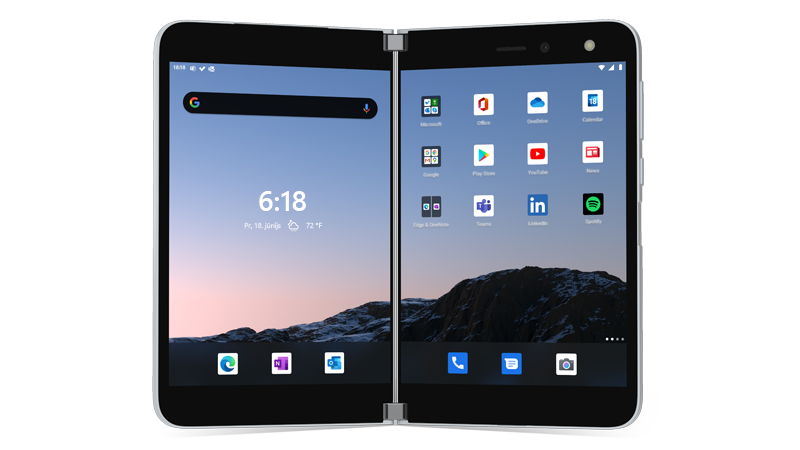
Pamata skārienu žesti
Ierīcē Surface Duo tiek izmantoti vairāki skārienu žesti. Tālāk sniegts īss pārskats par dažiem visbiežāk lietotajiem. Lai skatītu citus navigācijas padomus un videoklipus, atveriet lietojumprogrammu ieteikumi savā Surface Duo ierīcē.
|
Lai |
Rīkojieties šādi |
|
Visu programmu skatīšana |
Sākuma ekrānā pavelciet uz augšu no apakšdaļas. Pieskarieties programmai, lai to atvērtu. |
|
Meklējiet lietas, piemēram, lietojumprogrammas, failus un informāciju tiešsaistē |
Sākuma ekrānā pavelciet uz leju no vidus un pēc tam ierakstiet meklēšanas lodziņā. |
|
Skatīt paziņojumus |
Pavelciet uz leju no ekrāna augšdaļas. Lai atvērtu paziņojumu vai veiktu citas darbības, pieskarieties pie lejupvērstās bultiņas pie paziņojuma, lai to izvērstu, un pēc tam pieskarieties paziņojumam, lai to atvērtu, vai pieskarieties darbībai. |
|
Bieži lietoto iestatījumu ātra atrašana |
Pavelciet uz leju no ekrāna augšdaļas, lai skatītu ātros iestatījumus, pēc tam pieskarieties iestatījumam. Vēlreiz pavelciet uz leju, lai skatītu citus iestatījumus, vai pieskarieties iestatījumu zobrata ikonai apakšējā labajā stūrī, lai atvērtu iestatījumus. |
|
Pāriešana atpakaļ par vienu ekrānu uz augšu |
Kad programma ir atvērta, pavelciet no ekrāna malas uz vidu. |
|
Pāriet uz sākuma ekrānu |
Kad programma ir atvērta, ātri pavelciet no ekrāna apakšas. |
|
Lietojumprogrammas pārvietošana no viena ekrāna uz citu |
Kad programma ir atvērta, pavelciet uz augšu no ekrāna apakšdaļas un pēc tam velciet to uz otru ekrānu un atlaidiet peles pogu. |
|
Programmas maksimizēšana Abos ekrānos |
Kad programma ir atvērta, pavelciet uz augšu no ekrāna apakšdaļas un pēc tam velciet to uz vidu un atlaidiet peles pogu. |
Lietojumprogrammu lejupielāde no Google Play veikala
Tā kā Surface Duo darbojas Android ierīcē, varat izvēlēties jebkuras Android programmas un spēles Google Play veikalā.
1. Pieskarieties pie Play Store savā sākuma ekrānā.2. Play Store meklējiet spēli vai programmu vai pārlūkojiet tās.
Sākuma ekrāna pielāgošana un organizēšana
Pielāgojiet savu sākuma ekrānu, lai tā būtu vēlamā veidā. Jūsu Surface Duo ir iebūvēts Microsoft palaidējs un darbojas. Tālāk ir norādītas dažas darbības, ko varat veikt, lai personalizētu savu sākuma ekrānu un uzturētu to organizētu.
-
Sākuma ekrānā pavelciet uz augšu no apakšas, lai skatītu visas savas lietojumprogrammas.
-
Pieskarieties un turiet programmu un pēc tam pieskarieties pie pievienot mājas lietošanai.
Ielieciet programmas mapēs, lai tās būtu vieglāk organizētas un varētu tās ātri atrast.
-
Sākuma ekrānā pieskarieties un turiet programmu un pēc tam velciet to virs citas programmas.
-
Pieskarieties pie jaunās mapes ar nosaukumu bez nosaukuma , lai to atvērtu.
-
Pieskarieties pie mapes teksts bez nosaukumaun pēc tam ierakstiet jauno mapes nosaukumu.Kad ierakstāt jaunu mapes nosaukumu, varat to ierakstīt, pieskaroties taustiņiem kā parasti, vai Slidiniet pirkstu no vēstules uz SwiftKey tastatūras.
-
Lai mapei pievienotu vairāk programmu, pieskarieties pie Pievienot (+), pieskarieties citām programmām, kuras vēlaties pievienot mapei, un pēc tam pieskarieties pie gatavs.
-
Lai pārvietotu mapi sākuma ekrānā, vienkārši pieskarieties un turiet mapi un pēc tam velciet to vajadzīgajā vietā.
Pielāgojiet sākuma ekrāna un bloķēšanas ekrāna izskatu, izvēloties attēlu, ko izmantot fona attēlam.
-
Sākuma ekrānā bez programmu atvēršanas pieskarieties jebkur un turiet un pēc tam pieskarieties pie mainīt fonu.
-
Ekrānā fona ekrāns pieskarieties pie izvēlēties jaunu fona attēlu.
-
Ekrānā izvēlēties jaunu tapeti izvēlieties kategoriju un pēc tam izvēlieties attēlu.
-
Ekrānā Rediģēt fona attēlus pārvietojiet attēlu, lai tiktu parādīts, kā vēlaties. Izmantojiet divus pirkstus, lai mainītu izmērus, un pēc tam pieskarieties pie tālāk.
-
Ekrānā iestatīt fona attēlu pieskarieties vienai no opcijām un pēc tam pieskarieties lietot.
Logrīks parāda informāciju no lietojumprogrammas tieši sākuma ekrānā, neatverot pašu programmu. Izmantojot logrīku, jums ir ātra piekļuve pamata darbībām, ko var veikt programma.
-
Sākuma ekrānā pieskarieties jebkur un turiet nospiestu taustiņu Add widgets.
-
Ritiniet widgets, pieskarieties un turiet vajadzīgo, un pēc tam velciet to uz vietu, kur vēlaties to redzēt sākuma ekrānā.
Skaļuma un zvana signālu mainīšana
Ātri mainiet dažādu skaņu skaļumu, tostarp mūziku, zvanus, tālruņa zvana un modinātāju.
Dažreiz zvani nav pieejami vislabākajos laikos. Ja saņemat ienākošo zvanu un ir nepieciešams apklusināt zvanītāju, rīkojieties šādi.
-
Kamēr Surface Duo zvana, nospiediet skaļuma samazināšanas pogu. Zvana signāls tiks apslāpēts. Jūs varat pieņemt vai noraidīt sarunas.
-
Kamēr tiek atskaņota mūzika, nospiediet taustiņu Volume Up vai Volume Down , kas atrodas labajā pusē.
-
Velciet slīdni uz augšu vai uz leju, lai palielinātu vai samazinātu skaļumu.
-
Nospiediet taustiņu Volume Up vai Volume Down labajā pusē.
-
Apakšdaļā pieskarieties pie Iestatījumi .
-
Velciet vienu vai vairākus slīdņus, lai pielāgotu multivides, zvanu, zvanītāju un signālu skaļumu, un pēc tam pieskarieties pie gatavs.
Jūs varat mainīt skaņu, kas tiek atskaņota, saņemot ienākošo zvanu.
-
Nospiediet taustiņu Volume Up vai Volume Down labajā pusē.
-
Apakšdaļā pieskarieties pie Iestatījumi .
-
Pieskarieties pie Skatīt vairāk.
-
Pieskarieties pie tālruņa zvana signāls, sarakstā izvēlieties jaunu zvana signālu un pēc tam pieskarieties pie Labi.










