Svarīgi!: Excel pakalpojumam Microsoft 365 un Excel 2021 tiks noņemta Power View 2021. gada 12. oktobrī. Kā alternatīvu varat izmantot interaktīvo vizuālo pieredzi, ko nodrošina Power BI Desktop,ko varat lejupielādēt bez maksas. Varat arī viegli importēt Excel darbgrāmatas Power BI Desktop.
Rezumējums: Šajā apmācībā uzzināsit, kā izveidot interaktīvas Power View atskaites: vairākkārtu diagrammas, interaktīvas atskaites, izkaisītās diagrammas un burbuļu diagrammas ar laika demonstrēšanas vizualizācijām.
Ņemiet vērā arī to, ka, publicējot šīs atskaites un padarot tās pieejamas SharePoint, šīs vizualizācijas ir tikpat interaktīvas kā šajā apmācībā, ikvienam, kas tās skatās.
Šai apmācībā ir šādas sadaļas:
Šīs apmācības beigās ir kontroldarbs, ko var izpildīt, lai pārbaudītu apgūtās zināšanas. Varat arī skatīt video sarakstu, kuros parādītas daudzas Power View darbības koncepcijas un iespējas.
Šajā sērijā ir izmantoti dati, kas apraksta olimpisko spēļu medaļas, rīkotājvalstis un dažādus olimpisko spēļu sporta pasākumus. Šajā sērijā ir šādas apmācību tēmas:
-
Datu importēšana programmā Excel 2013 un datu modeļa izveide
-
Datu modeļa relāciju paplašināšana, izmantojot Excel 2013, Power Pivot un DAX
-
Interneta datu iekļaušana un Power View atskaišu noklusējuma vērtību iestatīšana
-
Apbrīnojamu Power View atskaišu izveide
Ieteicams tās apgūt secīgi.
Šajās pamācībās tiek izmantota programma Excel 2013 ar iespējotu Power Pivot. Lai iegūtu papildinformāciju par Excel 2013, skatiet rakstu Excel 2013 īsā pamācība. Lai saņemtu norādījumus par Power Pivot iespējošanu, skatiet rakstu Power Pivot pievienojumprogramma.
Vairākkārtu diagrammu izveide
Šajā sadaļā turpināsit veidot interaktīvas vizualizācijas, izmantojot Power View. Šajā sadaļā aprakstīts, kā izveidot vairāku tipu vairākkārtu diagrammas. Vairākkārtu diagrammas reizēm dēvē arī par Trlīnas diagrammām.
Interaktīvu vertikālu vairākkārtu diagrammu izveide
Lai izveidotu vairākrindiņu diagrammas, jāsāk ar citu diagrammu, piemēram, sektoru diagrammu vai līniju diagrammu.
-
Dialoglodziņā Excel atlasiet joslu un kolonnu darblapu. Izveidojiet jaunu Power View atskaiti, lentē izvēloties POWER VIEW > Ievietot > Power View. Tiek izveidota tukša Power View atskaites lapa. Pārdēvējiet atskaiti par vairākdaļu diagrammas, ar peles labo pogu noklikšķinot uz cilnes apakšā un parādītajā izvēlnē atlasot Pārdēvēt. Varat arī veikt dubultklikšķi uz cilnes, lai to pārdēvētu.
-
Izvērsiet tabulu Medals Power View laukos un atlasiet lauku Dzimums un pēc tam laukus Notikums. Apgabalā LAUKI atlasiet bultiņas pogu blakus Notikums un atlasiet Skaits (Nav tukšs). Tabulas Power View izveido šādu ekrānu.
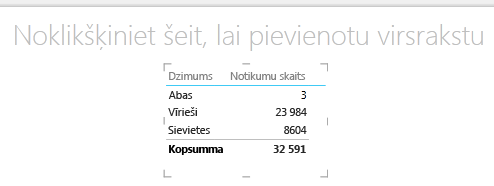
-
Lentē izvēlieties NOFORMĒJUMS un > pārslēgt vizualizāciju > Citas diagrammas > Sektoru diagramma. Tagad atskaite izskatīsies tā, kā parādīts nākamajā ekrānuzņēmumā.
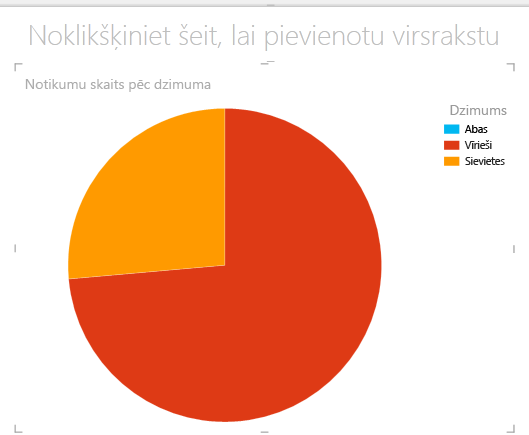
-
Jūsuprāt, laika gaitā ir interesanti apskatīt notikumu skaitu pēc dzimuma. Viens veids, kā skatīt šo informāciju, ir izmantot vairākat dalāmās vērtības. Tabulā Medal velciet Year uz lauku VERTICAL MULTIPLES. Lai skatītu vairākkārtņu diagrammas, noņemiet apzīmējumus no atskaites, lentē atlasot IZKĀRTOJUMS > apzīmējumi > Nav.
-
Mainiet izkārtojumu, lai vairākkārtu režģis rādītu sešas diagrammas, kas ir platas un sešas diagrammas ir garas. Kad diagramma ir atlasīta, atlasiet Izkārtojums > Režģa augstums > 6 un pēc tam IZKĀRTOJUMS > režģa platumu > 6. Tagad jūsu ekrāns izskatās kā šis ekrāns.
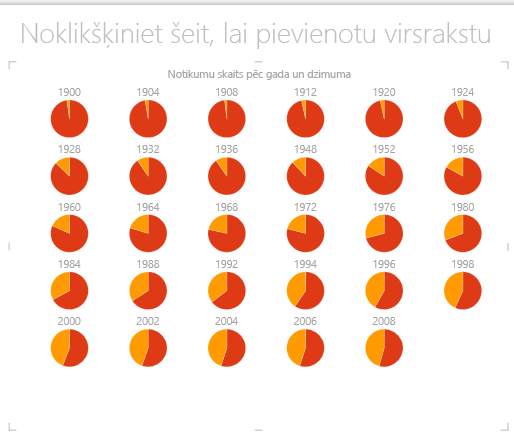
-
Vairākkārtu diagrammas tips arī ir interaktīvs. Novietojiet kursoru virs jebkuras sektoru diagrammas, un tiek parādīta informācija par šo sektoru. Režģī noklikšķiniet uz jebkura sektoru sektora, un šī atlase tiek iezīmēta katrai vairākkārtējas diagrammas diagrammai. Ekrānā zem dzeltenā sektora (sievietēm) 1952. gadā tika atlasīta, un tiek izcelti visi pārējie dzelteni sektori. Ja ir pieejams vairāk diagrammu, nekā Power View var parādīt vienā ekrānā, vizualizācijas labajā malā tiek parādīta vertikāla ritjosla.
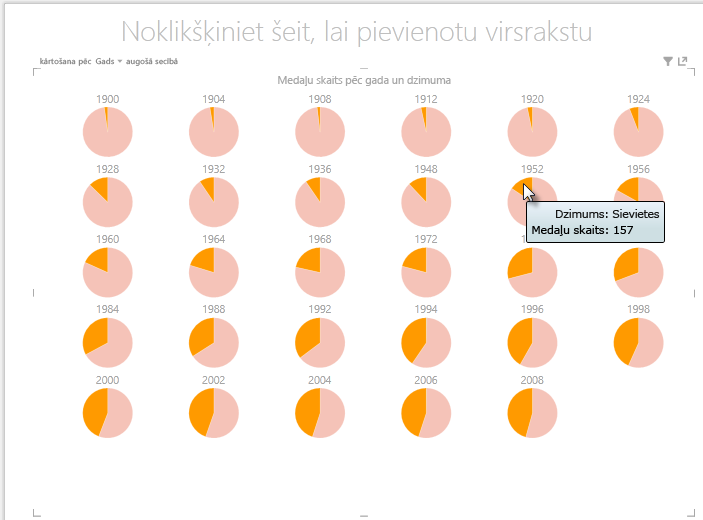
Interaktīvu horizontālo vairākkārtu diagrammu izveide
Horizontālās diagrammas darbojas līdzīgi kā vertikālās vairākas diagrammas.
-
Vēlaties mainīt vertikālo vairākkārtu diagrammu uz horizontālām vertikālajām diagrammām. Lai to izdarītu, velciet lauku Gads no apgabala VERTICAL MULTIPLES uz apgabalu HORIZONTĀLĀS VAIRĀKKĀRTU, kā parādīts tālāk redzamajā ekrānuzņēmumā.
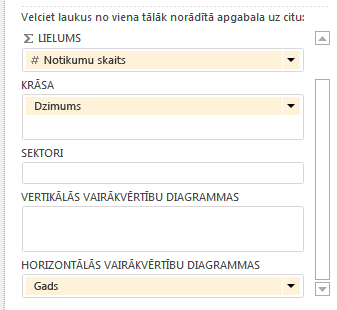
-
Power View atskaites vizualizācija tiek mainīta uz horizontālu vairākkārtu diagrammu. Ievērojiet ritjoslu vizualizācijas apakšā, kas redzama nākamajā ekrānuzņēmumā.
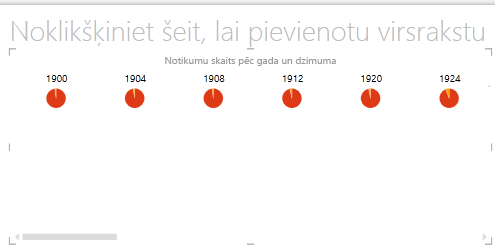
Vairākrindiņu līniju diagrammu izveide
Ir viegli izveidot arī līniju diagrammas kā vairākrindiņu diagrammas. Šajās darbībās ir parādīts, kā izveidot vairākas līniju diagrammas, pamatojoties uz medaļu skaitu katrā gadā.
-
Izveidojiet jaunu Power View lapu un pārdēvējiet to par Līniju vairākrindiņu diagrammas. Sadaļā Power View laukiatlasiet Medal Count un Year tabulā Medals. Mainiet vizualizāciju uz līniju diagrammu, atlasot NOFORMĒJUMS > Citas diagrammas > līniju. Tagad velciet Year uz apgabalu ASS. Diagramma izskatīsies tā, kā parādīts nākamajā ekrānuzņēmumā.
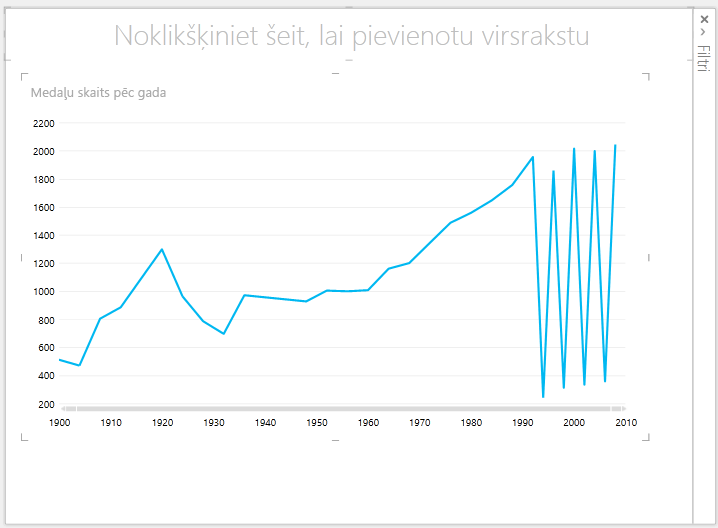
-
Koncentrēsies uz winter medals (Winter medals). Filtru rūtī atlasiet DIAGRAMMA un pēc tam velciet lauku Season no tabulas Medals uz rūti Filtri. Atlasiet Winter, kā parādīts nākamajā ekrānuzņēmumā.
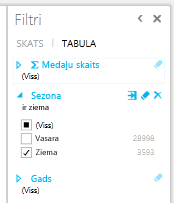
-
Lai izveidotu vairākrindiņu diagrammu, velciet NOC_CountryRegion no tabulas Medals apgabalā VERTICAL MULTIPLES. Atskaite tagad izskatās kā šis ekrānuzņēmums.
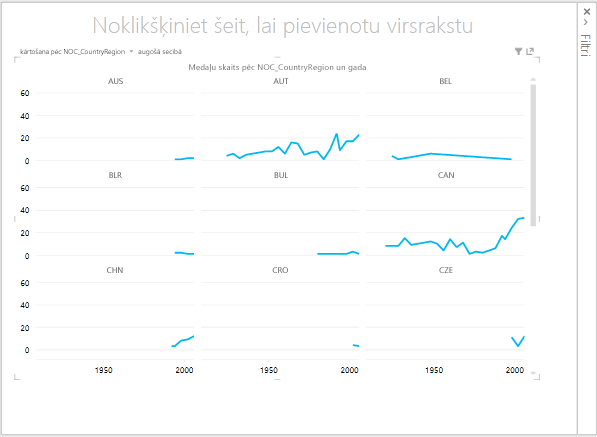
-
Varat izvēlēties kārtot vairākas diagrammas, pamatojoties uz dažādiem laukiem, un augošā vai dilstošā secībā, noklikšķinot uz atlasēm vizualizācijas augšējā kreisajā stūrī.
Interaktīvu atskaišu izveide, izmantojot kartes un elementus
Mozaīkas elementi un kartītes pārvērš tabulas par momentuzņēmumu sēriju, kas vizualizē datus, izklājot kartīšu formātā līdzīgi indeksa kartītēm. Tālāk ir jāizmanto kartītes, lai vizualizētu medaļu skaitu, kas iegūts dažādos sporta veidos, un pēc tam precizējiet vizualizāciju, satilpjot rezultātus pēc Edition.
Kartītes vizualizāciju izveide
-
Izveidojiet jaunu Power View atskaiti un pārdēvējiet to ar kartītes. Sadaļā Power View lauki, tabulā Disciplines atlasiet Disciplīna. Tabulā Medals atlasiet Noteikts izdevuma apjoms, Medaļu skaits un pēc tam NOC_CountryRegion. Power View lauku apgabalā LAUKI noklikšķiniet uz bultiņasblakus pogai NOC_CountryRegion atlasiet Skaits (Nav noteikts).
-
Lentē izvēlieties NOFORMĒJUMS un > pārslēgt vizualizāciju, > tabulas > kartīti. Tabula izskatīsies tā, kā parādīts nākamajā ekrānuzņēmumā.
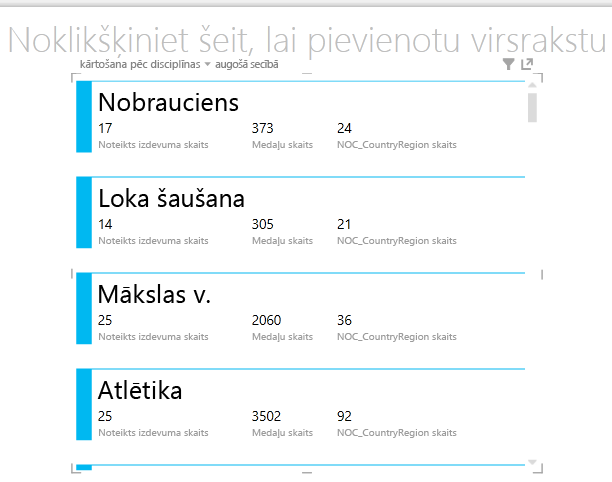
-
Kad kartītes vizualizācija ir atlasīta, tabulā DiscImage atlasiet DiscImage (Kartītes vizualizācija). Iespējams, tiks parādīts drošības brīdinājums, kas aicina noklikšķināt uz pogas Iespējot saturu, lai attēlus rādītu, kā parādīts nākamajā ekrānuzņēmumā.

-
Apgabalā LAUKI sakārtojiet laukus šādā secībā: DiscImage, Discipline, Medal Count, Count of NOC_CountryRegion un last, Distinct Count of Edition. Jūsu kartītes tagad izskatās līdzīgi tālāk redzamam ekrānam.
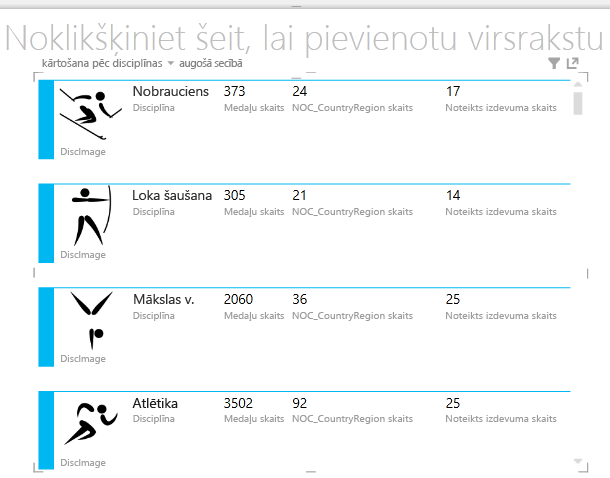
Elementu izmantošana kartītes vizualizācijās
-
Šo kartīšu pārskatīšana pēc gada, kurā tika piešķirtas medaļas, ir vienkārša. Power View laukos, no tabulas Medals ievelciet lauku Gads apgabalā MOZAĪKOT PĒC. Jūsu vizualizācija tagad izskatās kā šis ekrāns.
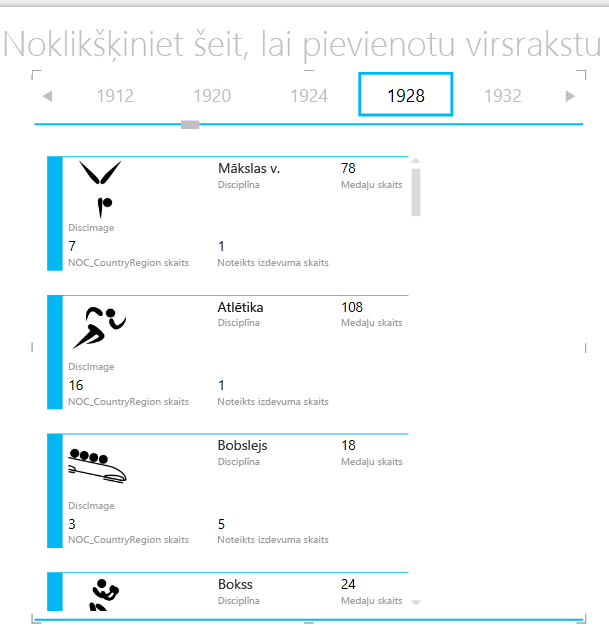
-
Tagad kartītes ir mozaīkotas pēc Gada, taču notika arī kaut kas cits. Lauks TILE BY kļuva par konteineru, kurā šajā brīdī ir tikai iepriekšējās darbībās izveidotās kartītes. Tomēr mēs varam pievienot savam konteineram un skatīt, kā, izmantojot TILE BY, var izveidot interaktīvas atskaites, kas koordinē jūsu datu skatu.
-
Noklikšķiniet apgabalā blakus kartīšu vizualizācijai, taču joprojām noklikšķiniet konteinerā MOZAĪKOT PĒC. Power View lauku rūts tiek mainīta, lai atspoguļotu, ka joprojām atrodaties konteinerā MOZAĪKOT PĒC, bet jūs neesat kartītju vizualizācijā. Nākamajā ekrānā ir parādīts, kā tas tiek rādīts Power View lauku rūtī.
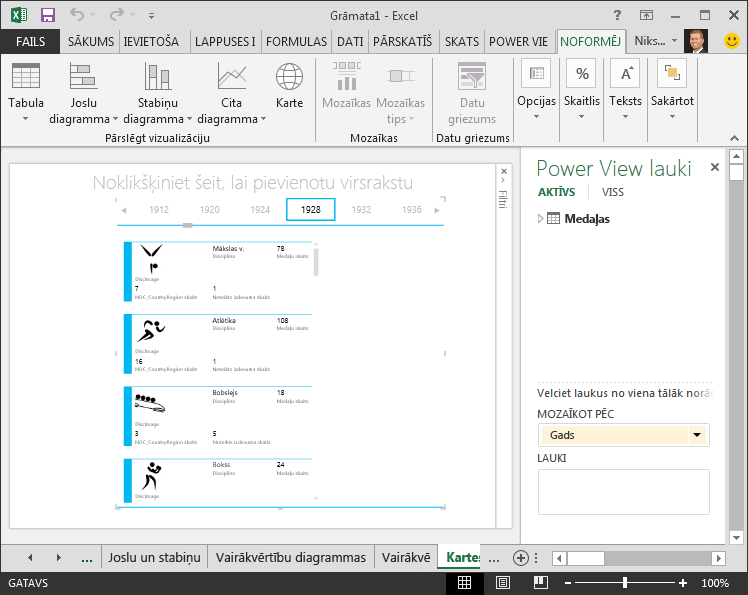
-
Līdzeklī Power View laukiatlasiet ALL, lai rādītu visas pieejamās tabulas. Tabulā Hosts atlasiet Pilsēta, Season, NOC_CountryRegion un FlagURL. Pēc tam lentē izvēlieties NOFORMĒJUMS un > pārslēgt vizualizāciju > tabulas > kartīti. Jūs vēlaties, lai tikko izveidotā tabula aizpildītu vairāk pieejamās atskaites vietas, tāpēc izlemjat mainīt kartītes vizualizācijas veidu. Atlasiet NOFORMĒJUMS > Opcijas > Kartes stils > Remarka. Tā ir labāk. Atskaite tagad izskatās kā šis ekrānuzņēmums.
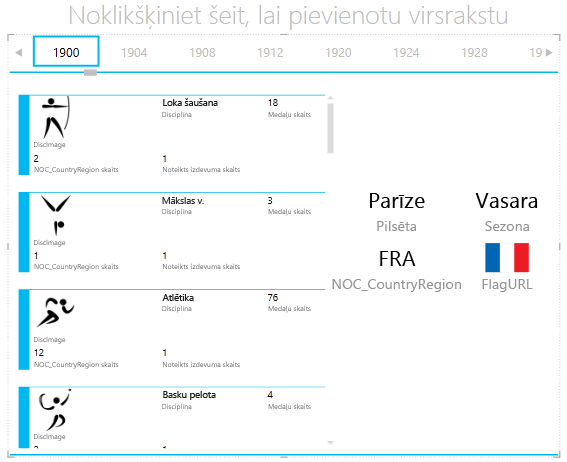
-
Ievērojiet, kā, konteinerā MOZAĪKOT PĒC augšdaļā atlasot citu gadu, jūsu izveidotā remarkas karte tiek arī sinhronizēta ar jūsu atlasi. Tas ir tāpēc, ka abas kartītes vizualizācijas atrodas jūsu izveidotā konteinerā MOZAĪKOT PĒC. Ritinot atlasi MOZAĪKOT PĒC un atlasot, piemēram, 2002, atskaite izskatās kā šis ekrānuzņēmums.
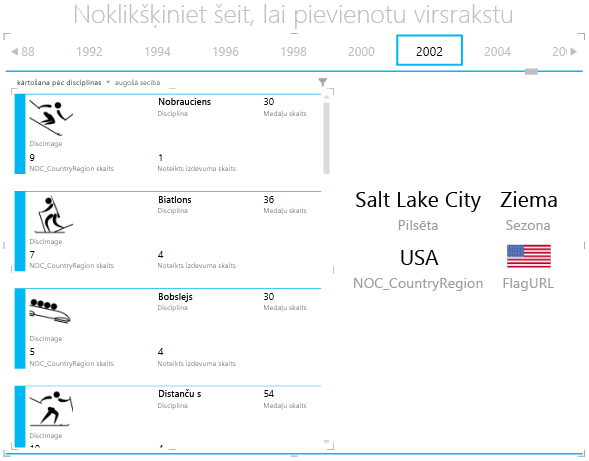
-
Varat arī mainīt Power View elementu informācijas veidu. Lentē atlasiet NOFORMĒJUMS elementu > vai > > elementa Flow. Mozaīkas elementu vizualizācijas mainās, un Power View pārvieto mozaīkas elementu uz mozaīkas elementu konteinera apakšdaļu, kā parādīts nākamajā ekrānuzņēmumā.
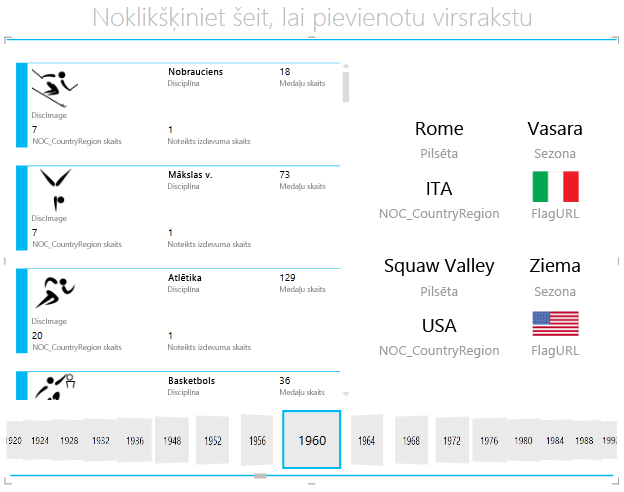
Kā minēts iepriekš, publicējot šīs atskaites un padarot tās pieejamas SharePoint, šīs vizualizācijas ir interaktīvas ikvienam, kas tās skatās.
Izkaisīto diagrammu un burbuļu diagrammu izveide ar demonstrēšanas vizualizācijām, kuru pamatā ir laiks
Varat arī izveidot interaktīvas diagrammas, kurās izmaiņas tiek rādītas laika gaitā. Šajā sadaļā jūs izveidojat izkaisītās diagrammas un burbuļu diagrammas un vizualizējat olimpisko spēļu datus tā, lai ikviens varētu skatīt jūsu Power View atskaites mijiedarboties ar tām interesantā un apbrīnojamā veidā.
Izkaisītās diagrammas un burbuļu diagrammas izveide
-
Izveidojiet jaunu Power View atskaiti, lentē izvēloties POWER VIEW > Ievietot > Power View. Pārdēvējiet atskaites burbuļus. Tabulā Medals atlasiet Medal Count un NOC CountryRegion. Apgabalā LAUKI noklikšķiniet uz bultiņas blakus pogai NOC_CountryRegion atlasiet Skaits (Nav norādīts), lai nodrošinātu valsts vai reģiona kodu skaitu, nevis pašus kodus. Pēc tam tabulā Events atlasiet Sport.
-
Atlasiet NOFORMĒJUMS > Pārslēgt vizualizāciju > Citas diagrammas vai > izkaisītā diagramma, lai mainītu vizualizāciju uz izkaisīto diagrammu. Atskaite izskatīsies kā šis ekrānuzņēmums.
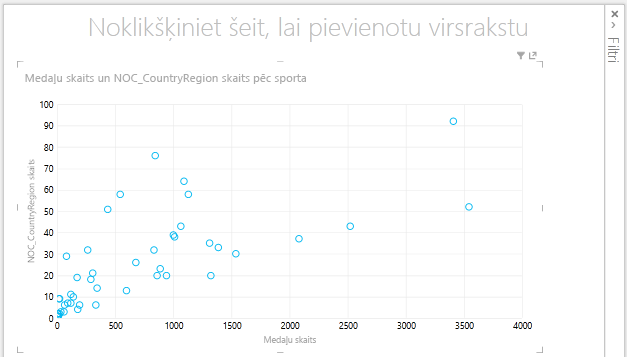
-
Pēc tam velciet notikumu no tabulas Events uz Power View lauku apgabalu LIELUMS. Jūsu atskaite kļūst daudz interesantāka un tagad izskatās kā šis ekrānuzņēmums.
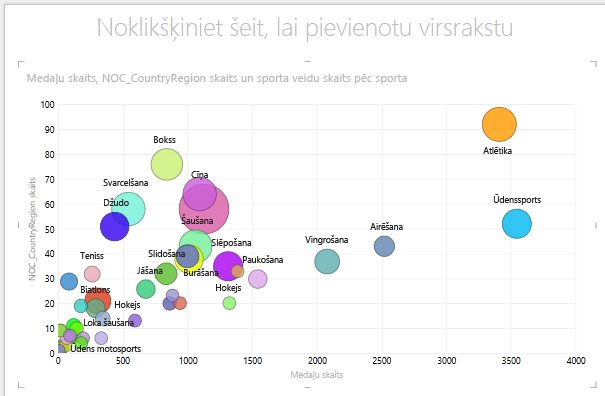
-
Izkaisītā diagramma tagad ir burbuļu diagramma, un burbuļa lielums ir atkarīgs no medaļu skaita, kas piešķirtas katram sporta veidam.
-
Ir interaktīva arī jūsu burbuļu diagramma. Kad norādīsiet uz rindas burbuļa, Power View piedāvā papildu datus par šo sporta veidu, kā parādīts šajā attēlā.
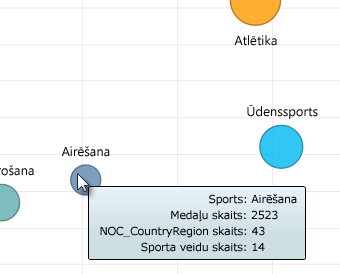
Vizualizāciju Time-Based izveide
Daudzas jūsu veidotās vizualizācijas ir atkarīgas no notikumiem, kas notiek laika gaitā. Olimpisko spēļu datu kopā ir interesanti aplūkot, kā medaļas ir piešķirtas visu gadu garumā. Nākamajās darbībās ir parādīts, kā izveidot vizualizācijas, kas tiek atskaņotas vai animātas, pamatojoties uz laika datiem.
-
Izkaisītajā diagrammā, ko izveidojāt, izpildot iepriekšējās darbības, ievērojiet apgabalu DEMONSTRĒŠANAS ASS Power View laukos, kā parādīts nākamajā ekrānuzņēmumā.
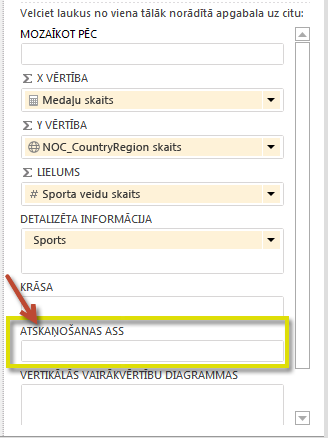
-
Tabulā Medals velciet Year uz apgabalu DEMONSTRĒŠANAS ASS. Lūk, jautrā daļa. Izkaisītās diagrammas vizualizācijas apakšā tiek izveidota ass, un tai blakus tiek rādīta ikona ATSKAŅOT, kā parādīts nākamajā ekrānuzņēmumā. Nospiediet Atskaņot.
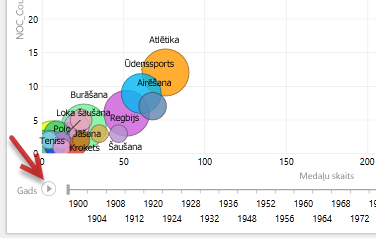
-
Skatieties, kā burbuļi pārvietojas, aug un darbojas kopā, kad gadi pārvietojas pa demonstrēšanas asi. Varat arī izcelt noteiktu burbuli, kas šajā gadījumā ir konkrēta sporta veids, un skaidri redzēt, kā mainās demonstrēšanas ass progress. Līnija seko kursam, vizuāli iezīmējot un izsekojot datu punktus, ass pārvietojas uz priekšu.
-
AtlasietSāciet Iunu un pēc tam noklikšķiniet uz Atskaņot. Ir iezīmētas ūdenszīmes, un atskaites augšējā labajā stūrī ūdenszīme norāda gadu (demonstrēšanas asi), kad DEMONSTRĒŠANAS ass pārvietojas uz priekšu. Beigās vizualizācijā ir iezīmēta ceļš, kurā ir ieiets ūdens un citi sporta veidi, bet citi sporta veidi ir vājš. Šajā ekrānā ir redzama atskaite, kad demonstrēšanas ass ir pabeigta.
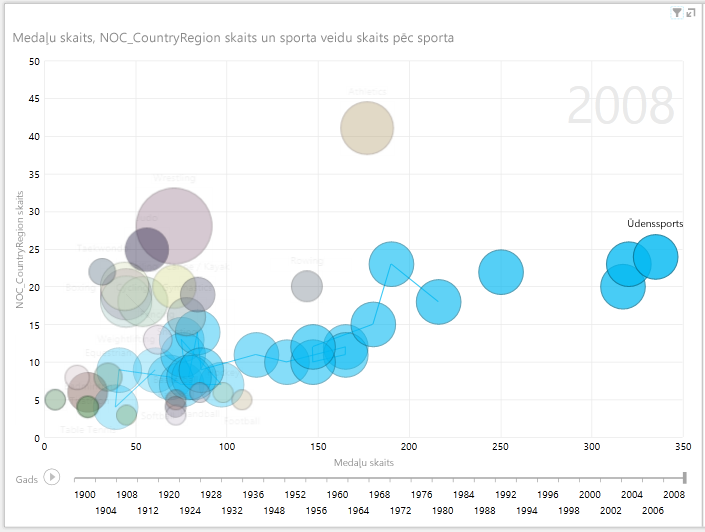
-
Varat atlasīt vairākus sporta veidus, turot nospiestu taustiņu CTRL un veicot vairākatlasi. Izmēģiniet pats. Tālāk redzamajā ekrānā ir atlasīti trīs sporta veidi: cīņas, sporta veidu un krāpnieku sporta veidi.
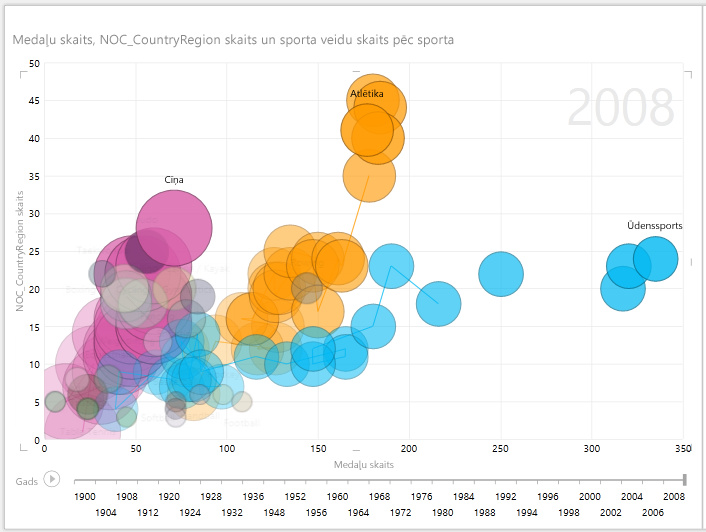
-
Visbeidzot, jūs varat filtrēt izkaisītās diagrammas tāpat kā jebkuru citu vizualizāciju. Ir daudz krāsu, jo datu kopā ir daudz sporta veidu. No tabulas Medals ievelciet lauku Season Power View lauku apgabalā KRĀSA. Tagad tiek izmantotas tikai divas krāsas — viena katrai sezonai (Summer or Winter). Šajā ekrānā ir parādīts, bet, lai uzzinātu, cik lieliski tas izskatās, noskatieties video šīs apmācības beigās.
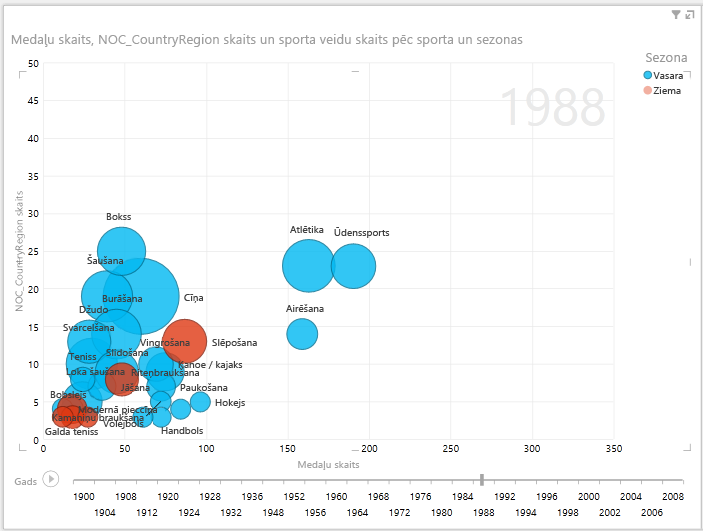
Ir pieejamas dažādas apbrīnojamas, pārliecinošas atskaites, ko varat izveidot, izmantojot Power View. Katra vizualizācija jūsu datos parāda noteiktu un atšķirīgu skatu. Lai nodrošinātu vēl saistošāālas atskaites, vienā atskaites lapā varat apvienot dažādas vizualizācijas un atdzīviniet datus.
Kontrolpunkts un viktorīna
Pārskats par apgūto
Šajā apmācībā jūs apguvāt, kā izveidot vairākrindiņu diagrammas, līniju diagrammas, burbuļu diagrammas un izkaisītās diagrammas. Apguvāt arī to, kā mozaīkot atskaiti un kā izveidot konteineru, kurā var iekļaut daudzas atskaites.
Šajā apmācībā tiek noapaļota sērija par Power View atskaišu izveidi.
Video no olimpisko spēļu datu kopas
Dažkārt ir patīkami šos uzdevumus redzēt darbībā. Šajā sadaļā atradīsit saites uz videoklipiem, kas tika izveidoti, izmantojot olimpisko spēļu datu kopu. Šie video ir līdzīgi apmācībām, bet dažas darbgrāmatas, Power Pivot attēlus vai Power View lapas var nedaudz atšķirties.
Paldies! Es ceram, ka jums patika šī apmācību sērija, un jums šī informācija bija noderīga, izprotot, kā izveidot savas Power View atskaites. Līdzeklī Power View varat izveidot apbrīnojamas, imersīvas un interaktīvas atskaites un tās koplietot, izmantojot biznesa informācijas portālu SharePoint.
Apmācības šajā sērijā
Šajā sarakstā sniegtas saites uz visām šīs sērijas apmācībām:
-
Datu importēšana programmā Excel 2013 un datu modeļa izveide
-
Datu modeļa relāciju paplašināšana, izmantojot Excel 2013, Power Pivot un DAX
-
Interneta datu iekļaušana un Power View atskaišu noklusējuma vērtību iestatīšana
-
Apbrīnojamu Power View atskaišu izveide
KONTROLDARBS
Vai gribat zināt, cik labi atceraties apgūto? Šeit to varat pārbaudīt. Šajā kontroldarbā ir uzsvērti līdzekļi, iespējas vai prasības, par kurām uzzinājāt šajā apmācībā. Atbildes ir norādītas lapas apakšā. Lai veicas!
1. jautājums Kāds ir vēl viens vairākkārtēju diagrammu tipa nosaukums?
A: Ritinot diagrammas.
B. Kortežu diagrammas.
C. Trlīnas diagrammas.
D. Lapu diagrammas
2. jautājums Kuru Power View lauku apgabalu varat izmantot, lai izveidotu konteineru, kurā var ievietot vairākas vizualizācijas?
A: apgabals KOLONNAS.
B. Apgabals SUMMARIZE.
C. Apgabals MOZAĪKOT PĒC.
D. KONTEINERU apgabals.
3. jautājums Lai izveidotu animētu vizualizāciju, kuras pamatā ir lauks, piemēram, datuma lauks, kuru izmantot Power View lauku apgabalā?
A. Apgabals DEMONSTRĒŠANAS ASS.
B. Apgabals HORIZONTĀLĀS VAIRĀKKĀRTŅU VĒRTĪBAS.
C. Animācijas apgabals.
D. Vai nevarat izveidot lieliskas vizualizācijas?
4. jautājums Kas notiek vairākatkārtotu diagrammu diagrammās, ja ir vairāk sektoru diagrammu, nekā var ietilpināt vienā ekrānā?
A. Power View automātiski sāk ritināt sektoru diagrammas.
B. Power View nodrošina ritjoslu, kas ļauj ritināt citas sektoru diagrammas.
C. Power View izveido atskaiti tikai tik daudz sektoru diagrammām, kas ir redzamas ekrānā vienlaikus.
D. Power View automātiski ievieto visas sektoru diagrammas vienā ekrānā neatkarīgi no tā, cik ir nepieciešamas sektoru diagrammas.
Kontroldarbi atbildes
-
Pareizā atbilde: C
-
Pareizā atbilde: C
-
Pareizā atbilde: A
-
Pareizā atbilde: B
Piezīmes.: Šajā apmācību sērijā izmantoto datu un attēlu avots:
-
Olimpisko spēļu datu kopa no Guardian News & Media Ltd.
-
Karogu attēli no CIA Factbook (cia.gov)
-
Dati par iedzīvotājiem no Pasaules Bankas (worldbank.org)
-
Olimpisko sporta veidu piktogrammu autori: Thadius856 un Parutakupiu










