Varat attēlam lietot iepriekš iestatītu stilu, tostarp apmali un ēnošanu, vai arī lietot pielāgotu apmali pēc savas izvēles.
Pielāgotas apmales pievienošana attēlam
-
Izvēlieties attēlu, kuram vēlaties pievienot pielāgotu apmali.
-
Attēla formatēšanas cilnē atlasiet Attēla

-
Izvēlieties krāsu.
-
Sadaļā

-
Sarakstā Biezums izvēlieties apmales platumu.
-
Sarakstā Svītras izvēlieties līnijas stilu.
-
Iepriekš iestatīta apmales stila un efekta pievienošana attēlam
Attēlu stilu galerija piedāvā daudzus iepriekš iestatītus stilus, kas atvieglo apmales un efekta pievienošana ar vienu klikšķi.
-
Izvēlieties attēlu, kuram vēlaties pievienot apmali.
-
Cilnes Attēla formatēšana galerijā Attēlu stili izvēlieties stilu.
Padoms.: Izvēlieties

Apmales noņemšana attēlam
Attēla apmales noņemšanas veids ir atkarīgs no tā, vai tas ir attēla stils vai pielāgota apmale.
-
Izvēlieties attēlu, kuram vēlaties noņemt apmali.
-
Dodieties uz Attēla formatēšana un veiciet kādu no šīm darbībām:
-
Ja apmale ir kontūra, sarakstā Attēla apmale izvēlieties Bez kontūras.
-
Ja apmale ir efekts un zināt, kāds efekts tas ir, sarakstā Attēla efekti izvēlieties lietoto efektu un pēc tam izvēlieties Bez efekta. Piemēram, lai noņemtu ēnas efektu, atlasiet Attēla efekti un >Ēna un > Bez ēnas.
-
Ja tiek lietots stils, varat atiestatīt attēlu, taču atiestatot tiek noņemts arī jebkāds cits formatējums, ko esat lietojis. Grupā Pielāgot izvēlieties Atiestatīt

-
Iepriekš iestatīta apmales stila un efekta pievienošana attēlam
Attēlu stilu galerija piedāvā daudzus iepriekš iestatītus stilus, kas atvieglo īpaša veida apmales pievienošana ar vienu klikšķi.
-
Izvēlieties attēlu, kuram vēlaties pievienot apmali.
-
Sadaļā Attēlu rīki atlasiet cilni Formatēšana un galerijā Attēlu stili izvēlieties stilu.
Padomi.:
-
Galerijas labajā stūrī atlasiet bultiņu Vēl, lai izvērstu galeriju un skatītu papildu stilus:
-
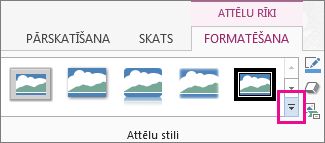
-
Pielāgotas apmales pievienošana attēlam
-
Atlasiet attēlu, kuram vēlaties pievienot pielāgotu apmali.
-
Sadaļā Attēlu rīki atlasiet cilni Formatēšana un pēc tam atlasiet Attēla apmale.
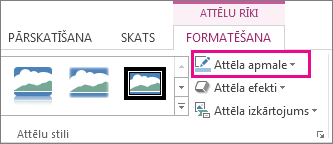
-
Izvēlieties krāsu.
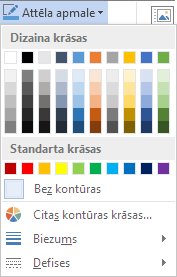
-
Pēc nepieciešamības izvēlieties kādu no šīm opcijām:
-
Sarakstā Biezums izvēlieties apmales platumu.
-
Sarakstā Svītras izvēlieties līnijas stilu.
-
Apmales noņemšana attēlam
Attēla apmales noņemšanas veids ir atkarīgs no tā, vai tas ir attēla stils vai pielāgota apmale.
-
Izvēlieties attēlu, kuram vēlaties noņemt apmali.
-
Sadaļā Attēlu rīki atlasiet cilni Formatēšana un pēc tam veiciet kādu no šīm darbībām:
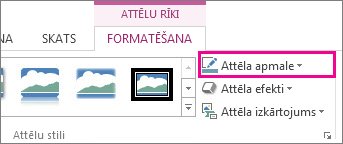
-
Ja apmale ir kontūra, sarakstā Attēla apmale izvēlieties Bez kontūras.
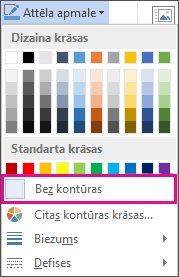
-
Ja apmale ir efekts un zināt, kāds efekts tas ir, sarakstā Attēla efekti izvēlieties lietoto efektu un pēc tam izvēlieties Bez efekta. Piemēram, lai noņemtu ēnu, atlasiet Attēla efekti un >Ēna un > Bez ēnas.
-
Ja tiek lietots stils, varat atiestatīt attēlu, taču ņemiet vērā, ka atiestatot tiek noņemts arī jebkāds cits formatējums, ko esat lietojis. Grupā Pielāgot izvēlieties Atiestatīt attēlu:
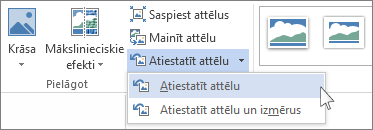
-
Attēla apmales pievienošana vai noņemšana
-
Atlasiet attēlu, kuram vēlaties pievienot, mainīt vai noņemt apmali.
-
Atlasiet Attēla formatēšana un pēc tam atlasiet bultiņu blakus Attēla apmale.
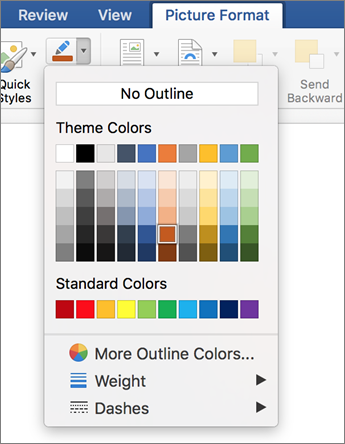
-
Veiciet kādu no tālāk norādītajām darbībām.
Lai
Rīkojieties šādi
Apmales krāsas pievienošana vai mainīšana
Atlasiet krāsu vai arī sajauciet krāsu, atlasot Citas kontūras krāsas.
Apmales biezuma pievienošana vai mainīšana
Norādiet uz Biezums un pēc tam izvēlieties līnijas biezumu.
Apmales stila pievienošana vai mainīšana
Norādiet uz Svītras un pēc tam atlasiet līnijas stilu.
Apmales noņemšana no attēla
Noklikšķiniet uz Bez kontūras.










