Iestatījumi Microsoft Office Backstage skats var tikt parādīti, startējot Microsoft Office programmu, vai arī atlasot Fails cilni. Šajā skatā varat izveidot jaunu failu, atvērt esošu failu, drukāt, saglabāt, mainīt opcijas un veikt citas darbības. Tas nodrošina funkcijas, kas attiecas uz vispārējo failu kā kontrastu ar darbībām, kas jāveic faila saturā.
Microsoft 365 ir jauna sākuma rūts un Backstage pieredze.
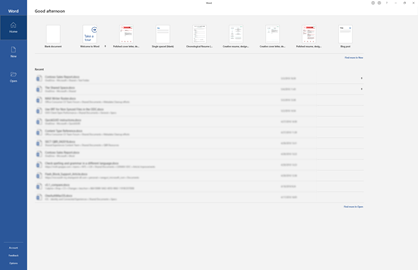
Jaunu failu izveide
Lai izveidotu jaunu failu, izvēlieties kādu no veidnēm, kas norādīta augšdaļā, vai atlasiet pogu Jauns, lai skatītu lielāku pieejamo veidņu sarakstu.
Padoms.: Lai atrastu un lejupielādētu papildu veidnes, skatiet rakstu Microsoft veidnes.
Esoša faila atvēršana
Backstage skatā tiek parādīti vairāki jūsu pēdējie piekļūtie faili. Ja meklētais fails nav neseno failu sarakstā, kreisajā navigācijas rūtī atlasiet pogu Atvērt. Tiks parādītas failu atrašanās vietas, kur, iespējams, atrodas fails.
Padoms.: Izmantojiet Search lodziņā Sākums vaiAtvērt, lai meklētu failu.

Lai failu vienmēr paturētu nesen lietoto failu sarakstā, varat to piespraust sarakstam. Novietojiet kursoru virs faila nosaukuma. Faila nosaukuma labajā pusē tiek parādīta piespraudes ikona. Lai saglabātu failu sarakstā, atlasiet piespraudi. Ja vēlaties, varat atlasīt vēlreiz, lai atspraustu.
Lai noņemtu vienumu no nesen lietoto failu saraksta, noklikšķiniet uz tā ar peles labo pogu un izvēlieties Noņemt no saraksta.
Brīdinājums.: Atlasot Dzēst failu, fails tiks pilnībā noņemts no sistēmas.
Saglabāt kopiju.
Saglabāt kopiju kreisajā navigācijas rūtī ļauj ātri izveidot pašreizējā faila kopiju. Iespējams, to var izmantot, lai izveidotu otru kopiju citā atrašanās vietā vai kopiju, kurā var rediģēt, neietekmējot sākotnējo failu.
Padoms.: Ja izmantojat esošu failu kā pamatu jaunam failam, pirms izmaiņu veikšanas noteikti saglabājiet kopiju. Tādējādi jaunais darbs ietekmēs tikai jauno (kopiju) failu, nevis oriģinālu. Skatiet arī rakstu Kopijas saglabāšana, lai modificētu failu, nemainot oriģinālu.
Drukas vai drukāšanas priekšskatījums
Komanda Drukāt ir pieejama Backstage navigācijas rūtī. Ja vēlaties, varat izmantot drukas priekšskatījumu, lai redzētu, kā fails izskatīsies izdrukāts. Skatiet arī rakstu Drukāšana un drukas priekšskatījums.
Kopīgošana un sadarbība
Komanda Kopīgot ļauj sadarboties ar citiem. Atlasiet Kopīgot un ievadiet to personu e-pasta adreses, ar kurām vēlaties kopīgot failu. Pēc tam atlasiet Sūtīt. Uzziniet vairāk par sadarbību šeit: Sadarbība, strādājot Word dokumentiem, izmantojot koprediģēšanu reāllaikā. Tas būtībā ir vienādi vairākās programmās: Word, Excel, PowerPoint.
Pārvaldīt Office
Backstage ekrāna apakšējā kreisajā stūrī ir trīs vienumi, kas palīdz jums pārvaldīt Microsoft Office darbību jūsu vietā.
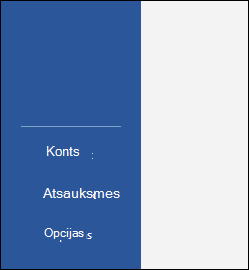
-
Konts — ļauj pievienot vai noņemt mākoņpakalpojumu kontus, piemēram, OneDrive vai SharePoint, lai varētu viegli saglabāt failus šajos pakalpojumos vai atvērt failus no šiem pakalpojumiem.
-
Atsauksmes — Vai labākais veids, kā mums darīt zināmu, vai jūsu Office programmā ir kaut kas, kas jums tiešām patīk... vai tiešām nepatīk. Saņemtās atsauksmes ir tieši mūsu produktu komandās un palīdz vadīt turpmākas produktu izmaiņas un uzlabojumus. Papildinformācija ir šeit: Kā var sniegt atsauksmes par Microsoft Office?
-
Opcijas — šī ir vieta, kur varat konfigurēt savu lietojumprogrammu. Viss, sākot no krāsu dizaina līdz pareizrakstības pārbaudes opcijām, rediģēšanas valodām, failu noklusējuma atrašanās vietām un daudz ko citu.
Atgriezties dokumentā
Lai izietu no Backstage un atgrieztos dokumentā, navigācijas rūts augšdaļā pa kreisi atlasiet atpakaļvērsto bultiņu vai vienkārši nospiediet tastatūras taustiņu Escape.
Pirmoreiz startējot Microsoft Office 2016 vai Office 2019 tiek prezentējat ar sākumlapu, kas ir Backstage skats.
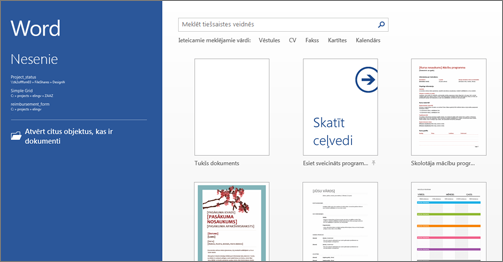
Šeit varat sākt jaunu dokumentu, izmantojot iepriekš izveidotu veidni (tostarp tukšu veidni, ja vēlaties sākt tīri) vai atvērt esošu failu.
Padoms.: Lai atrastu un lejupielādētu iepriekš izveidotas veidnes, skatiet rakstu Microsoft veidnes.
Pēc noklusējuma panelī pa kreisi tiek parādīti nesen lietotie faili. Ja vēlaties atvērt failu, kas šeit nav norādīts, loga apakšējā kreisajā stūrī izvēlieties Atvērt citus dokumentus un atrodiet failu.
Ja jau esat failā un vēlaties atgriezties Backstage skatā, lai drukātu, saglabātu, atvērtu citu failu vai jebkuru citu uzdevumu, atlasiet cilni Fails. Cilne Fails krāsaina, piemēram, zila cilne cilnē Word, kas atrodas augšējā kreisajā stūrī.
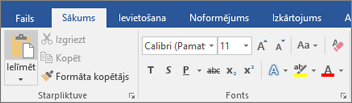
Atlasot cilni Fails, iepriekšējos Office laidienos ir redzamas daudzas tādas pašas pamat komandas, kas tika parādītas izvēlnē Fails, piemēram, Atvērt,Saglabāt un Drukāt.
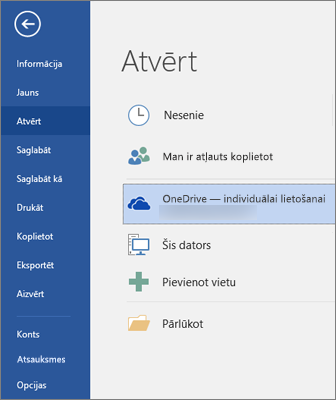
Jaunu failu izveide
Lai izveidotu jaunu failu, atlasiet pogu Jauns , lai skatītu pieejamo veidņu sarakstu, vai meklējiet papildu veidnes, ar ko sākt.
Padoms.: Lai atrastu un lejupielādētu papildu veidnes, skatiet rakstu Microsoft veidnes.
Varat atlasīt veidni Tukšs, lai sāktu ar tīru, tukšu failu.
Esoša faila atvēršana
Kreisajā navigācijas rūtī atlasiet pogu Atvērt, lai skatītu nesen rediģēto failu sarakstu. Ja nepieciešamais fails šeit nav norādīts, redzēsit arī failu atrašanās vietas, kur varat meklēt failu.
Ja jums ir fails, kuru vēlaties nodrošināt, lai tas vienmēr būtu nesen lietoto failu sarakstā, varat šo failu piespraust sarakstam. Novietojiet kursoru virs faila nosaukuma, un faila nosaukuma labajā pusē tiks parādīta piespraudes ikona. Atlasiet šo opciju, lai failu piespraustu tā, lai tas vienmēr būtu redzams sarakstā. Lai piespraustu piespraustu vienumu, vēlreiz atlasiet piespraudi.
Ja vēlaties noņemt vienumu no nesen lietoto failu saraksta, vienkārši ar peles labo pogu noklikšķiniet uz šī faila un izvēlieties Noņemt no saraksta.
Jaunas kopijas saglabāšana
Saglabāt kā ļauj ātri izveidot pašreizējā faila kopiju. Tas ir parocīgs, ja vēlaties otru kopiju citā atrašanās vietā vai ja vēlaties izveidot šī faila kopiju, lai jūs varētu veikt izmaiņas, neietekmējot sākotnējo failu. Šī komanda ir redzama navigācijas rūtī pa kreisi.
Padoms.: Ja izmantojat esošu failu kā jauna faila sākumpunktu, vienmēr ir ieteicams saglabāt kopiju PIRMS izmaiņu veikšanas. Tādējādi varat nodrošināt, ka izmaiņas ietekmē tikai jauno failu, nevis oriģinālu.
Drukas vai drukāšanas priekšskatījums
Neatkarīgi no tā, vai tiešām vēlaties nosūtīt šo failu printerim vai vienkārši izmantot drukas priekšskatījumu, lai redzētu, kā tas izskatītos, komanda Drukāt ir redzama arī Backstage navigācijas rūtī. Papildinformāciju skatiet rakstā Drukāšana un drukas priekšskatījums.
Koplietošana ar citiem
Ja vēlaties strādāt ar failu kopīgi, var palīdzēt komanda Kopīgot. Atlasiet Kopīgot, ievadiet to personu e-pasta adreses, ar kurām vēlaties kopīgot failu, un atlasiet Sūtīt.
Pārvaldīt Office
Navigācijas rūts lejasdaļā ir divi vienumi, kas palīdzēs jums pārvaldīt Office darbību.
-
Konts — ļauj pievienot vai noņemt mākoņpakalpojumu kontus, piemēram, OneDrive vai SharePoint, lai varētu viegli saglabāt failus šajos pakalpojumos vai atvērt failus no šiem pakalpojumiem.
-
Opcijas — šī ir vieta, kur varat konfigurēt savu lietojumprogrammu. Viss, sākot no krāsu dizaina līdz pareizrakstības pārbaudes opcijām, rediģēšanas valodām, failu noklusējuma atrašanās vietām un daudz ko citu.
Atgriezties dokumentā
Ja vēlaties iziet no Backstage un atgriezties dokumentā, ar kuru strādājāt, atlasiet atpakaļvērsto bultiņu, kas atrodas navigācijas rūts augšdaļā pa kreisi, vai vienkārši nospiediet tastatūras taustiņu Escape.










