Vai vēlaties attēlus, kuros ir tabulas dati, pārvērst par datiem, kurus var rediģēt programmā Excel? Līdzekļa Dati no attēla līdzeklis ir fikss.

Izmantojot līdzekli Dati no attēla, varat ievietot datus no ekrāna tveršanas starpliktuvē vai attēla faila no datora.
Svarīgi!: Tiek atbalstītas tikai šādas rakstzīmju kopas: angļu, bosniešu, horvātu, čehu, dāņu, holandiešu, somu, franču, vācu, ungāru, itāliešu, norvēģu, poļu, portugāļu, rumāņu, serbu, serbu, slovēņu, spāņu, zviedru un turku.
Svarīgi!: Dati no attēla programmā Excel darbam ar Windows tiek atbalstīti tikai Windows 11 vai Windows 10 versijā >=1903 (jābūt instalētai Microsoft Edge WebView2 Runtime).
Kā tas darbojas
-
Tveriet datus no attēla. Pastāv divas metodes:
Metode
Darbības
Padomi
Esoša attēla faila izmantošana
Noklikšķiniet uz > No attēla > Attēls no faila.
-
Attēlā ir jābūt attēlotiem tikai tiem datiem, kurus vēlaties importēt. Ja nepieciešams, apgrieziet attēlu.
-
Izvairieties no attēliem, kuros attēloti dati no leņķa — perspektīvai jābūt fokusētai un fokusētai.
Uzņemt ekrānuzņēmumu
Uzņemiet tabulas ekrānuzņēmumu, pēc tam noklikšķiniet uz Dati > No attēla > No starpliktuves.
-
Pārliecinieties, vai ekrānuzņēmumā ir iekļauti tikai dati, ko vēlaties importēt.
-
-
Kad esat atlasījis attēlu, dialoglodziņā Dati no attēla tiek rādīta programmas Excel virzība uz datu attēla analizēšanu.
-
Pārskatiet rezultātus, veiciet nepieciešamās datu korekcijas un pēc tam noklikšķiniet uz Ievietot datus.
Scenāriji, ko izmēģināt
-
Datu importēšana no attēla faila parauga Ar peles labo pogu noklikšķiniet uz šī attēla un "Saglabāt attēlu kā..." lokālu kopiju, pēc tam noklikšķiniet uz > No attēla > Attēls no faila un izpildiet ekrānā redzamos norādījumus, lai konvertētu attēlu par datiem.
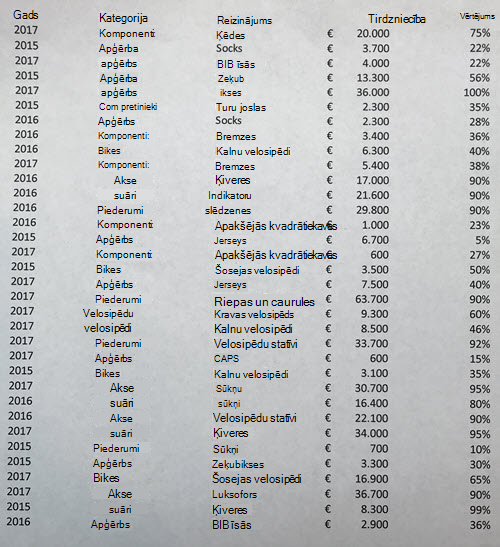
-
Tabulas tveršana tīmekļa vietnē Ja kādreiz esat mēģinājis kopēt un ielīmēt datus no tīmekļa vietnes, visticamāk, esat pamanījis, ka pēc ielīmēšanas formatējums izskatās citādi nekā tīmekļa vietnē. Tā vietā mēģiniet tvert tabulas ekrāna izgriezumu (nospiežot Windows žurnāla taustiņu + Shift + S), pēc tam atlasiet Dati > No attēla > Attēls no starpliktuves. Pēc tam izpildiet ekrānā redzamos norādījumus.
-
Dažu drukātu datu attēla uzņemšana Iespējams, vēlaties iegūt datus no iepriekšējiem nodokļiem, kas tiek atgriezti programmā Excel, un jums ir tikai izdrukātas kopijas. Vienkārši uzņemiet katra attēla attēlu, pārsūtiet attēlus uz datoru (OneDrive ir lieliska vieta tam). Pēc tam noklikšķiniet uz > No attēla > Attēls no faila un izpildiet ekrānā redzamos norādījumus, lai konvertētu attēlu par datiem.
Izmantojot līdzekli Dati no attēla, varat ievietot datus no attēla faila savā datorā.
Svarīgi!: Tiek atbalstītas tikai šādas rakstzīmju kopas: angļu, bosniešu, horvātu, čehu, dāņu, holandiešu, somu, franču, vācu, ungāru, itāliešu, norvēģu, poļu, portugāļu, rumāņu, serbu, serbu, slovēņu, spāņu, zviedru un turku.
Kā tas darbojas
-
Lai tvertu datus no attēla, rīkojieties šādi:
Metode
Darbības
Padomi
Esoša attēla faila izmantošana
Noklikšķiniet uz > Dati no > pārlūkojiet un atlasiet attēla failu, > Atvērt.
-
Attēlā ir jābūt attēlotiem tikai tiem datiem, kurus vēlaties importēt. Ja nepieciešams, apgrieziet attēlu.
-
Izvairieties no attēliem, kuros attēloti dati no leņķa — perspektīvai jābūt fokusētai un fokusētai.
-
-
Kad esat atlasījis un atvēris attēla failu, dialoglodziņā Dati no attēla redzama programmas Excel datu attēla analizēšana.
-
Pārskatiet rezultātus, veiciet nepieciešamās datu korekcijas un pēc tam noklikšķiniet uz Ievietot datus.
Scenāriji, ko izmēģināt
-
Datu importēšana no attēla faila parauga Ar peles labo pogu noklikšķiniet uz šī attēla un "Saglabāt attēlu kā..." lokālu kopiju, pēc tam noklikšķiniet > Dati no attēla un izpildiet ekrānā redzamos norādījumus, lai konvertētu attēlu par datiem.
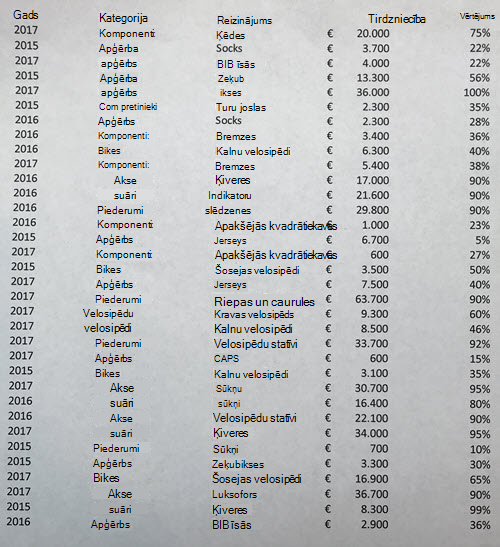
-
Dažu drukātu datu attēla uzņemšana Iespējams, vēlaties iegūt datus no iepriekšējiem nodokļiem, kas tiek atgriezti programmā Excel, un jums ir tikai izdrukātas kopijas. Vienkārši uzņemiet katra attēla attēlu, pārsūtiet attēlus uz datoru (OneDrive ir lieliska vieta tam). Pēc tam noklikšķiniet uz > Dati no attēla un izpildiet ekrānā redzamos norādījumus, lai konvertētu attēlu par datiem.

Izmantojot līdzekli Dati no attēla, varat ievietot datus no ekrāna izgriezuma starpliktuvē, attēla failā no datora vai no iPhone kameras.
Svarīgi!: Tiek atbalstītas tikai šādas rakstzīmju kopas: angļu, bosniešu, horvātu, čehu, dāņu, holandiešu, somu, franču, vācu, ungāru, itāliešu, norvēģu, poļu, portugāļu, rumāņu, serbu, serbu, slovēņu, spāņu, zviedru un turku.
Kā tas darbojas
-
Tveriet datus no attēla. Pastāv trīs metodes:
Metode
Darbības
Padomi
Esoša attēla faila izmantošana
Noklikšķiniet uz > Dati no > Attēls no faila.
-
Attēlā ir jābūt attēlotiem tikai tiem datiem, kurus vēlaties importēt. Ja nepieciešams, apgrieziet attēlu.
-
Izvairieties no attēliem, kuros attēloti dati no leņķa — perspektīvai jābūt fokusētai un fokusētai. Ja nepieciešams, apsveriet iespēju labot perspektīvu, izmantojot iPhone vadīklas.
Uzņemt ekrānuzņēmumu
Uzņemiet tabulas ekrānuzņēmumu, pēc tam noklikšķiniet uz Dati > No attēla, > Attēls no starpliktuves.
-
Pārliecinieties, vai ekrānuzņēmumā ir iekļauti tikai dati, ko vēlaties importēt.
Skenējiet datus, izmantojot savu iPhone (nepieciešams iPhone, kas konfigurēts nepārtrauktības kameras izmantošanai.)
-
Programmā Excel ar peles labo pogu noklikšķiniet uz šūnas un pēc tam noklikšķiniet uz Skenēt dokumentus.
-
Māciet iPhone kameru uz datiem.
Pielāgojiet apgaismojumu un fokusu, pēc tam pieskarieties pogai, lai uzņemtu attēlu.
-
Veiciet papildu attēla pielāgojumus un pēc tam pieskarieties pie Saglabāt.
-
Dokumentam, kuru skatāt, jābūt labi apgaismotam.
-
Pārliecinieties, vai skenētu tikai importēamos datus.
-
Neskenēt no leņķa — mērķis ir tieši uz datiem. Ja nepieciešams, izmantojiet iPhone vadīklas, lai koriģētu skenēto attēlu.
-
-
Kad attēls ir tverts, dialoglodziņā Dati no attēla tiek rādīta programmas Excel virzība uz datu attēla analizēšanu.
-
Pārskatiet rezultātus, veiciet nepieciešamās datu korekcijas un pēc tam noklikšķiniet uz Ievietot datus.
Scenāriji, ko izmēģināt
-
Datu importēšana no attēla faila parauga Ar peles labo pogu noklikšķiniet uz šī attēla un "Saglabāt attēlu kā..." lokālu kopiju, pēc tam noklikšķiniet uz > Dati no attēla > Attēls no faila un izpildiet ekrānā redzamos norādījumus, lai konvertētu attēlu par datiem.
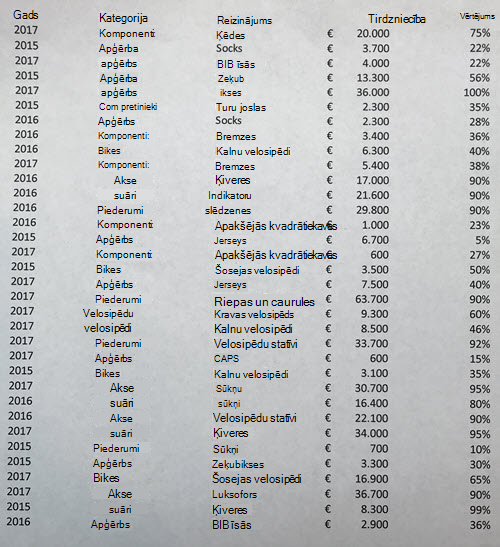
-
Datu skenēšana no grāmatas vai žurnāla Ja redzat interesantus datus grāmatā un vēlaties tos izmantot programmā Excel, tas ir lielisks veids, kā izlaist rakstīšanu. Ja jums ir iPhone tālrunis, ar peles labo pogu noklikšķiniet programmā Excel savā Mac datorā un atlasiet Skenēt dokumentus. Jūsu iPhone tālrunis būs izgaismots. Pēc tam varat uzņemt datu attēlu un izpildīt ekrānā redzamos norādījumus, lai datus programmā Excel nelaikotu.
-
Tabulas tveršana tīmekļa vietnē Ja kādreiz esat mēģinājis kopēt un ielīmēt datus no tīmekļa vietnes, visticamāk, esat pamanījis, ka pēc ielīmēšanas formatējums izskatās citādi nekā tīmekļa vietnē. Tā vietā mēģiniet tvert tabulas ekrāna izgriezumu (nospiežot taustiņu kombināciju SHIFT+CTRL+CMD+4 savā Mac datorā), pēc tam atlasiet Dati > Dati no attēla > Attēls no starpliktuves. Pēc tam izpildiet ekrānā redzamos norādījumus.
-
Dažu drukātu datu attēla uzņemšana Iespējams, vēlaties iegūt datus no iepriekšējiem nodokļiem, kas tiek atgriezti programmā Excel, un jums ir tikai izdrukātas kopijas. Vienkārši uzņemiet katra attēla attēlu, pārsūtiet attēlus uz savu Mac datoru (OneDrive ir lieliski! Pēc tam noklikšķiniet uz > Dati no > Attēls no faila un izpildiet ekrānā redzamos norādījumus, lai konvertētu attēlu par datiem.

Sākt darbu
Atveriet programmu Excel savā tālrunī vai planšetdatorā un pieskarieties pogai Ievietot datus no attēla, lai sāktu darbu

Pēc tam sašauriniet datus, līdz tie ir apsieti sarkanā krāsā, un pēc tam pieskarieties tvēruma pogai. Ja nepieciešams, varat izmantot izmēru maiņas turus ap attēla malām, lai vispirms apgrieztu attēla izmērus.
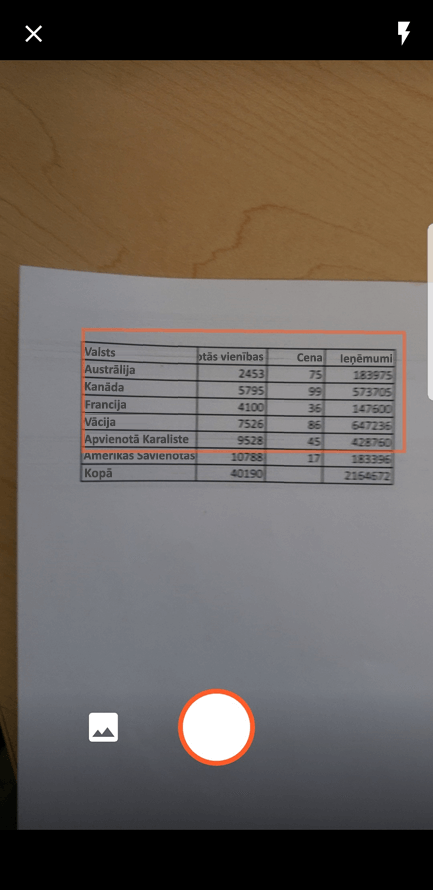
Excel jaudīgā AI programma apstrādās attēlu un pārvērtīs to par tabulu. Kad tas vispirms importēs jūsu datus, tas ļaus jums izlabot visas problēmas, kas atklātas konvertēšanas laikā. Pieskarieties pie Ignorēt, lai pārietu pie nākamās problēmas, vai rediģēt , lai novērstu problēmu.
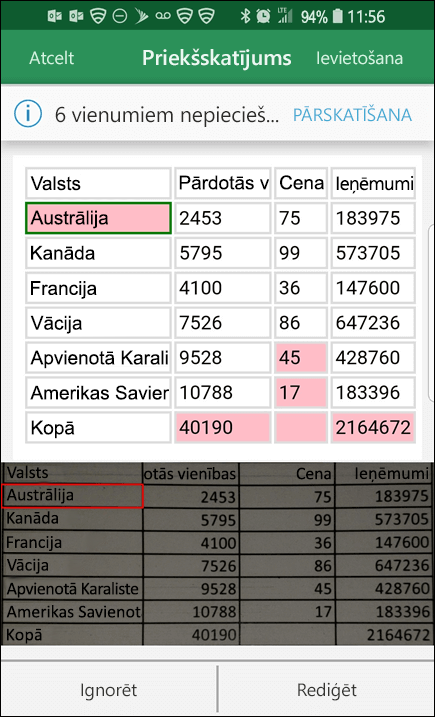
Kad esat pabeidzis, nospiediet taustiņu Insert, un Excel pabeigs konvertēšanas procesu, un parādiet datus.
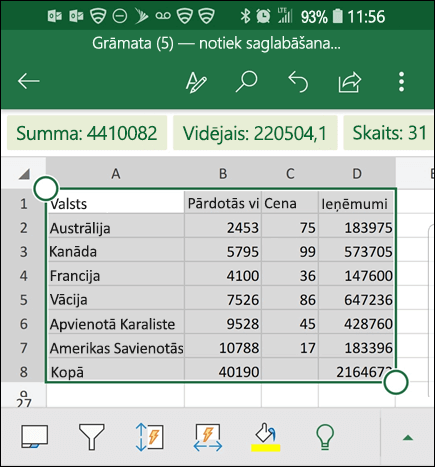
Izmantojiet Programma Microsoft 365
Ja jums patīk izmantot Programma Microsoft 365, to pašu varat paveikt no šīs vietas.
-
Atveriet tālruņaProgramma Microsoft 365 un atlasiet Darbības, >Attēls tabulā.
-
Norādiet uz nepieciešamo kameru un pieskarieties tveršanas pogai. Programma automātiski apkopē attēlu, lai būtu iekļauta tikai tabula. Ja nepieciešams, pielāgojiet apgriešanu ar izmēru maiņas turiem ap attēla malām. Kad esat pabeidzis , atlasiet Apstiprināt. Programma izvelk datus no attēla un parāda tabulas priekšskatījumu.
-
Atlasiet Atvērt , lai atvērtu tabulu programmā Excel. Ja Programma Microsoft 365 atrastas visas problēmas tabulā, piemēram, pareizrakstības kļūdas, ko izraisa izvilkšanas process, tiek jautāts, kā vēlaties tās apstrādāt. Veiciet kādu no šīm darbībām:
-
Atlasiet Tomēr atvērt Tik un tā, lai atvērtu tabulu programmāExcel novērstu visas problēmas.
-
Atlasiet Pārskatīšana , lai labotu problēmas Programma Microsoft 365. Katrai problēmai atlasiet Ignorēt , lai pārietu uz nākamo problēmu, vai izmantojiet ekrāntastatūru, lai novērstu problēmu. Pēc tam, kad esat apstrādāis katru problēmu, tabula tiek atvērtaExcel.
-
-
Pēc tabulas rediģēšanas pēc savas patikas atcerieties to saglabāt.
Svarīgi!: Tiek atbalstītas tikai šādas rakstzīmju kopas: angļu, bosniešu, horvātu, čehu, dāņu, holandiešu, somu, franču, vācu, ungāru, itāliešu, norvēģu, poļu, portugāļu, rumāņu, serbu, serbu, slovēņu, spāņu, zviedru un turku.
Skatiet arī
Iegūt Office darbam ar Android










