Burbuļu diagramma ir izkaisītās diagrammas variants, kurā burbuļi datu punkti aizstāti ar burbuļiem, un datu papildu dimensija tiek attēlota burbuļu lielumā. Līdzīgi izkaisītajai diagrammai burbuļu diagrammā netiek izmantota kategoriju ass — gan horizontālā, gan vertikālā ass ir vērtību asis. Papildus x vērtībām un y vērtībām, kas attēlotas izkaisītajā diagrammā, burbuļu diagramma attēlo x vērtības, y vērtības un z (lieluma) vērtības.
Ja datos ir trīs datu sērijas, kurās katrā iekļauta vērtību kopa, izkaisītās diagrammas vietā varat izmantot burbuļu diagrammu. Burbuļu lielumu nosaka vērtības trešajā datu sērijā. Burbuļu diagrammas bieži tiek izmantotas, lai prezenttu finanšu datus. Dažādi burbuļu lielumi ir noderīgi, lai vizuāli izceltu noteiktas vērtības.
Lai izveidotu burbuļu diagrammu, sakārtojiet datus darblapas rindās vai kolonnās tā, lai x vērtības būtu norādītas pirmajā rindā vai kolonnā un atbilstošās y vērtības un burbuļu lieluma (z) vērtības būtu norādītas blakus esošajās rindās vai kolonnās. Piemēram, kārtojiet darblapas datus, kā parādīts nākamajā attēlā.
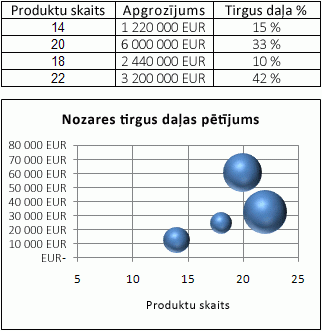
Šajā burbuļu diagrammā produktu skaits tiek rādīts uz horizontālās ass, pārdošanas apjomi tiek rādīti uz vertikālās ass, un tirgus daļu procentuālās vērtības attēlo burbuļu lielums.
Apsveriet iespēju izmantot burbuļu diagrammu, ja datos ietilpst:
-
Trīs vērtības vienā datu punktā Katram burbuļam ir nepieciešamas trīs vērtības. Šīs vērtības var būt darblapas rindās vai kolonnās, taču tām jābūt šādā secībā: x vērtība, y vērtība un pēc tam z vērtība.
-
Vairākas datu sērijas Vairāku datu sēriju attēlošana burbuļu diagrammā (vairākas burbuļu sērijas) ir līdzīga vairāku datu sēriju attēlošanai izkaisītajā diagrammā (vairākas izkaisītās sērijas). Izkaisītajās diagrammās tiek izmantota x vērtību un y vērtību kopa, bet burbuļu diagrammās tiek izmantota x vērtību, y vērtību un z vērtību kopa.
Veidojot burbuļu diagrammu, varat izvēlēties attēlot burbuļus 2D formātā vai ar 3D efektu.
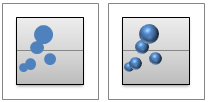
Sarežģītākas burbuļu diagrammas izveide
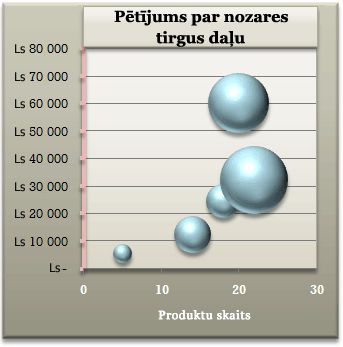
Kā mēs izveidojām šo burbuļu diagrammu? Tālāk norādītās darbības palīdzēs izveidot burbuļu diagrammu ar līdzīgiem rezultātiem. Šajā diagrammā mēs izmantojām darblapas datu paraugu. Varat kopēt šos datus darblapā vai arī izmantot savus datus.
-
Nokopējiet darblapas parauga datus tukšā darblapā vai atveriet darblapu, kurā ir burbuļu diagrammā attēlojamie dati.
Lai kopētu piemēra darblapas datus
-
Izveidojiet tukšu darbgrāmatu vai darblapu.
-
Palīdzības tēmā atlasiet piemēru.
Piezīme.: Neatlasiet rindu vai kolonnu galvenes.

-
Nospiediet taustiņu kombināciju CTRL+C.
-
Darblapā atlasiet šūnu A1 un nospiediet taustiņu kombināciju CTRL+V.
A
B
C
1
Produktu skaits
Pārdošana
Procentuālā daļa no tirgus daļas
2
5
5 500 €
3%
3
14
12 200 $
12%
4
20
60 000 $
33%
5
18
24 400 $
10%
6
22
32 000 $
42%
Piezīme.: Pārliecinieties, vai darblapā ir vismaz četras datu rindas vai kolonnas. Veidojot burbuļu diagrammu no trim vai mazāk datu rindām vai kolonnām, diagrammā burbuļi netiek attēloti pareizi.
-
-
Atlasiet datus, kurus vēlaties attēlot burbuļu diagrammā.
Piezīme.: Vislabāk nav iekļaut rindu vai kolonnu virsrakstus atlasē. Ja atlasāt virsrakstus ar datiem, diagramma var radīt nepareizus rezultātus.
-
Cilnes Ievietošana grupā Diagrammas noklikšķiniet uz bultiņas blakus Izkaisītās diagrammas.
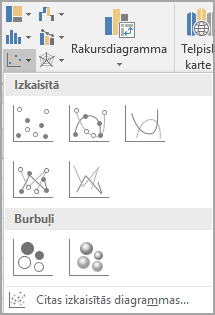
-
Atlasiet burbuli ar ikonu 3D efekts.
-
Noklikšķiniet diagrammas apgabals diagrammas daļu. Tiek parādīta sadaļa Diagrammu rīki.
-
Sadaļas Diagrammu rīki cilnes Noformējums grupā Diagrammas stili noklikšķiniet uz diagrammas stila, kuru vēlaties izmantot.
-
Ja diagrammā redzat apzīmējumus, noklikšķiniet uz apzīmējumiem un pēc tam nospiediet taustiņu DELETE.
-
Lai mainītu diagrammas lielumu, cilnes Formatēšana grupā Lielums atlasiet formas lielumu, kādu vēlaties lodziņā Formas augstums un Formas platums, un pēc tam nospiediet taustiņu ENTER.
Mūsu burbuļu diagrammā izmantojām 3,5" gan formas augstumam, gan formas platumam.
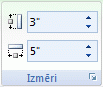
-
Lai diagrammā formatētu un novietotu diagrammas virsrakstu, noklikšķiniet uz diagrammas apgabals un pēc tam rīkojieties šādi:
-
Diagrammā noklikšķiniet uz diagrammas virsraksta un pēc tam ierakstiet tekstu.
Mūsu burbuļu diagrammā ir ierakstīts nozares tirgus kopīgošanas pētījums.
-
Lai samazinātu diagrammas virsraksta lielumu, ar peles labo pogu noklikšķiniet uz virsraksta, atlasiet Fonts un pēc tam ievadiet izvēlēto lielumu.
Mūsu burbuļu diagrammā tika izmantots 12.
-
Lai līdzinātu diagrammas virsrakstu punktu apgabals, noklikšķiniet uz diagrammas virsraksta un pēc tam velciet to uz diagrammas virsrakstu vēlamies.
-
-
Lai pievienotu horizontālās ass nosaukumu, noklikšķiniet diagrammas apgabalā diagrammā un pēc tam rīkojieties šādi:
-
Noklikšķiniet uz pluszīmes blakus diagrammai.
-
Atlasiet Asu virsraksti un pēc tam atlasiet Primārā horizontālā.
-
Atlasiet tekstlodziņu Ass nosaukums un pēc tam ievadiet tekstu.
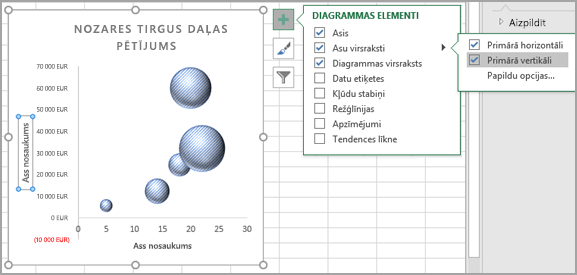
Mūsu burbuļu diagrammā ir ierakstīts produktu skaits.
-
-
Noklikšķiniet uz vertikālās ass vai atlasiet to diagrammas elementu sarakstā (cilne Formatēšana, grupa Pašreizējā atlase , lodziņš Diagrammas elementi).
-
Cilnes Formāts grupā Pašreizējā atlase noklikšķiniet uz Formatēt atlasi.
-
Sadaļā Ass opcijas rīkojieties šādi:
-
Laukā Minimums ierakstiet 0 (nulle).
-
Lodziņā Maksimums ierakstiet skaitli.
Mūsu burbuļu diagrammā ierakstīts 80 000.
-
-
Dialoglodziņā Ass formatēšana noklikšķiniet uz Skaitlis.
-
Sadaļas Skaitlis lodziņā Decimālvietas ierakstiet 0 (nulle) un pēc tam noklikšķiniet uz lejupvērstās bultiņas augšējā labajā stūrī un noklikšķiniet uz Aizvērt.
-
Lai lietotu īpašu formatēšanas efektu punktu apgabalā, diagrammas apgabalā, diagrammas virsrakstā vai vertikālās ass diagrammā, noklikšķiniet uz šī diagrammas elementa vai atlasiet to diagrammas elementu sarakstā (cilneFormāts, grupa Pašreizējā atlase, lodziņš Diagrammas elementi) un pēc tam rīkojieties šādi:
-
Cilnes Formatēšana grupā Formu stili noklikšķiniet uz pogas Vēl blakus Formas efekti.
-
Noklikšķiniet uz efekta, kuru vēlaties izmantot.
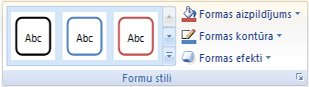
-
-
Ja vēlaties izmantot dizaina krāsas, kas atšķiras no darbgrāmatā lietotā noklusējuma dizaina, rīkojieties šādi:
-
Cilnes Lappuses izkārtojums grupā Dizaini noklikšķiniet uz Dizaini.
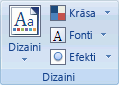
-
Noklikšķiniet uz dizaina, kuru vēlaties izmantot. (Novietojiet kursoru virs katra dizaina, lai redzētu priekšskatījumu tam, kā dizains izskatīsies, kad tiks lietots diagrammai.)
-
Diagrammu var saglabāt kā veidni, ko izmantot, lai izveidotu citas līdzīgas diagrammas. Lai iegūtu papildinformāciju, skatiet sadaļu Pielāgotas diagrammas saglabāšana veidnes formātā.










