Šis raksts ir paredzēts personām ar redzes vai uztveres traucējumiem, kas izmanto ekrāna lasītāja programmu, piemēram, Windows Diktors, JAWS vai NVDA ar Microsoft 365 produktiem. Šis raksts ir daļa no Microsoft 365 ekrāna lasītājaatbalsta satura kopas, kurā varat atrast plašāku pieejamības informāciju par mūsu programmām. Lai saņemtu vispārīgu palīdzību, apmeklējiet Microsoft atbalsts.
Izmantojiet jauno Outlook ar tastatūru un ekrāna lasītāju, lai izmantotu Mana diena, lai pārskatītu gaidāmos kalendāra pasākumus un uzdevumus. Mēs to testējam ar Diktoru, JAWS un NVDA, bet tas var darboties ar citiem ekrāna lasītājiem, ja vien tie atbilst bieži lietotajiem pieejamības standartiem un metodēm.
Piezīmes.:
-
Jauni Microsoft 365 līdzekļi Microsoft 365 abonentiem tiek izlaisti pakāpeniski, tādēļ, iespējams, jūsu programmā šo līdzekļu vēl nav. Lai uzzinātu, kā ātrāk iegūt jaunus līdzekļus, pievienojieties Office Insider programmai.
-
Lai iegūtu papildinformāciju par ekrāna lasītājiem, dodieties uz Kā ekrāna lasītāji darbojas ar Microsoft 365.
Šajā tēmā
Atvērt sadaļu Mana diena
-
Meklēšanas Outlook nospiediet tabulēšanas taustiņu vai taustiņu kombināciju Shift+tabulēšanas taustiņš, līdz atskan "My Day" (Mana diena), pēc tam nospiediet taustiņu Enter. Tiek atvērta rūts Mana diena ar fokusu uz cilni Kalendārs .
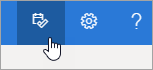
-
Lai aizvērtu rūti Mana diena, spiediet tabulēšanas taustiņu, līdz tiek atskaņots "Close pane" (Aizvērt rūti), un pēc tam nospiediet taustiņu Enter.
Gaidāmo kalendāra notikumu pārskatīšana
Mana diena parāda sarakstu ar jūsu gaidāmajiem kalendāra notikumiem cilnē Kalendārs .
-
Rūts Mana diena cilnē Kalendārs atveriet kalendāru, Outlook kalendārs tabulēšanas taustiņu, līdz atskan "Open Calendar" (Atvērt kalendāru), un pēc tam nospiediet taustiņu Enter.
-
Jūsu gaidāmie notikumi ir uzskaitīti cilnes Kalendārs apakšā . Lai pārlūkotu sarakstu, nospiediet tabulēšanas taustiņu, līdz tiek atskaņots "Add a task due today" (Pievienot uzdevumu, kura izpildes termiņš ir šodien), un pēc tam nospiediet lejupvērsto bulttaustiņu, lai atrastu to, kas ir nepieciešams. Nospiediet taustiņu Enter, lai atvērtu notikumu rūtī Mana diena.
Padoms.: Lai notikumi, kas tiek iestatīti nākamo 24 stundu laikā, ekrāna lasītājs nolasa atlikušo laiku līdz to sākumam.
-
Kad notikums ir atvērts, varat to rediģēt vai izdzēst. Izpildiet kādu no tālāk aprakstītajām darbībām:
-
Lai rediģētu notikumu, nospiediet tabulēšanas taustiņu, līdz atskan "Edit" (Rediģēt), pēc tam nospiediet taustiņu Enter. Notikums tiek atvērts jaunā logā rediģēšanai.
-
Lai izdzēstu notikumu, vispirms nospiediet tabulēšanas taustiņu, līdz atskan "Edit" (Rediģēt), pēc tam nospiediet labo bulttaustiņu, līdz atskan "Delete" (Dzēst), pēc tam nospiediet taustiņu Enter.
Lai atgrieztos līdz manai dienai bez notikuma rediģēšanas vai dzēšanas, nospiediet taustiņu kombināciju Shift+tabulēšanas taustiņš, līdz atskan "Back" (Atpakaļ), pēc tam nospiediet taustiņu Enter.
-
-
Lai pievienotu jaunu notikumu tieši no izvēlnes Mana diena, nospiediet tabulēšanas taustiņu, līdz atskan "New event" (Jauns notikums), pēc tam nospiediet taustiņu Enter.
Gaidāmo uzdevumu pārskatīšana
Skata Mana diena cilnē Uzdevumi tiek rādīts saraksts ar uzdevumiem, kurus esat piedevis sev. Šos uzdevumus var pievienot, rediģēt vai atzīmēt kā pabeigtus.
-
Pēc noklusējuma mana diena tiek atvērta ar aktīvu cilni Kalendārs. Lai pārietu uz cilni Uzdevumu skats, nospiediet tabulēšanas taustiņu vai taustiņu kombināciju Shift+tabulēšanas taustiņš, līdz atskan "Calendar" (Kalendārs), un pēc tam vienreiz nospiediet labo bultiņu. Tiek atskaņots "To do" (To do). Lai atvērtu cilni, nospiediet taustiņu Enter.
-
Lai pievienotu jaunu uzdevumu, nospiediet taustiņu Tab, līdz tiek atskaņots: "Add a task, edit" (Pievienot uzdevumu, rediģēt). Ievadiet uzdevuma nosaukumu un pēc tam nospiediet taustiņu Enter. Fokuss paliek laukā Pievienot uzdevumu , tāpēc varat ātri pievienot vairākus uzdevumus šādā veidā.
-
Lai pārlūkotu uzdevumu sarakstu, spiediet tabulēšanas taustiņu, līdz tiek atskaņots "Task" (Uzdevums) un pirmā uzdevuma nosaukums sarakstā. Pārvietojieties uz augšu un uz leju uzdevumu sarakstā, izmantojot augšupvērsto un lejupvērsto bulttaustiņu.
-
Lai atzīmētu uzdevumu kā pabeigtu, atrodiet to uzdevumu sarakstā un vienreiz nospiediet labo bultiņu. Tiek atskaņots "Mark as completed" (Atzīmēt kā pabeigtu). Nospiediet taustiņu Enter. Pabeigtie uzdevumi tiek noņemti no uzdevumu saraksta un pārvietoti uz nesen izpildīto uzdevumu sarakstu.
-
Lai pārlūkotu nesen izpildīto uzdevumu sarakstu, vispirms spiediet tabulēšanas taustiņu, līdz atskan "Show recently completed" (Rādīt nesen pabeigtos), pēc tam nospiediet taustiņu Enter, lai izvērstu sarakstu. Pēc tam pārvietojiet fokusu uz sarakstu, vienreiz nospiežot tabulēšanas taustiņu, un naviģējiet, izmantojot augšupvērsto un lejupvērsto bulttaustiņu. Lai atceltu uzdevuma atzīmi kā pabeigtu, vienreiz nospiediet labo bultiņu un pēc tam nospiediet taustiņu Enter. Pēc tam uzdevums tiek pārvietots atpakaļ uz uzdevumu sarakstu.
Papildinformācija
Ekrāna lasītāja izmantošana, lai migrētu iestatījumus uz jauno Outlook
Īsinājumtaustiņi programmā Outlook
Ekrāna lasītāja izmantošana Outlook kalendārā pamatuzdevumu izpildei
Ierīces iestatīšana darbam ar pieejamības līdzekļiem microsoft 365
Ekrāna lasītāja izmantošana, lai izpētītu un pārvietotos pa Outlook kalendārs
Tehniskais atbalsts lietotājiem ar funkcionāliem traucējumiem
Microsoft vēlas nodrošināt vislabāko iespējamo pieredzi visiem mūsu klientiem. Ja jums ir kādi funkcionālie traucējumi vai ir jautājumi par pieejamību, sazinieties ar Microsoft palīdzības dienestu saistībā ar funkcionāliem traucējumiem, lai saņemtu tehnisko palīdzību. Palīdzības dienesta saistībā ar funkcionāliem traucējumiem atbalsta komanda ir apmācīti daudzu populāru palīdzības tehnoloģiju lietošanā un var piedāvāt palīdzību angļu, spāņu, vācu un amerikāņu zīmju valodā. Lūdzu, apmeklējiet Microsoft palīdzības dienesta saistībā ar funkcionāliem traucējumiem vietni, lai uzzinātu kontaktinformāciju savā reģionā.
Ja esat lietotājs valsts iestādē, komercsektorā vai uzņēmumā, lūdzu, sazinieties ar palīdzības dienestu uzņēmumiem saistībā ar funkcionāliem traucējumiem.











