Piezīme.: Mēs vēlamies sniegt jums visjaunāko palīdzības saturu jūsu valodā, cik vien ātri to varam. Šī lapa ir tulkota automatizēti, un tajā var būt gramatiskas kļūdas un neprecizitātes. Mūsu nolūks ir šo saturu padarīt jums noderīgu. Vai lapas lejasdaļā varat mums pavēstīt, vai informācija jums noderēja? Ērtai atsaucei šeit ir šis raksts angļu valodā.
Ar Microsoft InfoPath 2010, varat norādīt vadīklu formatēšanas kārtulas, kuru pamatā ir nosacījumiem, kas notiek veidlapā. Ja norādītie nosacījumi ir patiesi, kad lietotājs aizpilda veidlapu ar formatēšanas kārtulas, pēc tam tiek lietots šis formatējums. Formatēšanas kārtulas var izmantot, lai lietotu treknrakstu, pasvītrojumu, slīprakstu, pārsvītrojumu, fonta krāsu un fona krāsu, lai vadīklas; Rādīt/paslēpt vai atspējot vadīklas.
Šajā rakstā
Formatēšanas kārtulu piemēri
Daži piemēri par to, kā izmantot formatējuma kārtulas veidlapas veidnes:
-
Nosūtīšanas adreses sadaļas paslēpšana, ja vien nav atzīmēta izvēles rūtiņa Specify Shipping Address.
-
Fonta krāsas mainīšana uz zilu krāsu un fonta stila mainīšana uz treknrakstu visām izmaksām, kurām nepieciešama kvīts.
-
Mainīt vadīklu fona krāsu, pamatojoties uz vērtību rindā tekstlodziņa atkārtotā tabulā. Piemēram, visām vadīklām izveidotu sarkanā rindas vienuma nokavēts un zaļš vienumiem, kas atrodas grafikā.
-
Teksta, kas ir finanšu ievadnēs, atzīmēšana sarkanā krāsā, ja vērtība ir mazāka par $0, un zaļā krāsā, ja vērtība ir vienādā vai lielāka par $0.
-
Rindu filtrēšana atkārtotajā tabulā.
Piezīme.: Validācijas kārtulu varat arī izmantot, lai parādītu ziņojumu, kad lietotājs ievada nepareizu vērtību gadījumā formai.
Formatējuma pievienošana
Izmantojiet pogu kārtulas pievienošana
Gatavie formatējuma kārtulas var pievienot, izmantojot komandu Kārtulas pievienošana .
-
Noklikšķiniet uz vadīklas.
-
Cilnes Sākums grupā kārtulu , noklikšķiniet uz Pievienot kārtulu.
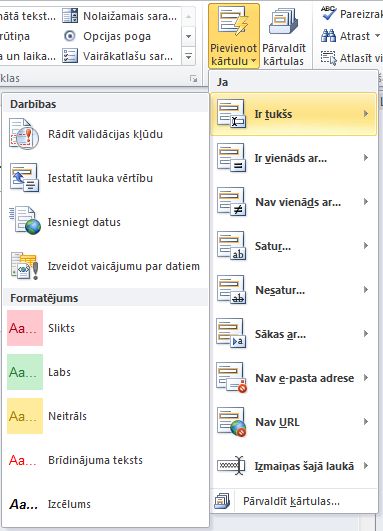
-
Noklikšķiniet uz vajadzīgā veida nosacījums atklājamā kārtulu izpildīt, lai lietotu, piemēram, Ir tukša , ja vēlaties, lai kārtula tiktu lietota, ja lauka vērtība ir tukša.
-
Noklikšķiniet uz vajadzīgā veida formatējumu lietotu, piemēram, ēnojums šūnu fona krāsas vai modificēšana fontu, lai norādītu brīdinājums.
Piezīme.: Atkarībā no veida nosacījums, ko esat izvēlējies, var tikt prasīts ievadīt papildinformāciju.
Kad ir pabeigta, tiek atvērta uzdevumrūts kārtulas un kārtulas var veiciet nepieciešamās izmaiņas.
Izmantojiet uzdevumrūti kārtulas
Veiciet šīs darbības, lai pievienotu formatēšanas kārtulu no uzdevumrūts kārtulas :
-
Kārtulas izveide
-
Noklikšķiniet uz vadīklas.
-
Ja kārtulas uzdevumu rūts nav redzama, pēc tam cilnes Sākums grupā kārtulu , noklikšķiniet uz Pārvaldīt kārtulas.
-
Noklikšķiniet uz Jauns.
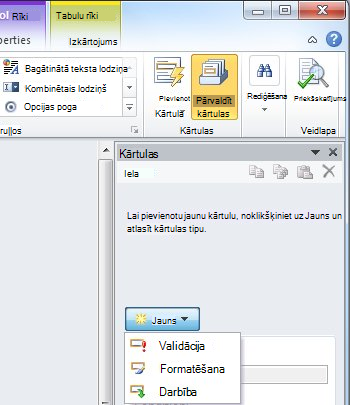
-
Noklikšķiniet uz formatējumu.
-
Detalizētu informāciju par tekstlodziņā ievadiet kārtulas nosaukumu.
-
-
Norādiet nosacījumus.
-
Nosacījuma sadaļā noklikšķiniet uz nav.
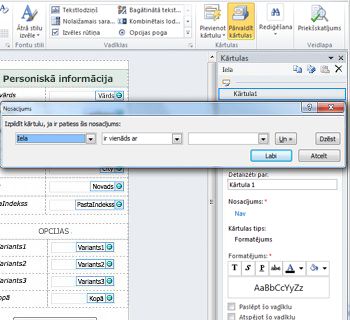
-
Ja kārtulas nosacījumu pamatā ir lauks, izpildiet šādas darbības:
-
Pirmajā lodziņā noklikšķiniet uz lauka, vai atlasiet Atlasiet lauku vai grupu.
-
Otrajā lodziņā noklikšķiniet uz operatoru, piemēram, ir vienāds ar.
-
Trešajā lodziņā ievadiet vērtību.
Piezīme.: Ir iespējams arī kārtulas pamatā izteiksmi vai Parakstāmo datu kopas. Lai iegūtu papildinformāciju par šīm papildu scenāriji, skatiet atbilstošās sadaļā papildu nosacījumu scenāriji.
-
-
Noklikšķiniet uz un pievienotu citu nosacījumu un pēc tam atkārtojiet 2. darbību vai noklikšķiniet uz Labi.
Piezīme.: Pēc tam, kad esat pievienojis otrais nosacījums, pogas un tiek aizstāts ar lodziņu. Atstājiet un atzīmētu, ja pirmais un katrs nākamais nosacījums ir jāatbilst nosacījumformatēšanas tiktu lietota. Pretējā gadījumā, ja tikai viens no nosacījumiem vajadzētu būt true nosacījumformatēšanas tiktu lietota, noklikšķiniet uz vai.
-
-
Norādiet formatējumu.
-
Veiciet nepieciešamo atlasi no sadaļas Formatēšana . No šī sadaļa var norādīt, ka teksts vadīklā ir treknraksts vai pasvītrojums, teksta vai fona krāsu vadīklas krāsas mainīšana vai ieslēgt vai izslēgt vadīklu.
-
Piezīme.: Ja vairākas formatēšanas kārtulu pievienošana un vairāk nekā viena ir true, tiek lietota tikai pirmā patiesā nosacījuma formatējumu.
Ierakstu datu modeļiem
Formatēšanas kārtulu pamatā var būt teksta modeli, ka lietotāju ievadītie teksta laukā. Piemēram, ja vēlaties apkopot ASV pasta indekss, tad jūs vēlaties, lai pārliecinātos, ka tikai pieci skaitļi, ne mazāk, ne vairāk un nav alfabēta rakstzīmes tiek ievadītas. Tāpat, ja vēlaties, lai lietotājs ievadiet e-pasta adresi, pēc tam varat salīdzināt ievadi uz rakstu, kurā ir teksts, "@" simbols, domēnu un Domēna sufikss, piemēram, ". com".
Lai to izdarītu, no tekstlodziņa operators atlasiet Atbilstības modeli , veidojot nosacījumu un pēc tam atlasiet opciju, atlasiet rakstu . Tiek atvērts dialogs Datu ieraksta tipa , no kura var izvēlēties no vairākiem iepriekš definētus, standarta modeļiem. Ja kādu no šiem rakstiem neatbilst jūsu vajadzībām, varat norādīt pielāgotu paraugu. Pielāgota modeļus var pieprasīt izmantot speciālās rakstzīmes, ko var viegli ievietot, atlasot tos no lodziņa speciālās rakstzīmes ievietošana .
Papildu nosacījumu scenāriji
Šādi tiek papildu gadījumi, kuros var izmantot, iestatot datu formatēšanas kārtulas nosacījumu.
-
Kārtulas pamatā izteiksmes
Izteiksmes ir vērtības, lauku vai grupu, funkciju un operatoru kopa. Izteiksmes var izmantot, lai iestatītu lauka vērtības šādā kā automātiski iekļaujot šodienas datumu formā vai pievienojot vienību izmaksas ievadīts izdevumu atskaites, lai iegūtu kopsummu.
-
Pirmajā lodziņā noklikšķiniet uz izteiksme.
-
Otrajā lodziņā ievadiet izteiksmi.
-
Kārtulas pamatā Parakstāmo datu kopas
Ja formai ir nepieciešams ciparparaksts un tā nav parakstīta, iespējams, vēlēsities atspējot poga iesniegt. Vai, piemēram, var iestatīt paraksta lauku fona krāsas būt sarkans līdz veidlapa ir parakstīta. Šis nosacījums tiek atbalstīta tikai InfoPath Filler veidlapās.
-
Pirmajā lodziņā noklikšķiniet uz Atlasīt Parakstāmo datu.
-
Dialoglodziņā Atlasiet Parakstāmo datu kopa atlasiet Parakstāmo datu kopu un pēc tam noklikšķiniet uz Labi.
-
Otrajā lodziņā noklikšķiniet uz nosacījums un pēc tam trešajā lodziņā atlasiet jebkuru nepieciešamajiem kritērijiem.
Piezīme.: Lai iegūtu papildinformāciju, skatiet rakstu Ciparparaksti programmā InfoPath 2010.
-
Kārtulas pamatā lietotāja loma
Kamēr tas ir iespējams veidlapas izveide ar citiem skatiem un parādītu atbilstošo skatu ar lietotāja, atkarībā no viņu lomas, ir iespējams arī jābūt kādai skatīt visiem lietotājiem un paslēpt vai parādīt atsevišķu vadīklu skatā, lai lietotājs atkarībā no viņu lomas. Varat arī izmantot šo, lai automātiski aizpildītu lietotāju pārvaldnieks, nodaļas vai citu informāciju, atkarībā no viņu lomas. Lietotāju lomas tiek atbalstītas tikai InfoPath Filler veidlapās.
-
Pirmajā lodziņā noklikšķiniet uz lietotāja pašreizējo lomu.
-
Otrajā lodziņā noklikšķiniet uz operators, piemēram, ir vienāds ar.
-
Trešajā lodziņā noklikšķiniet uz lomu vai pārvaldīt lomas , lai pārvaldītu lietotāju lomas.










