Iespējams, šī kļūda parādīsies Microsoft 365 instalēšanas pēdējo soļu izpildes laikā. Ar instalāciju visdrīzāk viss ir kārtībā, tāpēc varat ignorēt kļūdas ziņojumu un mēģināt startēt Microsoft 365 programmu. Lai meklētu tikko instalētu Microsoft 365 programmu, piemēram, Word 2016 vai Excel 2016, skatiet rakstu Vai nevarat atrast Office lietojumprogrammas operētājsistēmā Windows 10, Windows 8 vai Windows 7?
Padoms.: Mēģiniet meklēt instalētās lietojumprogrammas, izmantojot pogu Sākt. Tās var būt tur, nevis mapē Office. Pretējā gadījumā pilnus norādījumus lasiet iepriekš norādītajā rakstā.
Ja nevarat atrast nevienu Office 2016 programmu, mēģiniet restartēt datoru un salabot Office vadības panelī, kā norādīts tālāk. Tam būtu jānovērš problēma.
1. Restartējiet datoru.
Pirms pāriešanas pie nākamā soļa sistēmas Office labošanas procesā ir svarīgi restartēt datoru.
2. Labojiet Office no vadības paneļa.
Darbības, lai piekļūtu labošanas rīkam, atšķiras atkarībā no operētājsistēmas. Izvēlieties operētājsistēmu no tālāk norādītajām opcijām.
-
Ar peles labo pogu noklikšķiniet uz Sākt un

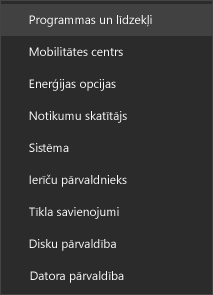
-
Atlasiet Microsoft Office produktu, ko vēlaties labot, un atlasiet Modificēt. Ja neredzat nevienu opciju, atlasiet labajā pusē trīs punktus.
Piezīme.: Jums būs jālabo viss Office komplekts pat tad, ja vēlaties labot tikai konkrētu lietojumprogrammu, piemēram, Word vai Excel. Ja ierīcē ir instalēta savrupa programma, varat meklēt lietojumprogrammu pēc nosaukuma.
-
Atkarībā no tā, vai jūsu Office kopijas pamatā ir Click-to-run vai MSI instalācija, redzēsit tālāk norādītās opcijas, lai turpinātu labošanu. Veiciet savam instalācijas veidam atbilstošās darbības.
Click-to-Run
Logā Kā vēlaties labot Office programmas atlasiet Tiešsaistes labošana > Labot, lai viss tiktu izlabots. (Ir pieejama arī opcija Ātrā labošana, kas darbojas ātrāk, taču tā tikai nosaka un pēc tam aizstāj bojātos failus.)
MSI
Logā Instalācijas maiņa atlasiet Labot un pēc tam noklikšķiniet uz Turpināt.
-
Lai veiktu labošanu, izpildiet ekrānā redzamos norādījumus.
-
Ar peles labo pogu noklikšķiniet uz pogas Sākt

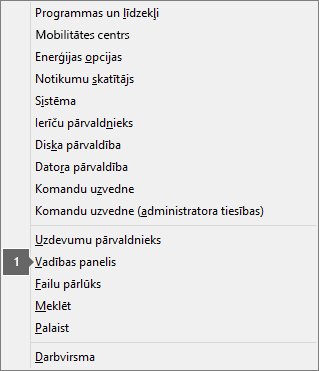
-
Skata Kategorija sadaļā Programmas atlasiet Atinstalēt programmu.
-
Ar peles labo pogu noklikšķiniet uz Microsoft Office produkta, ko vēlaties labot, un nolaižamajā izvēlnē atlasiet Mainīt.
Piezīme.: Ja izmantojat komplektu, piemēram, Microsoft 365 ģimenēm, Office skolēniem un mājas lietošanai 2016 vai Office skolēniem un mājas lietošanai 2013, meklējiet komplekta nosaukumu, pat ja vēlaties labot konkrētu programmu, piemēram, Word vai Excel. Ja jums ir atsevišķa lietojumprogramma, piemēram, Word vai Excel, meklējiet lietojumprogrammas nosaukumu.
-
Veiciet Office instalācijas veidam atbilstošās tālāk norādītās darbības atkarībā no tā, vai jūsu Office kopijas pamatā ir tehnoloģijas Click-to-Run vai MSI instalācija:
Click-to-Run instalācijas veids:
Ekrānā Kā vēlaties labot Office programmas atlasiet Tiešsaistes labošana, lai viss tiktu izlabots, un pēc tam atlasiet Labot. (Ir pieejama arī opcija Ātrā labošana, kas darbojas ātrāk, taču tā tikai nosaka un pēc tam aizstāj bojātos failus.)
MSI instalācijas veids:
Logā Instalācijas maiņa atlasiet Labot un pēc tam noklikšķiniet uz Turpināt.
-
Lai veiktu labošanu, izpildiet pārējos ekrānā redzamos norādījumus.
-
Noklikšķiniet uz pogas Sākt

-
Skata Kategorija sadaļā Programmas atlasiet Atinstalēt programmu.
-
Noklikšķiniet uz Office produkta, kas jālabo, un pēc tam uz Mainīt.
Piezīme.: Ja izmantojat komplektu, piemēram, Microsoft 365 ģimenēm, Office skolēniem un mājas lietošanai 2016 vai Office skolēniem un mājas lietošanai 2013, meklējiet komplekta nosaukumu, pat ja vēlaties labot konkrētu programmu, piemēram, Word vai Excel. Ja jums ir atsevišķa lietojumprogramma, piemēram, Word vai Excel, meklējiet lietojumprogrammas nosaukumu.
-
Veiciet Office instalācijas veidam atbilstošās tālāk norādītās darbības atkarībā no tā, vai jūsu Office kopijas pamatā ir tehnoloģijas Click-to-Run vai MSI instalācija:
Click-to-Run instalācijas veids:
Ekrānā Kā vēlaties labot Office programmas atlasiet Tiešsaistes labošana, lai viss tiktu izlabots, un pēc tam atlasiet Labot. (Ir pieejama arī opcija Ātrā labošana, kas darbojas ātrāk, taču tā tikai nosaka un pēc tam aizstāj bojātos failus.)
MSI instalācijas veids:
Logā Instalācijas maiņa atlasiet Labot un pēc tam noklikšķiniet uz Turpināt.
-
Lai veiktu labošanu, izpildiet pārējos ekrānā redzamos norādījumus.











