Kopsavilkums
Programmā Microsoft Excel ir pieejamas vairākas dialoglodziņu lapu vadīklas, kas noder vienumu atlasīšanai sarakstā. Vadīklas ir, piemēram, sarakstlodziņi, kombinētie lodziņi, skaitītājpogas un ritjoslas.
Papildinformāciju par veidlapu vadīklām programmā Excel skatiet rakstā Pārskats par veidlapām, veidlapu vadīklām un ActiveX vadīklām darblapā.
Papildinformācija
Tālāk norādītās metodes parāda, kā izmantot sarakstlodziņus, kombinētos lodziņus, skaitītājpogas un ritjoslas. Piemēros tiek izmantots tas pats saraksts, šūnas saite un indeksa funkcija.
Cilnes Izstrādātājs iespējošana
Lai izmantotu veidlapu vadīklas, ir jāiespējo cilne Izstrādātājs. Lai to izdarītu, izpildiet šādas darbības:
-
Noklikšķiniet uz Fails un pēc tam uz Opcijas.
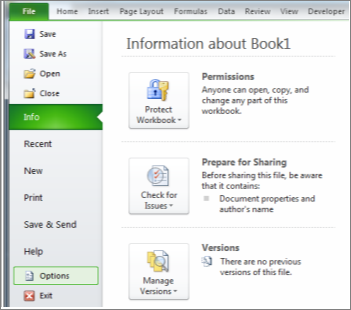
-
Kreisajā rūtī noklikšķiniet uz Lentes pielāgošana.
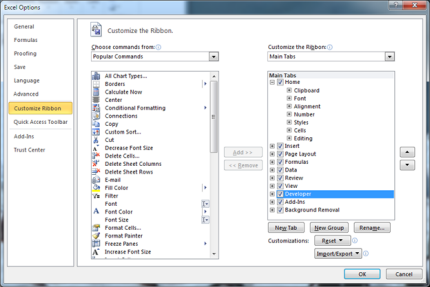
-
Atzīmējiet izvēles rūtiņu Izstrādātājs sadaļā Galvenās cilnes labajā pusē un pēc tam noklikšķiniet uz Labi.
Saraksta, šūnas saites un indeksa iestatīšana
-
Jaunā darblapā ierakstiet šos vienumus diapazonā H1:H20:
H1: Slidošana
H2: VCR
H3: Galds
H4: Mug
H5: automašīna
H6: sēkšanas ierīce
H7: Āvīlija
H8: braucējs
H9: Tālrunis
H10: svece
H11: konfektes
H12: Skaļruņi
H13: Apģērbu
H14: sega
H15: sausums
H16: Ģitāra
H17: sausums
H18: Rīku kopa
H19: VCR
H20: cietais disks
-
Šūnā A1 ierakstiet šādu formulu:
=INDEX(H1:H20;G1;0)
Sarakstlodziņa piemērs
-
Lai pievienotu sarakstlodziņu, noklikšķiniet uz cilnes Izstrādātājs, grupā Vadīklas noklikšķiniet uz Ievietošana un pēc tam sadaļā Veidlapu vadīklas noklikšķiniet uz Sarakstlodziņa veidlapa (vadīkla).
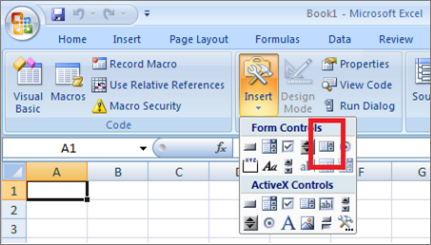
-
Noklikšķiniet uz darblapas atrašanās vietas, kur vēlaties redzēt sarakstlodziņa augšējo kreiso stūri, un pēc tam velciet sarakstlodziņu uz vietu, kur jābūt sarakstlodziņa apakšējā labā stūram. Šajā piemērā izveidojiet sarakstlodziņu, kas aptver šūnas B2:E10.
-
Grupā Vadīklas noklikšķiniet uz Rekvizīti.
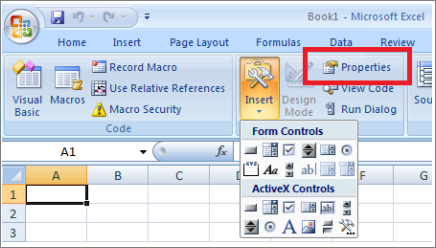
-
Logā Objekta formatēšana ierakstiet tālāk norādīto informāciju un pēc tam noklikšķiniet uz Labi.
-
Lai norādītu saraksta diapazonu, lodziņā Ievades diapazons ierakstiet H1:H20.
-
Lai šūnā G1 ievietotu skaitlisk vērtību (atkarībā no tā, kurš elements ir atlasīts sarakstā), ierakstiet G1 lodziņā Šūnas saite.
Piezīme.: Formula INDEX() izmanto vērtību šūnā G1, lai atgrieztu pareizo saraksta vienumu.
-
Pārliecinieties, vai sadaļā Atlases tips ir atlasīta opcija Viens.
Piezīme.: Vairākvērtību un paplašināmās opcijas ir noderīgas tikai tad, ja izmantojat Microsoft Visual Basic for Applications procedūru, lai atgrieztu saraksta vērtības. Ņemiet vērā arī to, ka izvēles rūtiņa Telpisks ēnoiņš sarakstlodziņam pievieno trīsdimensiju izskatu.
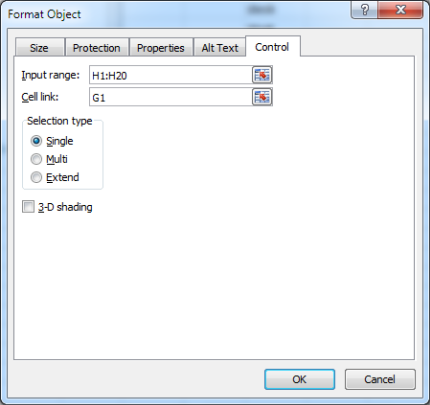
-
-
Sarakstlodziņā jābūt redzamam vienumu sarakstam. Lai izmantotu sarakstlodziņu, noklikšķiniet uz jebkuras šūnas, lai sarakstlodziņš nebūtu atlasīts. Noklikšķinot uz vienuma sarakstā, šūna G1 tiek atjaunināta uz skaitli, kas norāda sarakstā atlasītā vienuma pozīciju. INDEX formula šūnā A1 izmanto šo skaitli, lai parādītu vienuma nosaukumu.
Kombinētā lodziņa piemērs
-
Lai pievienotu kombinēto lodziņu, noklikšķiniet uz cilnes Izstrādātājs, noklikšķiniet uz Ievietošana un pēc tam sadaļā Veidlapas vadīklas noklikšķiniet uz Kombinētais lodziņš.
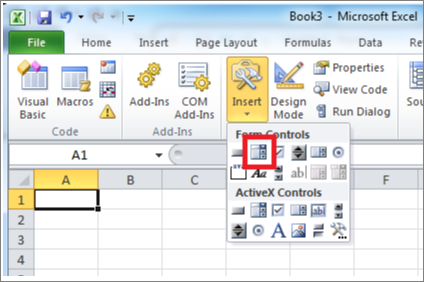
-
Noklikšķiniet uz darblapas atrašanās vietas, kur vēlaties redzēt kombinētā lodziņa augšējo kreiso stūri, un pēc tam velciet kombinēto lodziņu uz vietu, kur vēlaties redzēt sarakstlodziņa apakšējo labo stūri. Šajā piemērā izveidojiet kombinēto lodziņu, kas aptver šūnas B2:E2.
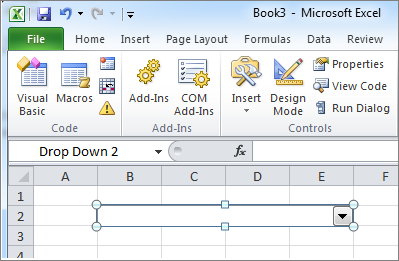
-
Ar peles labo pogu noklikšķiniet uz kombinētā lodziņa un pēc tam noklikšķiniet uz Formatēt vadīklu.
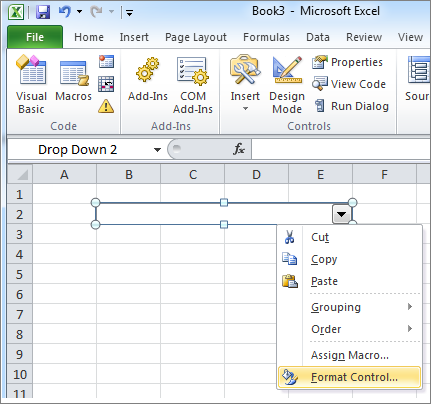
-
Ierakstiet šo informāciju un pēc tam noklikšķiniet uz Labi:
-
Lai norādītu saraksta diapazonu, lodziņā Ievades diapazons ierakstiet H1:H20.
-
Lai šūnā G1 ievietotu skaitlisk vērtību (atkarībā no tā, kurš elements ir atlasīts sarakstā), ierakstiet G1 lodziņā Šūnas saite.
Piezīme.: INDEX formula izmanto vērtību šūnā G1, lai atgrieztu pareizo saraksta vienumu.
-
Lodziņā Nolaižamās rindiņas ierakstiet 10. Šis ieraksts nosaka, cik daudz vienumu būs redzams, pirms vēlaties izmantot ritjoslu, lai skatītu citus vienumus.
Piezīme.: Izvēles rūtiņa 3D ēnojums nav obligāta. Tas pievieno trīsdimensiju izskatu nolaižamajam vai kombinētajam lodziņam.
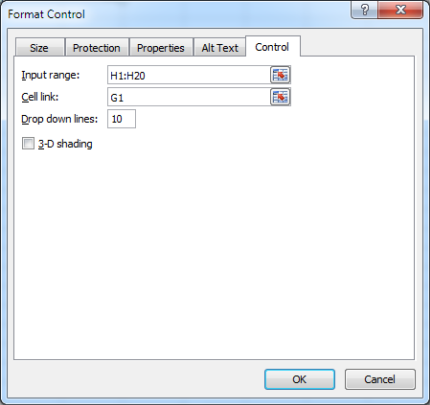
-
-
Nolaižamajā lodziņā vai kombinētajā lodziņā ir jārāda vienumu saraksts. Lai izmantotu nolaižamo lodziņu vai kombinēto lodziņu, noklikšķiniet uz jebkuras šūnas, lai objekts nebūtu atlasīts. Noklikšķinot uz vienuma nolaižamajā lodziņā vai kombinētajā lodziņā, šūna G1 tiek atjaunināta uz skaitli, kas norāda pozīciju atlasītā vienuma sarakstā. INDEX formula šūnā A1 izmanto šo skaitli, lai parādītu vienuma nosaukumu.
Skaitītājpogas piemērs
-
Lai pievienotu skaitītājpogu, noklikšķiniet uz cilnes Izstrādātājs, noklikšķiniet uz Ievietot un pēc tam sadaļā Veidlapas vadīklas noklikšķiniet uz Skaitītājpoga.
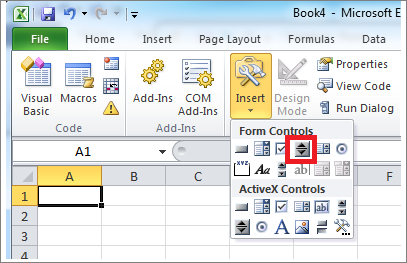
-
Noklikšķiniet uz darblapas atrašanās vietas, kur vēlaties redzēt skaitītājpogas augšējo kreiso stūri, un pēc tam velciet skaitītājpogu uz vietu, kur jābūt skaitītājpogas apakšējai labais stūrim. Šajā piemērā izveidojiet skaitītājpogu, kas aizsedz šūnas B2: B3.
-
Ar peles labo pogu noklikšķiniet uz skaitītājpogas un pēc tam noklikšķiniet uz Formatēt vadīklu.
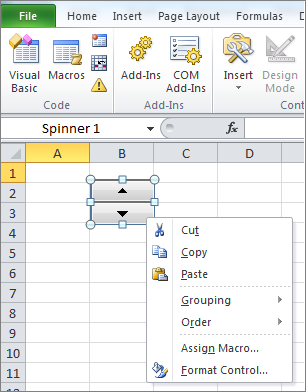
-
Ierakstiet šo informāciju un pēc tam noklikšķiniet uz Labi:
-
Lodziņā Pašreizējā vērtība ierakstiet 1.
Šī vērtība inicializē skaitītājpogu, lai INDEX formula norādīs uz pirmo saraksta elementu. -
Lodziņā Minimālā vērtība ierakstiet 1.
Šī vērtība ierobežo skaitītājpogas augšpusi līdz pirmajam saraksta elementam. -
Lodziņā Maksimālā vērtība ierakstiet 20.
Šis skaitlis norāda maksimālo ierakstu skaitu sarakstā. -
Lodziņā Inkrementāla maiņa ierakstiet 1.
Šī vērtība kontrolē, cik lielā mērā skaitītājpogas vadīkla palielina pašreizējo vērtību. -
Lai šūnā G1 ievietotu skaitlisk vērtību (atkarībā no tā, kurš elements ir atlasīts sarakstā), ierakstiet G1 lodziņā Šūnas saite.
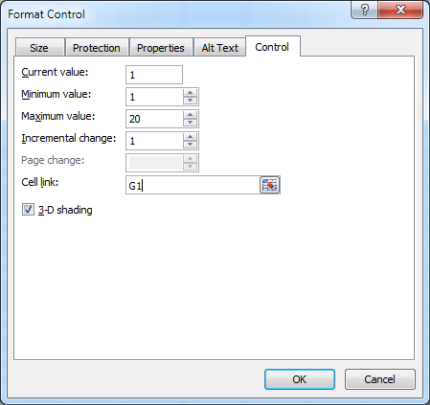
-
-
Noklikšķiniet uz jebkuras šūnas, lai skaitītājpoga nebūtu atlasīta. Noklikšķinot uz skaitītājpogas augšupvērstās vai lejupvērstās vadīklas, šūna G1 tiek atjaunināta uz skaitli, kas norāda pašreizējo skaitītājpogas vērtību plus vai mīnus skaitītājpogas inkrementālo izmaiņu. Pēc tam šis skaitlis atjaunina INDEX formulu šūnā A1, lai parādītu nākamo vai iepriekšējo vienumu.
Skaitītājpogas vērtība nemainīsies, ja pašreizējā vērtība ir 1 un noklikšķināt uz lejupvērstās vadīklas vai ja pašreizējā vērtība ir 20 un jūs noklikšķināt uz augšupvērstās vadīklas.
Ritjoslas piemērs
-
Lai pievienotu ritjoslu, noklikšķiniet uz cilnes Izstrādātājs, noklikšķiniet uz Ievietošana un pēc tam sadaļā Veidlapu vadīklas noklikšķinietuz Ritjosla.
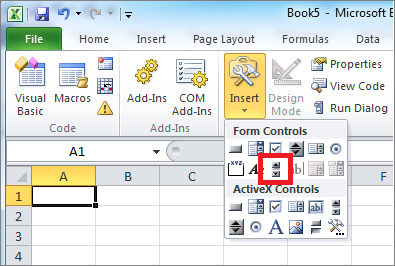
-
Noklikšķiniet uz darblapas atrašanās vietas, kur jābūt ritjoslas augšējais kreisais stūris, un pēc tam velciet ritjoslu uz vietu, kur jābūt ritjoslas labais apakšējais stūris. Šajā piemērā izveidojiet ritjoslu, kas aptver šūnas B2:B6 augstumā un ir aptuveni viena ceturtā kolonnas platuma daļa.
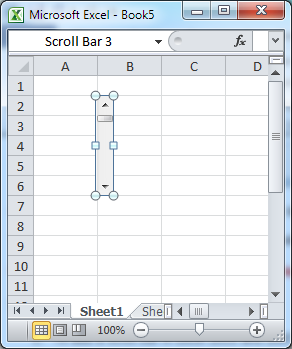
-
Ar peles labo pogu noklikšķiniet uz ritjoslas un pēc tam noklikšķiniet uz Formatēt vadīklu.
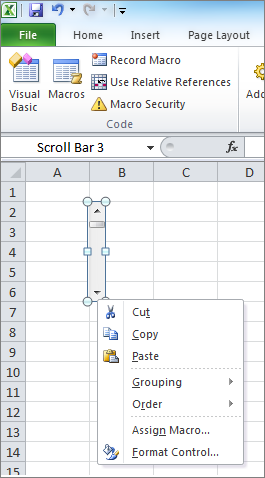
-
Ierakstiet šo informāciju un pēc tam noklikšķiniet uz Labi:
-
Lodziņā Pašreizējā vērtība ierakstiet 1.
Šī vērtība inicializē ritjoslu, lai INDEX formula norādīs uz pirmo saraksta elementu. -
Lodziņā Minimālā vērtība ierakstiet 1.
Šī vērtība ierobežo ritjoslas augšpusi līdz pirmajam saraksta elementam. -
Lodziņā Maksimālā vērtība ierakstiet 20. Šis skaitlis norāda maksimālo ierakstu skaitu sarakstā.
-
Lodziņā Inkrementāla maiņa ierakstiet 1.
Šī vērtība nosaka, cik ciparu ritjoslas vadīkla palielina pašreizējo vērtību. -
Lodziņā Lappuses maiņa ierakstiet 5. Šī vērtība kontrolē, cik liela pašreizējā vērtība tiks palielināta, noklikšķinot ritjoslā katrā ritlodziņa pusē).
-
Lai šūnā G1 ievietotu skaitlisk vērtību (atkarībā no tā, kurš elements ir atlasīts sarakstā), ierakstiet G1 lodziņā Šūnas saite.
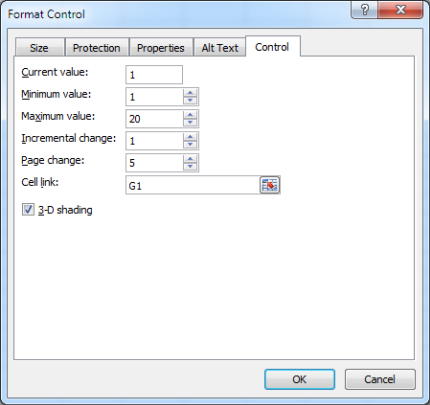
Piezīme.: Izvēles rūtiņa 3D ēnojums nav obligāta. Ritjoslasm tiek pievienots trīsdimensiju izskats.
-
-
Noklikšķiniet uz jebkuras šūnas, lai ritjosla nebūtu atlasīta. Ritjoslā noklikšķinot uz vadīklas uz augšu vai uz leju, šūna G1 tiek atjaunināta uz skaitli, kas norāda pašreizējo ritjoslas vērtību plus vai mīnus ritināšanas joslas inkrementālo izmaiņu. Šis skaitlis tiek izmantots indeksa formulā šūnā A1, lai parādītu vienumu blakus pašreizējam vienumam vai pirms tā. Varat arī vilkt ritināšanas lodziņu, lai mainītu vērtību, vai noklikšķināt ritjoslā katrā ritjoslas lodziņa pusē, lai to palielinātu par 5 (lappuses maiņas vērtība). Ritjosla nemainīsies, ja pašreizējā vērtība ir 1 un noklikšķināt uz lejupvērstās vadīklas vai ja pašreizējā vērtība ir 20 un jūs noklikšķināt uz augšupvērstās vadīklas.










