Varat izmantot nolaižamo sarakstlodziņu Microsoft Office InfoPath veidlapas veidnē, lai lietotājam prezentētu savstarpēji izslēdzošu izvēļu sarakstu. Saraksts ir paslēpts, līdz lietotājs noklikšķina uz bultiņas pa labi no nolaižamā saraksta.
Šajā rakstā
Nolaižamā sarakstlodziņa izmantošana
Izmantojiet nolaižamo sarakstlodziņu, ja vēlaties:
-
sniegt lietotājiem iespēju izvēlēties atsevišķu atlasi iepriekš definētu vienumu sarakstā;
-
pēc noklusējuma paslēpt saraksta ierakstus veidlapā;
-
parādīt vērtības, kas izgūtas no fiksēta saraksta, no veidlapas veidnes datu avots vai no ārēja datu avota, piemēram, datu bāzes vai Microsoft Windows SharePoint Services saraksta.
Šajā attēlā lietotāji kategorizē izdevumus izdevumu atskaites veidlapā, atlasot iepriekš definētas vērtības atvērtā nolaižamajā sarakstlodziņā.
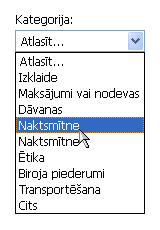
Pēc nolaižamā sarakstlodziņa ievietošanas veidlapas veidnē ir jānorāda tajā attēlotās vērtības. Citādi, noklikšķinot uz bultiņas blakus nolaižamajam sarakstlodziņam, lietotāji redzēs tukšu sarakstu. Dialoglodziņā Nolaižamā sarakstlodziņa rekvizīti varat pats veikt ierakstus vai konfigurēt nolaižamo sarakstlodziņu ierakstu izgūšanai no datu bāzes vai cita datu avota.
Saistītās vadīklas
InfoPath iekļautas vadīklas, kas ir līdzīgas nolaižamajiem sarakstlodziņiem, bet paredzētas citiem mērķiem. Lai izlemtu, kura no šīm vadīklām vislabāk darbojas jūsu veidlapas veidnē, skatiet šo sarakstu:
Sarakstlodziņš Līdzīgi kā nolaižamais sarakstlodziņš, arī sarakstlodziņš ļauj lietotājiem atlasīt vērtību sarakstā. Taču atšķirībā no nolaižamā sarakstlodziņa sarakstlodziņš parāda veidlapā visu sarakstu. Ja pietiek vietas veidlapas veidnē, apsveriet iespēju izmantot sarakstlodziņu, kas lietotājiem var padarīt vieglāku vienumu meklēšanu un atlasīšanu.
Kombinētais lodziņš Līdzīgi kā nolaižamais sarakstlodziņš, arī kombinētais lodziņš ļauj lietotājiem atlasīt vērtību sarakstā. Saraksts ir paslēpts, līdz jūsu lietotāji izvēlas to parādīt. Taču kombinētajā lodziņā lietotāji var ierakstīt savu vērtību sarakstā papildus izvēlei no iepriekš definētajām vērtībām.
Vairākatlašu sarakstlodziņš Ja vēlaties, lai lietotāji sarakstā varētu izvēlēties vairākus vienumus, varat izmantot vairākatlašu sarakstlodziņu, nevis nolaižamo sarakstlodziņu. Vairākatlašu sarakstlodziņus veido divas vai vairāk izvēles rūtiņas ritināmā sarakstā.
Opciju pogas Tāpat kā nolaižamais sarakstlodziņš, arī opciju pogu grupa ļauj lietotājiem atlasīt no savstarpēji izslēdzošu izvēļu saraksta. Tomēr, izmantojot opciju pogas, lai veiktu izvēli, lietotāji noklikšķina uz neliela apļa, nevis uz vienuma sarakstlodziņā.
Lietotāja pieredze
Nolaižamie lodziņi izskatās līdzīgi kombinētajiem lodziņiem. Ja, izveidojot nolaižamo sarakstlodziņu, manuāli ierakstāt sava saraksta vienumus dialoglodziņā Nolaižamā sarakstlodziņa rekvizīti, InfoPath parāda tekstu Atlasiet kā noklusējuma ierakstu sarakstā. Tas informē lietotājus, ka viņiem jāveic atlase nolaižamajā sarakstā. Ja saraksta vienumus veido vērtības no citām veidlapas daļām vai no sekundārais datu avots, teksts Atlasiet ir izlaists.
Kad lietotāji pirmo reizi atver veidlapu, saraksta vienumi nolaižamajā lodziņā ir paslēpti. Lai atlasītu vienumu no saraksta, lietotāji noklikšķina uz bultiņas pa labi no nolaižamā saraksta un pēc tam noklikšķina uz nepieciešamā vienuma.
Nolaižamā sarakstlodziņa ievietošana
Nolaižamā sarakstlodziņa ievietošanas procedūra mazliet atšķiras atkarībā no tā, vai izveidojat jaunu, tukšu veidlapas veidni, vai savas veidlapas veidnes pamatā izmantojat datu bāzi vai citu ārēju datu avotu.
Nākamajā attēlā redzams, kā izskatās nolaižamais sarakstlodziņš pēc atlasīšanas noformēšanas režīmā.
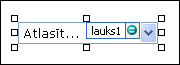
Vadīklas var būt saistītas vai nesaistītas. Ja vadīkla ir saistīta, tā ir savienota ar lauku vai grupu datu avotā, lai vadīklā ievadītie dati tiktu saglabāti pamatā esošās veidlapas (.xml) failā. Ja vadīkla ir nesaistīta, tā nav savienota ar lauku vai grupu, un vadīklā ievadītie dati netiek saglabāti. Atlasot vai pārvietojot rādītāju virs vadīklas, tās augšējā labajā stūrī parādās teksts un saistīšanas ikona. Teksts norāda grupu vai lauku, kuram vadīkla ir piesaistīta datu avotā. Ikona norāda, vai vadīkla ir pareizi saistīta ar šo grupu vai lauku. Ja saistījums ir pareizs, redzama zaļa ikona. Ja ar saistījumu ir radušās problēmas, tā vietā būs redzama zila vai sarkana ikona.
Veidlapas veidnes datu avotu veido lauki un grupas, kas redzamas hierarhiskā skatā uzdevumrūtī Datu avots. Nolaižamie sarakstlodziņi vienmēr ir saistīti ar laukiem. Šajā piemērā nolaižamais sarakstlodziņš Kategorija veidlapas veidnē ir saistīts ar kategorijas lauku uzdevumrūtī Datu avots.
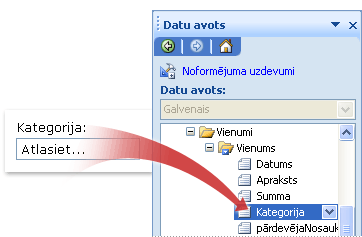
Izveidojot jaunu, tukšu veidlapas veidni, izvēles rūtiņa Automātiski izveidot datu avotu uzdevumrūtī Vadīklas ir atzīmēta pēc noklusējuma. Tādējādi InfoPath var automātiski izveidot laukus un grupas datu avotā, kad pievienojat vadīklas veidlapas veidnē. Šos laukus un grupas attēlo mapju un failu ikonas uzdevumrūtī Datu avots.
Ja veidlapas veidnes noformējuma pamatā izmantojat esošu paplašināmās iezīmēšanas valodas (XML) failu, datu bāzi vai tīmekļa pakalpojumu, InfoPath atvasina laukus un grupas uzdevumrūtī Datu avots no šī esošā datu avota.
Nolaižamā sarakstlodziņa ievietošana
-
Veidlapas veidnē novietojiet kursoru vietā, kur vēlaties ievietot vadīklu.
-
Ja uzdevumrūts Vadīklas nav redzama, noklikšķiniet uz Papildu vadīklas izvēlnē Ievietot vai nospiediet taustiņu kombināciju ALT+I, C.
-
Uzdevumrūtī Vadīklas veiciet vienu no šīm darbībām:
-
Lai automātiski izveidotu lauku datu avotā, kas ir saistīts ar sarakstlodziņu, atzīmējiet izvēles rūtiņu Automātiski izveidot datu avotu.
-
Lai sarakstlodziņu saistītu ar esošu lauku, notīriet izvēles rūtiņu Automātiski izveidot datu avotu.
Piezīme.: Ja izvēles rūtiņa nav pieejama, datu avots ir bloķēts. Piemēram, ja veidlapas veidnes noformējuma pamatā ir XML shēma, iespējams, nevarēsit pievienot jaunus laukus vai grupas datu avotam lietojumprogrammā InfoPath. Šis ierobežojums pasargā no netīšas izmaiņu veikšanas shēmā, kas to var padarīt nederīgu.
-
-
Sadaļā Ievietot vadīklas noklikšķiniet uz Nolaižamais sarakstlodziņš.
-
Ja 3. darbībā notīrījāt izvēles rūtiņu Automātiski izveidot datu avotu, atlasiet to lauku dialoglodziņā Nolaižamā sarakstlodziņa saistīšana, ar kuru vēlaties saistīt sarakstlodziņu.
-
Lai pievienotu vadīklai etiķeti, ierakstiet tekstu augšā vai pa kreisi no vadīklas, kam seko kols (:).
-
Lai norādītu vērtības, kuras vēlaties izmantot kā saraksta ierakstus, veiciet dubultklikšķi uz nolaižamā sarakstlodziņa.
-
Noklikšķiniet uz cilnes Dati.
-
Lai aizpildītu sarakstlodziņu, veiciet vienu no šīm darbībām:
Pats ierakstiet sarakstlodziņa vērtības
Šī opcija ir noderīga, ja jums ir iepriekš noteikta, ierobežota vērtību kopa, un nav paredzams, ka šīs vērtības nākotnē mainīsies. Ja vērtības mainās, jums jāpublicē savas veidlapas veidnes atjauninātā versija, lai lietotāji varētu redzēt un izmantot jaunākos saraksta ierakstus.
-
Noklikšķiniet uz Pievienot.
-
Lodziņā Vērtība ierakstiet tekstu, ko vēlaties saglabāt, ja lietotājs izvēlas šo ierakstu.
-
Lodziņā Parādāmais vārds ierakstiet tekstu, ko vēlaties parādīt šim ierakstam, un pēc tam noklikšķiniet uz Labi.
-
Atkārtojiet 1.-3. darbību katram ierakstam, kuru vēlaties pievienot saraksta lodziņam.
-
Lai pārbaudītu izmaiņas, standarta rīkjoslā noklikšķiniet uz Priekšskatīt vai nospiediet taustiņu kombināciju CTRL+SHIFT+B.
Izmantojiet vērtības no citas veidlapas daļas
Šī opcija ir noderīga, ja vēlaties, lai vērtības jūsu sarakstā mainītos atkarībā no citām vērtībām, kuras lietotāji ievada savā veidlapā.
-
Sadaļā Sarakstlodziņa ievadnes noklikšķiniet uz Uzmeklēt vērtības veidlapas datu avotā.
Sarakstlodziņā esošajiem ierakstiem jābūt saistītiem ar noteiktu atkārtotu grupu vai atkārtotu lauku jūsu veidlapas veidnē.
-
Noklikšķiniet uz Atlasīt XPath

-
Noklikšķiniet uz Atlasīt XPath

-
Noklikšķiniet uz Atlasīt XPath

Padoms.: Lai parādāmā vārda vērtības sarakstlodziņā netiktu rādītas vairākas reizes, atzīmējiet izvēles rūtiņu Rādīt tikai ierakstus ar unikālu parādāmo vārdu.
Izmantojiet vērtība no datu bāzes, tīmekļa pakalpojuma, XML dokumenta vai SharePoint vietnes
Šī opcija ir noderīga, ja vēlaties, lai sarakstlodziņa vērtības tiktu regulāri atjauninātas vai atsvaidzinātas. Vērtības parasti tiek glabātas datu bāzē vai cita ārējā datu avotā un tiek izgūtas katru reizi, kad tiek atvērta veidlapa.
-
Noklikšķiniet uz Uzmeklēt vērtības no ārēja datu avota.
-
Veiciet vienu no šīm darbībām:
-
Ja jūs jau esat pievienojis datu savienojumu, noklikšķiniet uz tā lodziņā Datu savienojums.
-
Lai pievienotu jaunu datu savienojumu, noklikšķiniet uz Pievienot un pēc tam izpildiet norādījumus datu savienošanas vednī.
Sarakstlodziņā esošajiem ierakstiem jābūt saistītiem ar noteiktu atkārtotu lauku vai atkārtotu grupu.
-
-
Noklikšķiniet uz Atlasīt XPath

-
Noklikšķiniet uz Atlasīt XPath

-
Noklikšķiniet uz Atlasīt XPath

Padoms.: Lai parādāmā vārda vērtības sarakstlodziņā netiktu rādītas vairākas reizes, atzīmējiet izvēles rūtiņu Rādīt tikai ierakstus ar unikālu parādāmo vārdu.
-
Izkārtojuma padomi
Izmantojiet šos padomus, lai uzlabotu nolaižamā sarakstlodziņa izskatu, izmērus un citus parametrus:
-
Apsveriet iespēju paplašināt nolaižamo sarakstlodziņu, lai tas būtu mazliet lielāks par sarakstā esošo vienumu vidējo platumu. Tādējādi saraksta vienumi netiek daļēji paslēpti.
-
Lai vienlaikus mainītu vairāku nolaižamo sarakstlodziņu platumu, atlasiet nolaižamos sarakstlodziņus, kuru izmērus vēlaties mainīt, nospiediet taustiņu kombināciju ALT+ENTER, noklikšķiniet uz cilnes Izmēri un pēc tam grupā platumu ierakstiet jaunu numuru.
-
Lai vienlaikus mainītu vairāku nolaižamo sarakstlodziņu fona krāsu, atlasiet nolaižamos sarakstlodziņus, kurus vēlaties mainīt. Izvēlnē Formāts noklikšķiniet uz Apmales un ēnojums un pēc tam veiciet nepieciešamos regulējumus cilnē Ēnojums.
-
Lai pielāgotu fontu, kas redzams nolaižamajā sarakstlodziņā, izmantojiet lodziņus Fonts un Fonta lielumsformatēšanas rīkjoslā. Lai vienlaikus mainītu fontu un fonta lielumu visiem veidlapas veidnes nolaižamajiem sarakstlodziņiem, noklikšķiniet uz nolaižamā sarakstlodziņa, kurā ir nepieciešamais formatējums, un pēc tam izvēlnē Formāts noklikšķiniet uz Lietot fontu visām nolaižamā sarakstlodziņa vadīklām.
-
Ja vēlaties pielāgot atstarpi starp nolaižamo sarakstlodziņu un objektiem, kas to ietver veidlapas veidnē, varat pielāgot piemaļu iestatījumus dialoglodziņā Nolaižamā sarakstlodziņa rekvizīti (cilne Izmēri). Piemaļu izmantošana atstarpes palielināšanai nodrošina precīzākas pielāgošanas iespējas nekā rindkopu atstarpes.










