Piezīme.: Office 2021 for Mac ir to pašu kodu bāzes turpinājums, kas beidzās Office 2019 for Mac, tāpēc nekādas priekšrocības nav, dodoties atpakaļ uz Office 2019 for Mac, kad esat no tās jauninājis operētājsistēmu Office 2021 for Mac. Tomēr, ja esat jauninājis operētājsistēmu Office 2021 for Mac no Office 2016 for Mac un vēlaties pāriet atpakaļ uz Office 2016 for Mac, veicamās darbības ir tādas pašas kā tālāk.
Šie norādījumi ir pieejami klientiem, kuri ir iegādājušies vienreizēju vai lielapjoma licences versiju Office darbam ar Mac, nevis Microsoft 365 klientiem.
2018. Office. septembrī microsoft izlaida 2019. gada 24. septembrī operētājsistēmai Mac (versija 16.17). Lai gan šie būvējumu līdzekļi ietver uzlabotus jaunus līdzekļus, ja pēc Office 2019 darbam ar Mac instalēšanas rodas kādas problēmas, kas pārtrauc darboties, varat pāriet atpakaļ uz Office 2016 darbam ar Mac (versija 16.16), ja tā bija iepriekš instalēta.
Pirms sākat darbu
-
Apstipriniet, ka esat sistēmā Office 2019 darbam ar Mac. Atveriet jebkuru Office programmu, piemēram, Word.
-
Augšējā izvēlnē noklikšķiniet uz Word > Par programmu Word.
-
Dialoglodziņā, kas tiek atvērts, ja izmantojat 2019 Office darbam ar Mac, redzēsit versijas numuru, kas sākas ar "16.17", vai jaunāku versiju, un licences tips būs Mazumtirdzniecības licence 2019 vai Lielapjoma licence.
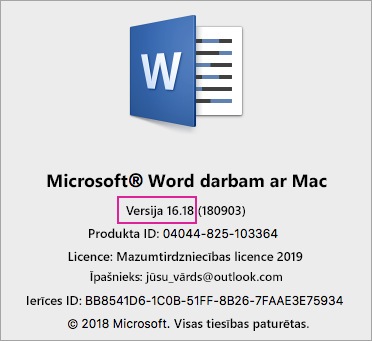
Office 2019 darbam ar Mac atinstalēšana
-
Aizveriet visas Office 2019 darbam ar Mac programmas.
-
Dodieties uz Meklētājs > Aplikācijas.
-
Šādām Office 2019 darbam ar Mac programmām noklikšķiniet ar peles labo pogu un atlasiet Pārvietot uz Atkritni:
-
Microsoft Word
-
Microsoft Excel
-
Microsoft PowerPoint
-
Microsoft OneNote
-
Microsoft Outlook (ja pieejams)
Svarīgi!: Ja izmantojat POP/IMAP serveri, pirms profila dzēšanas noteikti eksportējiet savu pastkasti. Lai to izdarītu, atveriet programmu Outlook, dodieties uz Fails > Eksportēt un pēc tam veiciet iepriekš norādītās darbības.
-
-
Ja jūs atinstalējat programmu Outlook, visticamāk vēlēsities izdzēst savu Outlook profilu. Lai to izdarītu, dodieties uz Bibliotēka > Grupas konteineri > UBF8T346G9 > Office > Outlook > Outlook 16 profili. Izdzēsiet mapi "Galvenais profils" un tās saturu.
Svarīgi!: Līdz ar to tiks izdzēsti pastkastes dati, kas bija saglabāti jūsu datorā. Ja jums irMicrosoft 365, Outlook.com vai Exchange e-pasta konts, varēsit atkārtoti sinhronizēt datus pēc sava Outlook profila iestatīšanas.
-
Izpildiet šos norādījumus, lai noņemtu Office licences no jūsu Mac datora. Vienmēr varat atkārtoti instalēt un atkārtoti aktivizēt.
Pārinstalējiet un atkārtoti aktivizējiet Office 2016 darbam ar Mac
-
Lejupielādējiet un instalējiet to Office 2016 darbam ar Mac (versija 16.16) instalētāju, kas attiecas uz jums:
Piezīme.: Kāda ir atšķirība? Home & Business versijā ir iekļauts Outlook, tomēr tas nav iekļauts Home & Student versijā. Ja jums ir Home & Student licence, bet jūs ieinstalējat Home & Business, programma Outlook jums nebūs pieejama.
-
Lai aktivizētu un apstiprinātu Office 2016 darbam ar Mac lietošanu, izmantojiet vienu no divām metodēm:
Programmai Office 2016 darbam ar Mac (vienreizējs pirkums)
-
Palaidiet jebkuru Microsoft Office lietojumprogrammu, piemēram, Word.
-
Ekrānā Pierakstieties, lai aktivizētu Office pierakstieties, izmantojot to Microsoft kontu, kas ir saistīts ar jūsu pirkto Office 2016 darbam ar Mac.
-
Augšējā izvēlnē atlasiet Word > Par programmu Word.
-
Pārliecinieties, ka dialoglodziņā redzamais versijas numurs sākas ar 16.16. Tas nozīmē, ka jūs esat atvēris Office 2016 darbam ar Mac.
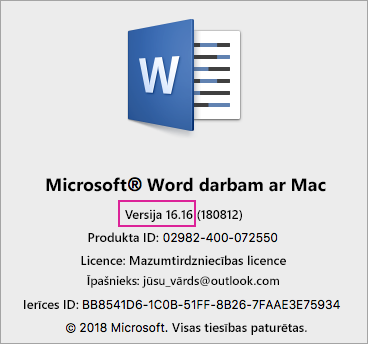
Programmai Office 2016 darbam ar Mac (lielapjoma licencēšana)
-
Atlasiet cilni Lejupielādēt un Atslēgas .
-
Atlasiet pogu Lejupielādēt programmai Office darbam ar Mac 2016.
-
Atlasiet Turpināt uznirstošajā logā un lejupielādējiet VL seriālizatoru.
-
Kad lejupielāde ir pabeigta, veiciet dubultklikšķi, lai atvērtu Office_2016_Mac.iso failu un palaidiet instalēšanas pakotni - Microsoft_Office_2016_VL_Serializer.pkg.
-
Palaidiet jebkuru Office lietojumprogrammu, piemēram, Word. Augšējā izvēlnē atlasiet Word > Par Word.
-
Pārliecinieties, ka dialoglodziņā redzamais versijas numurs sākas ar 16.16. Tas nozīmē, ka jūs esat atvēris 2016 darbam ar Mac.
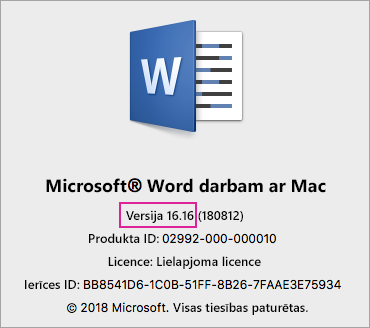
-











