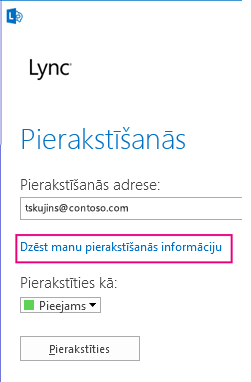Pierakstīšanās sistēmā Lync pirmo reizi
Jūsu Lync pierakstīšanās informācija parasti tiek konfigurēta automātiski, kad tiek instalēta programma Lync. Taču iespējams, ka pirmajā reizē programma Lync būs jāstartē manuāli. Šeit aprakstīts, kā to izdarīt.
-
Piesakieties savas organizācijas tīklā.
-
Noklikšķiniet uz Sākt > Visas programmas > Microsoft Lync > Lync 2013.
-
Tagad vajadzētu būt redzamam Lync pierakstīšanās ekrānam.
-
Ja pierakstīšanās adreses lodziņš jau aizpildīts, apstipriniet, ka parādītā adrese ir pareiza.
-
Ja informācija nav pareiza vai lodziņš ir tukšs, ievadiet savu pierakstīšanās adresi.
-
Ja tiek parādīts tukšs paroles lodziņš, pievienojiet savu paroli.
-
Pēc tam noklikšķiniet uz Pierakstīties.
Iziešana vai Lync aizvēršana
Kad esat beidzis izmantot pakalpojumu Lync, varat aizvērt displeju, izrakstīties no sesijas vai iziet no programmas. Tas viss ir iespējams izvēlnē Fails. Tālāk esošajā tabulā ir izskaidrotas šo opciju atšķirības.
|
Opcija |
Kā to veikt |
Funkcionalitāte |
|
Iziet |
Programmas Lync galvenajā logā noklikšķiniet uz bultiņas blakus pogai Opcijas |
Jūsu Lync sesija tiek izbeigta un programma Lync tiek izslēgta. Ja vēlaties restartēt programmu Lync, pēc iziešanas noklikšķiniet uz Sākt > Visas programmas > Microsoft Lync > Lync 2013. |
|
Aizvērt |
Galvenajā Lync logā
vai
|
Lync logs tiek aizvērts, bet ar jūsu lietotāja ID identificētā Lync sesija turpinās. Šādi jūs varēsit saņemt brīdinājumus un sazināties ar citiem. Logu jebkurā laikā var atkal atvērt, ekrāna apakšā esošajā uzdevumjoslā vai paziņojumu apgabalā noklikšķinot uz Lync ikonas. |
|
Izrakstīšanās |
Programmas Lync galvenajā logā noklikšķiniet uz bultiņas blakus pogai Opcijas un pēc tam noklikšķiniet uz Fails > Izrakstīties. |
Tiek izbeigta ar jūsu lietotāja ID saistītā Lync sesija, bet Lync turpina darboties fonā. Pēc izrakstīšanās tiek parādīts pierakstīšanās logs. Padoms.: Lai no datora atmiņas izdzēstu tur ierakstīto pieteikšanās ID un paroli, izrakstīšanās laikā noklikšķiniet uz Dzēst manu pierakstīšanās informāciju. Ja to izdarīsit, tehniskā atbalsta darbiniekiem būs vieglāk novērst ar pierakstīšanos saistītas problēmas. Šādi varat arī parūpēties par pierakstīšanās informācijas drošību, jo nepilnvaroti lietotāji nevarēs tik viegli pieteikties, izmantojot jūsu akreditācijas datus. |
Opcijas "Automātiski startēt programmu Lync" mainīšana
Lai mainītu Lync startēšanas darbību:
-
Lync galvenajā logā noklikšķiniet uz Opcijas

-
Atzīmējiet vai notīriet atzīmi opcijām Piesakoties sistēmā Windows, automātiski startēt programmu Lync un Pēc Lync startēšanas rādīt to priekšplānā.
Paroles maiņa un atiestatīšana
Ja esat aizmirsis savu paroli vai vienkārši vēlaties to nomainīt, sazinieties ar darbvietas tehniskā atbalsta darbinieku (parasti tā ir persona, kas jums iestata Lync kontu). Norādiet tam šo saiti: Active Directory lietotāja paroles atiestatīšana.
Pierakstīšanās programmā Lync ar viedkarti
Daži uzņēmumi tagad izmanto vairāku soļu pierakstīšanās procesu, ko sauc par divu faktoru autentificēšanu, lai palielinātu savu Lync 2013 lietotāju drošību. Ja jums ir jāizmanto šī opcija, būs vajadzīga viedkarte, lai pierakstītos programmā Lync. Ir divu veidu viedkartes — fiziskās un virtuālās:
|
Viedkarte |
Detalizēta informācija |
|
Fiziskā |
Aptuveni kredītkartes lielumā. Tā jāievieto viedkartes lasītājā (parasti iebūvēts datorā), kad piesakāties. |
|
Virtuālā |
Nav materiāls objekts, bet elektronisks identifikators, kas ierakstīts uz īpašā mikroshēmā jūsu datorā, kas būtībā ir viedkartes iebūvēšana datorā. Pieejama tikai izmantošanai ar Windows 8 datoriem, kuros ietilpst TPM (uzticamā platformas moduļa) mikroshēmā. Tādēļ, ka katra virtuālā viedkarte ir saistīta tikai ar ierīci, kurā tā ir instalēta, katram Windows 8 datoram, kuru lietojat, būs jāreģistrē atsevišķa viedkarte. |
Ja jums nepieciešama viedkarte, domēnu sistēmas administratoram vai IT atbalsta dienestam būtu jāspēj pateikt, kāda viedkarte būs nepieciešama un kur to iegūt.
Viedkartes reģistrēšanas apstiprināšana
Lai varētu pieteikties, izmantojot viedkarti, karte ir jāreģistrē — tas nozīmē, ka lietotāja akreditācijas dati ir jāidentificē ar šo karti. Šis ir gadījums, kad karte ir fiziska vai virtuāla. Šo procesu, iespējams, jau ir veicis domēnu sistēmas administrators vai IT atbalsta dienests. Ja neesat pārliecināts, sazinieties ar attiecīgajām personām.
Pierakstīšanās, izmantojot savu viedkarti
-
Lodziņā Adrese ierakstiet savu Lync ID un noklikšķiniet uz Pierakstīties.
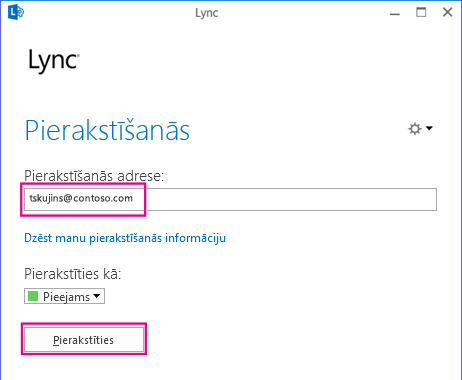
-
Tagad tiks parādīts uznirstošais logs, kurā norādīta viedkartes loma pierakstīšanās procesā, un, ja izmantojat fizisko viedkarti, jums vajadzētu saņemt pieprasījumu ievietot savu viedkarti karšu lasītājā. Atkarībā no jūsu drošības iestatījumiem, pieprasījums droši vien izskatīsies apmēram šādi:
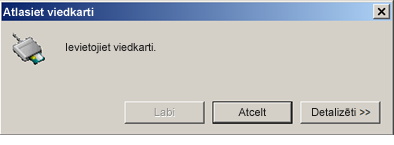
Kad saņemsit apstiprinājumu, ka dators ir noteicis viedkarti, ievietojiet karti un noklikšķiniet uz Labi.
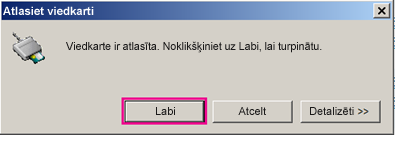
-
(Šī darbība attiecas uz virtuālajām un fiziskajām kartēm): Ierakstiet savas viedkartes personisko identifikācijas numuru (PIN) un noklikšķiniet uz Labi. (Ja neesat saņēmis savu PIN, vērsieties pie domēna sistēmas administratora.)
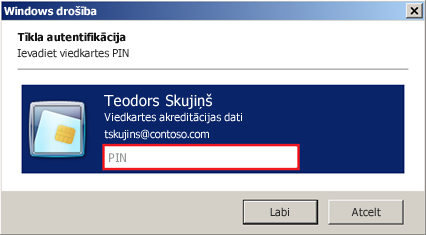
Piezīme.: Ja saņemat kļūdas ziņojumu, kurā norādīts, ka jūsu lietotāja ID vai parole nav atpazīta, pierakstīšanās lapā atlasiet Izdzēst manu pierakstīšanās informāciju un pierakstieties no jauna. Tādējādi no datora atmiņas tiks izdzēsti visi pierakstīšanās akreditācijas dati, kas varētu atrisināt problēmu.